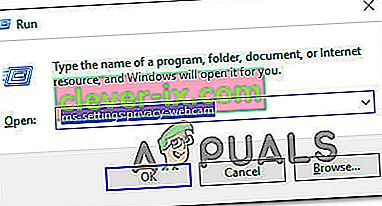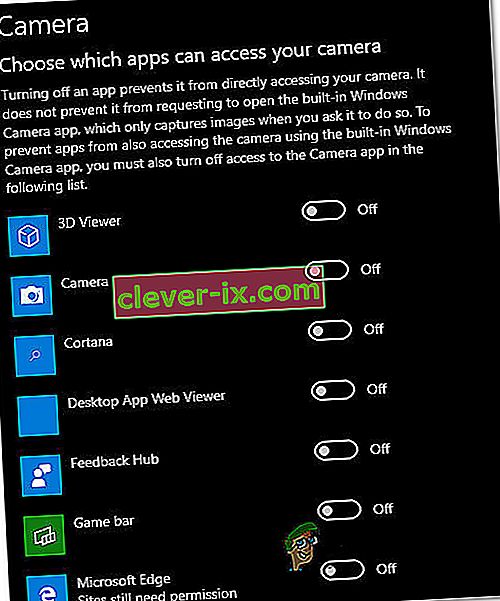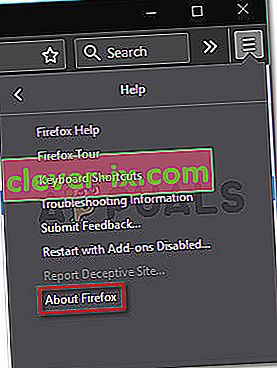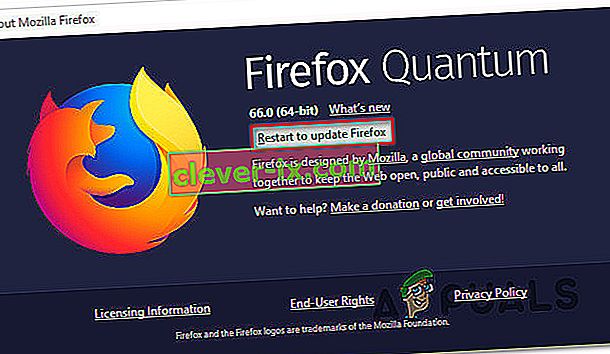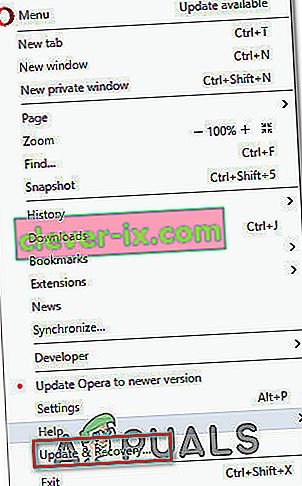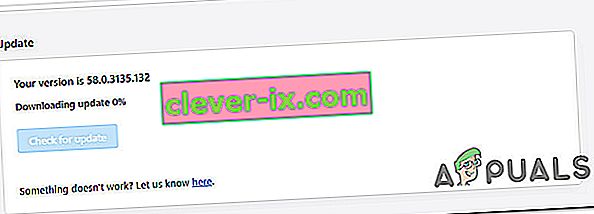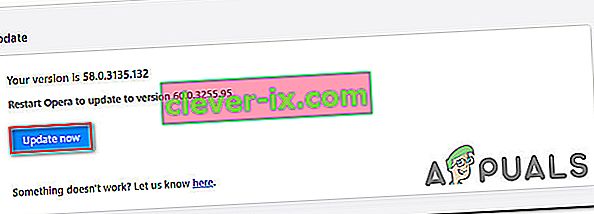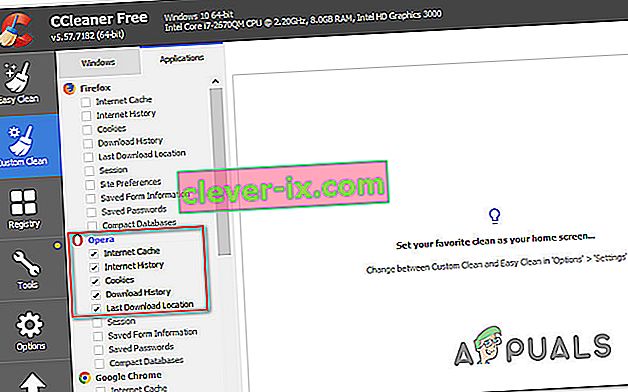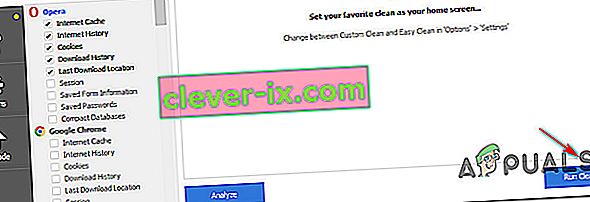Nekoliko nas je korisnika kontaktiralo pitanjima nakon što nisu mogli koristiti kameru s Omegleom. U većini slučajeva izvještava se da je problem popraćen sljedećom porukom pogreške: " Pogreška s kamerom: traženi uređaj nije pronađen". Najviše pogođeni korisnici izvještavaju da je kamera nekada dobro funkcionirala na Omegleu, a i dalje radi za druge programe koji je koriste (uključujući Skype, Messenger itd.). Čini se da problem nije specifičan za određenu verziju Windowsa budući da se javlja u sustavima Windows 7, Windows 8.1 i Windows 10.

Što uzrokuje problem s kamerom kod Omeglea?
Istražili smo ovaj određeni problem gledajući različita korisnička izvješća i strategije popravka koje se obično koriste za rješavanje ili zaobilaženje ovog određenog problema. Na temelju naših istraga, postoji nekoliko potencijalnih krivaca koji bi mogli na kraju pokrenuti ovaj određeni problem:
- Promjena Googleovih pravila - Chrome je nedavno promijenio svoja pravila i sada dopušta upotrebu web kamere i mikrofona samo putem https-a, što Omegle trenutno ne čini uvijek. U ovom slučaju, jedini način zaobilaženja ovog problema je upotreba drugog preglednika.
- Drugi program koristi kameru - Ovaj se problem može pojaviti i ako web-lokaciju trenutno koristi druga aplikacija. U tom ćete slučaju problem moći riješiti identificiranjem krivca i sprječavanjem pristupa kameri.
- Zastarjeli preglednik - u nekim će se slučajevima problem pojaviti kod jako zastarjelih izrada preglednika. Mnogi pogođeni korisnici izvijestili su da je problem riješen nakon što su ažurirali svoj preglednik na najnoviju verziju.
- Oštećeni kolačići preglednika - Kolačići također mogu biti odgovorni za ograničenu funkcionalnost Omeglea. Čišćenje iz preglednika ili korištenje softvera treće strane za njihovo automatsko uklanjanje u ovom će slučaju riješiti problem.
Ako trenutno želite riješiti isti problem i niste uspjeli, ovaj će vam članak pružiti nekoliko koraka za rješavanje problema. Dolje ćete pronaći nekoliko metoda koje su drugi korisnici u sličnoj situaciji uspješno koristili za rješavanje problema s kamerom s Omegleom. Sve potencijalne popravke koje ćete vidjeti u nastavku potvrdio je da je učinkovit barem jedan korisnik.
Za najbolje rezultate, savjetujemo vam da slijedite metode redoslijedom kako su predstavljene, jer su donji vodiči poredani prema učinkovitosti i ozbiljnosti. Jedno od rješenja trebalo bi na kraju riješiti problem bez obzira na krivca koji ga na kraju uzrokuje.
1. način: Zatvorite druge programe koji koriste kameru
Također je moguće da kamera ne radi u Omegleu jer je trenutno koristi druga aplikacija. Kad god se to dogodi, preglednik koji upotrebljavate neće moći dobiti odobrenje za upotrebu kamere za Omegle jer ga druga aplikacija već koristi. Nekoliko pogođenih korisnika izvijestilo je da je problem riješen nakon što su zatvorili drugi program koji je koristio funkcionalnost web kamere. Obično se navodi da je to učinkovito na integriranim web kamerama.
Neki od najčešćih krivaca koji su prijavljeni u ovom konkretnom slučaju su Skype, Messenger (UWP verzija), Google Hangouts, Whatsapp Web i Viber.
Ako ne možete otkriti koja aplikacija koristi kameru, dobra je ideja onemogućiti dozvole za sve (samo da biste potvrdili da je krivac jedan od njih).
Evo kratkog vodiča o onemogućavanju dozvola aplikacija za kameru:
- Pritisnite Windows tipku + R da biste otvorili dijaloški okvir Pokreni. Zatim upišite "ms-settings: privacy-webcam" i pritisnite Enter da biste otvorili karticu Kamera u aplikaciji Postavke .
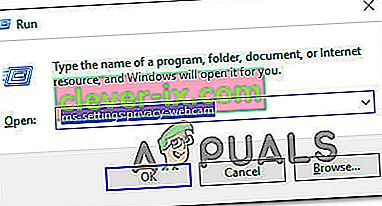
- Kad dođete do kartice Kamera, pomaknite se prema dolje do Odabir aplikacija koje mogu pristupiti kartici Kamera . Kad stignete tamo, isključite svaki prekidač dok nijedna aplikacija UWP (Universal Windows Platform) ne smije pristupiti vašoj kameri.
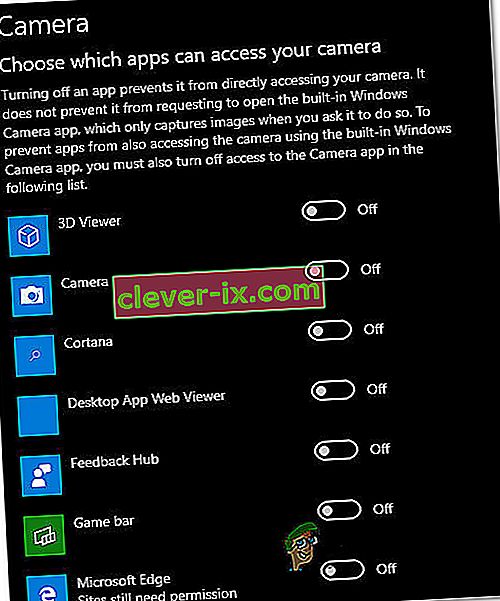
- Nakon što je onemogućeno svako dopuštenje kamere, ponovno otvorite web aplikaciju Omegle i provjerite je li problem riješen.
Napomena: U slučaju da se problem više ne javlja dok sve aplikacije ne smiju koristiti aplikaciju, sustavno ih ponovno omogućite dok ne shvatite odgovornu aplikaciju.
Nakon što zatvorite aplikaciju koja je koristila web kameru, pokušajte koristiti kameru s Omegleom i provjerite je li problem sada riješen.
Ako ovo rješenje nije primjenjivo za vašu trenutnu situaciju ili vam nije omogućilo da riješite " Pogrešku s kamerom: traženi uređaj nije pronađen", pomaknite se prema dolje na sljedeću metodu u nastavku.
2. način: Ažuriranje preglednika na najnoviju verziju
Omegle je prošao kroz neke promjene koje su utjecale na njegovu funkcionalnost u određenim preglednicima dok nisu sustigli novu tehnologiju objavljivanjem ažuriranja. Imajući ovo na umu, potpuno je moguće da se susrećete s tim određenim problemom jer koristite zastarjeli preglednik koji još nije opremljen za podršku Omegleu.
Dobra vijest je da su svi popularni preglednici sada prilagođeni za podršku Omegleu i načinu na koji koristi web kameru. Nekoliko pogođenih korisnika izvijestilo je da su uspjeli riješiti problem nakon što su ažurirali verziju preglednika na najnoviju.
Napomena: Ako naiđete na ovaj problem u sustavu Windows Edge ili Internet Explorer, nema potrebe slijediti donje upute jer će se ova dva preglednika automatski ažurirati putem Windows Update.
Dolje ćete pronaći tri zasebna vodiča za ažuriranje 3 najpopularnija preglednika (Chrome, Firefox, Opera) na najnoviju verziju. Slijedite koji se vodič odnosi na vašu situaciju.
Ažuriranje Chromea na najnoviju verziju
- Otvorite Chrome i kliknite gumb akcije u gornjem desnom kutu zaslona.
- Zatim na novo pojavljenom izborniku idite na Pomoć> O Google Chromeu .

- Unutar sljedećeg zaslona pričekajte dok se skeniranje ne završi, a zatim kliknite Ažuriraj Google Chrome ako se otkrije nova verzija.

- Nakon što se ažuriranje instalira, ponovo pokrenite preglednik i provjerite funkcionira li Omegle normalno.
Ažuriranje Firefoxa na najnoviju verziju
- Otvorite Firefox i kliknite gumb akcije u gornjem desnom kutu. Zatim kliknite Pomoć i s novo pojavljenog bočnog izbornika odaberite O Firefoxu .
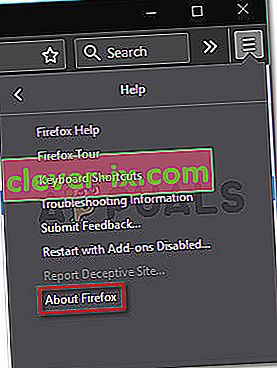
- Unutar prozora About Mozilla Firefox kliknite Restart da biste ažurirali Firefox . Zatim pričekajte da se postupak dovrši. Ako se od vas zatraži UAC (kontrola korisničkog računa) , kliknite Da da biste dodijelili administratorske povlastice.
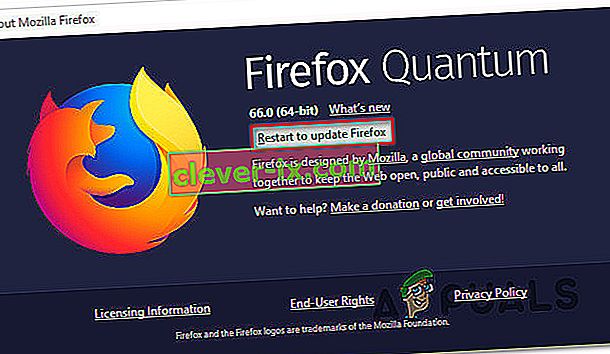
- Nakon što se vaš preglednik ponovno pokrene, posjetite Omegle i provjerite je li problem riješen.
Ažuriranje Opere na najnoviju verziju
- Kliknite ikonu Opera u gornjem lijevom kutu zaslona. Zatim kliknite karticu Ažuriranje i oporavak .
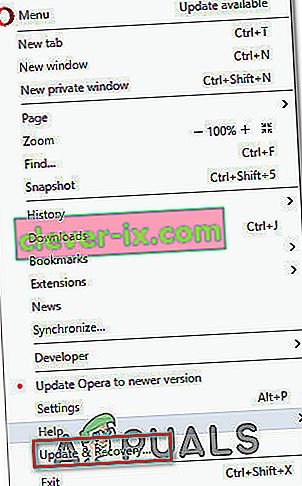
- Pričekajte dok Opera ne potraži novu verziju. Ako se pronađe nova gradnja, preuzimanje će automatski započeti. Pričekajte dok se postupak ne završi.
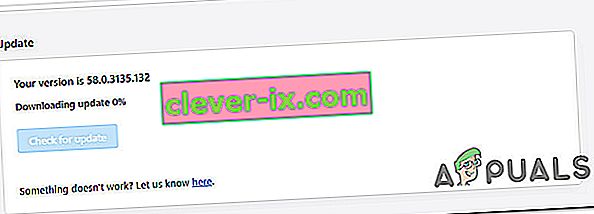
- Nakon što se ažuriranje preuzme, kliknite Ažuriraj odmah i pričekajte dok se postupak ne dovrši.
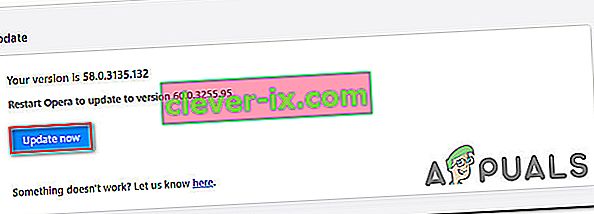
- Nakon instaliranja ažuriranja, računalo će se ponovo pokrenuti i instalirat će se nova verzija. Nakon što se vaš preglednik ažurira, otvorite Omegle i provjerite je li problem riješen.
Ako problem još uvijek nije riješen, a još uvijek ne možete koristiti web kameru s Omegleom, prijeđite na sljedeću donju metodu.
3. način: Čišćenje kolačića vašeg preglednika
Također je moguće da razlog zašto više ne možete koristiti kameru računala na Omegleu jest taj što jedan oštećeni kolačić blokira značajku. Drugi pogođeni korisnici izvijestili su da je problem riješen nakon što očiste kolačiće iz svog preglednika.
Korak brisanja kolačića razlikovat će se od preglednika do preglednika, ali postoji jedan uslužni program koji može odmah ukloniti kolačiće, bez obzira na to koji preglednik koristite.
Napomena: Ako ne želite instalirati uslužni program treće strane, uvijek možete ručno izbrisati kolačiće iz postavki preglednika. No koraci za to specifični su za svaki preglednik.
Evo kratkog vodiča o instaliranju i korištenju Ccleanera za uklanjanje kolačića preglednika i rješavanje problema s kamerom Omegle:
- Posjetite ovu vezu (ovdje) i instalirajte besplatnu verziju Ccleanera s veze za preuzimanje.
- Nakon instalacije izvršne instalacije, dvaput kliknite na nju i slijedite upute na zaslonu za instaliranje softvera na vaš sustav.
- Kad je instalacija završena, otvorite Ccleaner. Zatim na glavnom sučelju kliknite Prilagođeno čišćenje s okomitog izbornika s lijeve strane.
- Zatim provjerite Aplikacije karticu i isključite sve osim predmeta koji se odnose na vaš preglednik. Na primjer, u našem slučaju, preglednik na kojem nailazimo na problem je Opera.
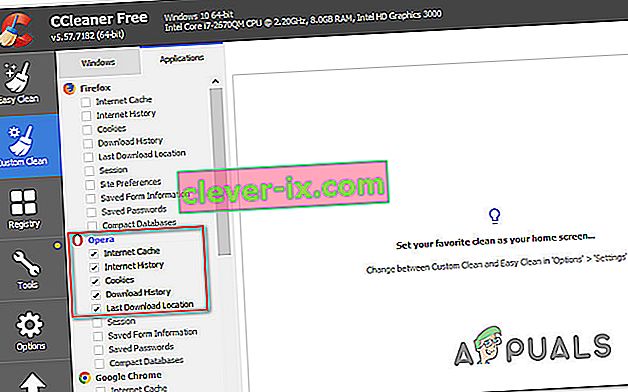
- Kada je postavljanje završeno, obrišite kolačiće klikom na Run Cleaner .
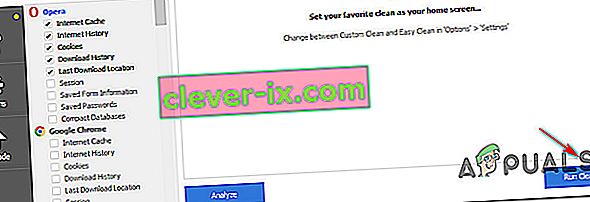
- Na sljedećem odzivu kliknite Nastavi da biste započeli postupak čišćenja.
- Kada je postupak završen, zatvorite Ccleaner, otvorite preglednik koji je uzrokovao probleme s Omegleom i provjerite je li problem sada riješen.
Ako se javlja isti problem s kamerom (" Pogreška s kamerom: traženi uređaj nije pronađen"), pomaknite se prema dolje na sljedeću metodu u nastavku.
4. metoda: Korištenje drugog preglednika (samo Chrome)
Ako upotrebljavate Chrome, do ovog određenog problema može doći i zbog promjene Googleovih pravila. Prije nekog vremena, tehnološki div odlučio je zabraniti Flash dodacima pristup određenim funkcionalnostima implementiranim u preglednik - web kamera i mikrofon među najvažnijima su.
Nekoliko pogođenih korisnika izvijestilo je da su uspjeli riješiti problem prebacivanjem na drugi preglednik. Internet Explorer i Firefox dvije su alternative koje obično preporučuju korisnici koji su prešli na drugi preglednik.