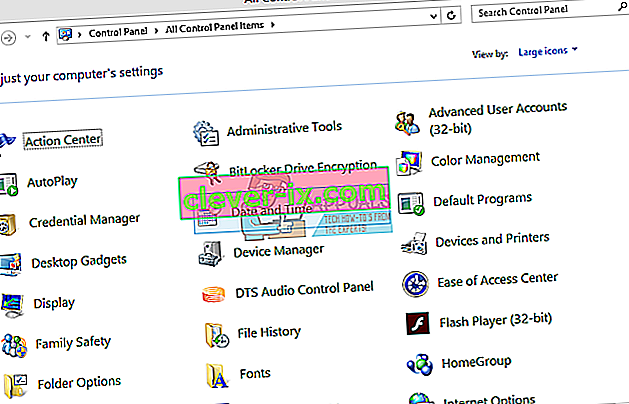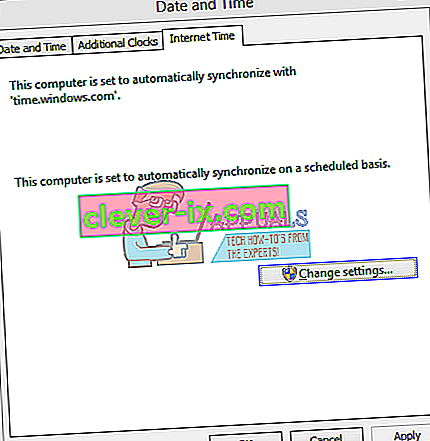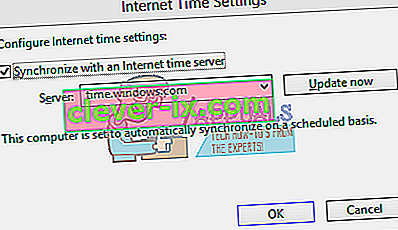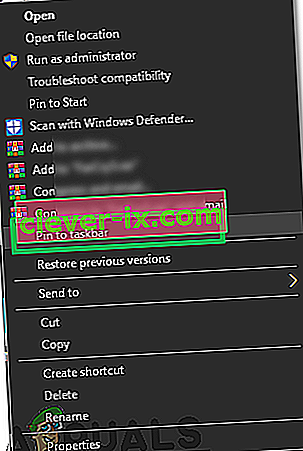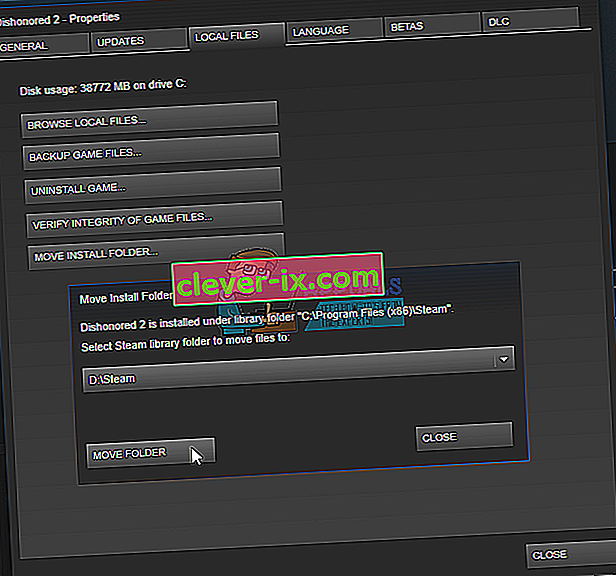Mnogi korisnici mogu se suočiti s problemom da njihove igre na paru ne rade na sustavu Windows 10. U početku je to bio problem jer igre nisu optimizirane za rad na novom sustavu Windows. Navest ćemo metodu kako pokretati igre u načinu kompatibilnosti. Međutim, ako se problem i dalje javlja, znači da nešto drugo ometa vaš Steam klijent ili ste oštetili datoteku ili dvije.
Popravite oštećene datoteke sustava
Preuzmite i pokrenite Restoro za skeniranje oštećenih datoteka odavde , ako se utvrdi da su datoteke oštećene i nedostaju, popravite ih, a zatim provjerite pokretanja igara, ako ne, isprobajte dolje navedena rješenja.
Rješenje 1: Pokretanje igara u načinu kompatibilnosti
- Idite do svog Steam direktorija. Zadano mjesto za vašu mapu za pare trebalo bi biti " C: \ Program Files (x86) \ Steam ".
Pritisnite tipku ⊞ Win + R. Ovo bi trebalo iskočiti u programu Run.
U dijaloški okvir napišite “C: \ Program Files (x86) \ Steam”.

Ili ako ste Steam instalirali u drugi direktorij, možete potražiti taj direktorij i nastaviti s dolje spomenutim koracima.

- Pronađite mapu pod nazivom " SteamApps ". Otvori.
- Kliknite mapu pod nazivom " Common "; ovdje ćete pronaći popis brojnih igara koje su instalirane na vašem računalu.
- Odaberite igru koju pokušavate pokrenuti i kliknite je desnom tipkom miša . Odaberite Svojstva .
- Odaberite karticu " Kompatibilnost " i potvrdite okvir " Pokreni ovu igru u načinu kompatibilnosti za: ".
- Također, potvrdite okvir "Pokreni kao administrator".
- U padajućem okviru odaberite Windows 8. Primijenite promjene i spremite.
- Ponovo pokrenite Steam klijent i pokrenite igru koju želite igrati.

Napomena: Ako ovo ne uspije, učinite upravo suprotno od toga i suzdržite se od rada pare i igre u načinu kompatibilnosti i provjerite funkcionira li to.
Rješenje 2: Uklanjanje ClientRegistry.blob
Moguće je da se vaša Steam datoteka pod nazivom " ClientRegistry.blob " ošteti ili ošteti. To može dovesti do pada sustava Steam uvijek iznova ili može dovesti do toga da igre ne mogu igrati. Ako vidite dijaloški okvir s natpisom " Pokretanje igre " i on je tamo zaglavljen na neodređeno vrijeme, to znači da trenutak kada Steam pokuša pokrenuti igru, pada. To postaje petlja dok ručno ne otkažete postupak pokretanja. Ispod su navedeni koraci za brisanje datoteke " ClientRegistry.blob ".
- Pokrenite svoj Task Manager pritiskom na tipku ⊞ Win + R. Ovo bi trebalo iskočiti u programu Run.
U dijaloški okvir napišite " taskmgr ". Ovo bi trebalo otvoriti upravitelj zadataka. Završite sve zadatke povezane sa Steamom počevši od " Steam Client Bootstrapper ".

- Zadano mjesto za vašu mapu za pare trebalo bi biti " C: \ Program Files (x86) \ Steam ".
Pritisnite tipku ⊞ Win + R. Ovo bi trebalo iskočiti u programu Run.
U dijaloški okvir napišite “C: \ Program Files (x86) \ Steam”.

Ili ako ste Steam instalirali u drugi direktorij, možete potražiti taj direktorij i nastaviti s dolje spomenutim koracima.

- Pronađite " ClientRegistry.blob " .

- Preimenujte datoteku u ' ClientRegistryold.blob '.
- Ponovo pokrenite Steam i dopustite ponovnu izradu datoteke.
Nadamo se da će vaš klijent raditi po očekivanjima. Ako i dalje ne uspije, slijedite dolje navedene korake.
- Vratite se na svoj Steam direktorij.
- Pronađite " Steamerrorreporter.exe ".

- Pokrenite aplikaciju i ponovo pokrenite Steam.
Rješenje 3: Brisanje AppCachea
AppCache može sadržavati neželjene / oštećene datoteke koje možda sprječavaju pravilno pokretanje vašeg Steama. Možemo ga izbrisati nakon zatvaranja svih Steam procesa i ponovno pokrenuti Steam. Preuzet će neke potrebne datoteke i pokrenuti se kako treba.
- Idite do svog Steam direktorija. Zadano mjesto za vašu mapu za pare trebalo bi biti " C: \ Program Files (x86) \ Steam ".
Pritisnite tipku ⊞ Win + R. Ovo bi trebalo iskočiti u programu Run.
U dijaloški okvir napišite “C: \ Program Files (x86) \ Steam”.

Ili ako ste Steam instalirali u drugi direktorij, možete potražiti taj direktorij i nastaviti s dolje spomenutim koracima.

- Ovdje na vrhu pronaći ćete mapu nazvanu " appcache ". Izbrišite ga nakon što ga napravite na radnoj površini.

- Ponovo pokrenite Steam pomoću pokretača. Savjetuje se da koristite " Pokreni kao administrator ". Nadamo se da će Steam pokrenuti preuzimanje datoteka koje nedostaju.
4. rješenje: Ispravljanje vaše vremenske zone
Ponekad se nakon nadogradnje na Windows 10 vaša vremenska zona ne podudara s tim. Ovo miješa Steam jer je dizajniran za prikupljanje podataka u stvarnom vremenu s računala u skladu s vremenom. Ispod su navedeni koraci za ispravljanje vaše vremenske zone.
- Pritisnite gumb Windows i upišite " Control Panel ". Iz rezultata pretraživanja otvorite upravljačku ploču.
- S popisa kategorija odaberite " Datum i vrijeme ".
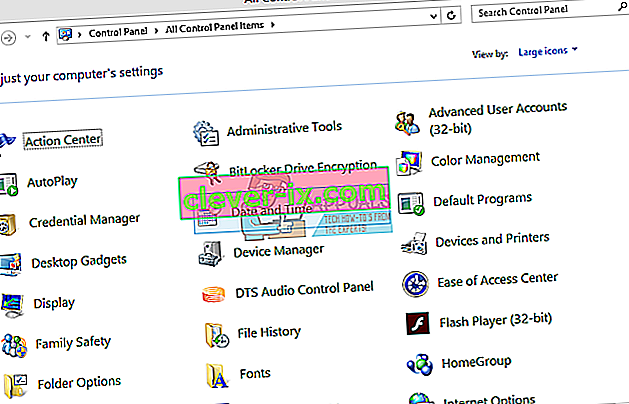
- Na tri kartice odaberite " Internet Time " i kliknite " Change Settings ".
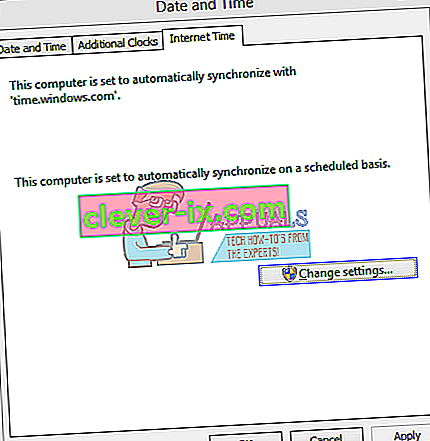
- Označite dijaloški okvir koji kaže " Sinkroniziraj s internetskim poslužiteljem vremena ". Kliknite Ažuriraj odmah. Kliknite U redu nakon što se vrijeme uspješno ažurira i ponovo pokrenite Steam.
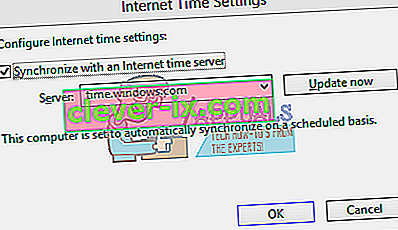
Rješenje 4: otvaranje Steama u načinu velike slike
U nekim se slučajevima mnogi propusti / greške popravljaju otvaranjem pare u "načinu velike slike", stoga ćemo u ovom koraku otvarati paru u načinu velike slike. Za to:
- Pravo - kliknite na „ Steam . exe ” ikonu na radnoj površini
Napomena: Ako na radnoj površini nemate prečac za paru, "Steam.exe" možete pronaći u instalacijskom direktoriju.
- S popisa odaberite opciju " Prikvači na traku zadataka ".
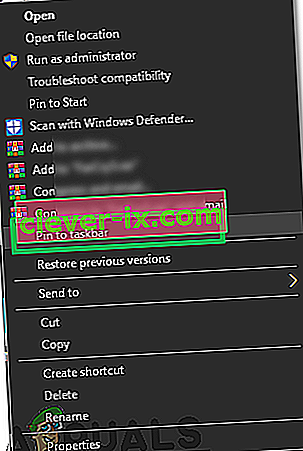
- Pravo - kliknite na „ Steam ikonu” u traci i odaberite „ Otvori u Big Picture mod „.
- Prijavite se u svoj račun i pritisnite „ Alt ” + „ Enter ” za pristup pare u velikom način slike.
- Otvorite Igre i provjerite nastavlja li problem.
Rješenje 5: Isključite džojstik
Prilično čudno, ponekad steam ne otvara igre kad je priključen džojstik. Stoga se preporučuje da isključite bilo koji džojstik koji je instaliran na računalu i provjerite nastavlja li problem.
Rješenje 4: Premještanje Steam klijenta
Ako vam jednostavnije metode ne uspiju, moramo premjestiti datoteke instalacije Steam i igara. Ova metoda je podijeljena na dva dijela. U prvom dijelu pokušavamo preseliti Steam i nadamo se da će se pokrenuti i pokrenuti prema očekivanjima. Ako se tijekom pokretanja dogodi pogreška, moramo ponovno instalirati Steam. Cijeli postupak naveden je u nastavku. Imajte na umu da svaki prekid tijekom postupka kopiranja može oštetiti datoteke, stoga ćete morati pribjeći ponovnoj instalaciji klijenta.
- Dođite do svog Steam klijenta i kliknite postavke.
- Odaberite "Preuzimanja" i kliknite " Mape biblioteke Steam ".
- Kliknite " Dodaj bibliotečku mapu " i odaberite novu putanju na kojoj želite da se Steam nalazi.
- Ovo će definirati budući put za sve instalacije koje će se odvijati. Sada ćemo prijeći na premještanje postojećih Steam datoteka na put koji ste odabrali.
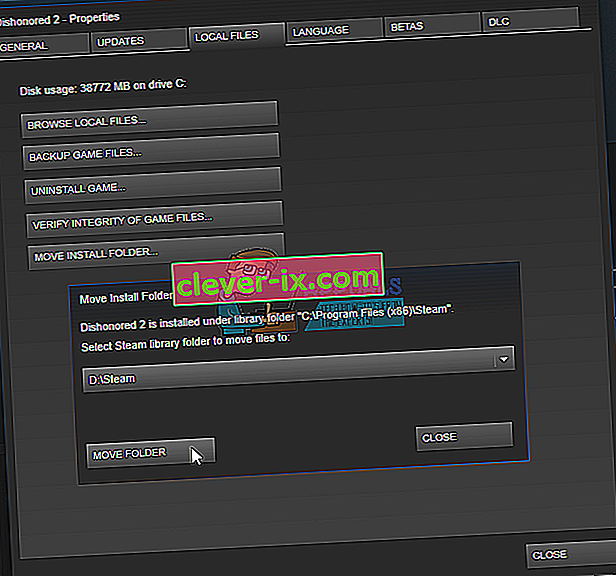
- Izađite iz Steam klijenta.
- Idite na svoj trenutni direktorij Steam (zadani je: C: \ Program Files \ Steam).
- Izbrišite sve datoteke i mape, osim mapa SteamApps i UserData . Također, nemojte brisati exe .
- Izrežite sve mape i zalijepite ih u novi direktorij koji ste gore odlučili.
- Pokrenite Steam i ponovo se prijavite.
Rješenje 5: Ponovno instalirajte grafičke upravljačke programe
U nekim se slučajevima problem može riješiti jednostavnom ponovnom instalacijom grafičkog upravljačkog programa iz upravitelja uređaja. To vam može pomoći da se riješite nekih zastarjelih konfiguracija i postavki resetiranjem instalacije upravljačkog programa. DDU možete koristiti za potpuno deinstalaciju upravljačkih programa Nvidia, a pomoću uslužnog programa AMD uklonite AMD upravljačke programe. Nakon deinstalacije preuzmite najnoviji upravljački program s web mjesta proizvođača i instalirajte ga na svoje računalo. Nakon toga provjerite nastavlja li problem.
Ako naiđete na bilo kakve probleme tijekom premještanja mape za paru ili nakon pokretanja, slijedite dolje navedene korake.
- Zatvorite svoj Steam.
- Pregledajte mjesto na koje ste premjestili Steam.
- Premjestite mapu ' SteamApps ' iz tog direktorija na radnu površinu.
- Deinstalirajte Steam (to je učinjeno radi uklanjanja starih postavki Steama s računala).
- Ponovo instalirajte Steam na početno mjesto koje ste odabrali.
- Premjestite mapu SteamApps u novi Steam direktorij. Ovo će kopirati sav vaš sadržaj igre, spremljene igre i postavke.
- Pokrenite Steam i unesite svoje vjerodajnice.
- Provjerite integritet datoteka Steam igara i moći ćete igrati.
- Pokušajte vratiti svoje vozače.