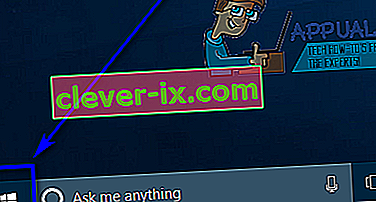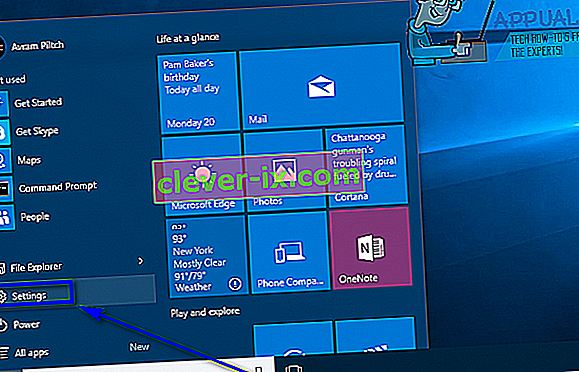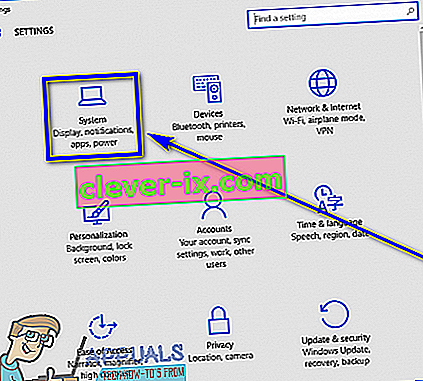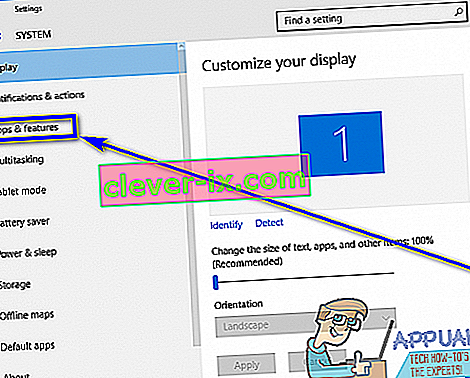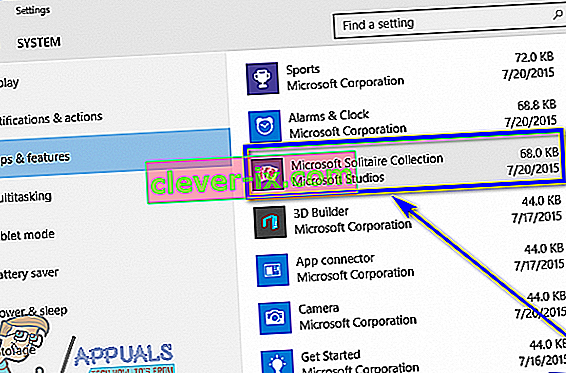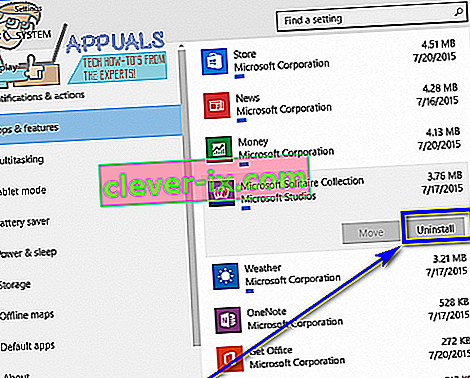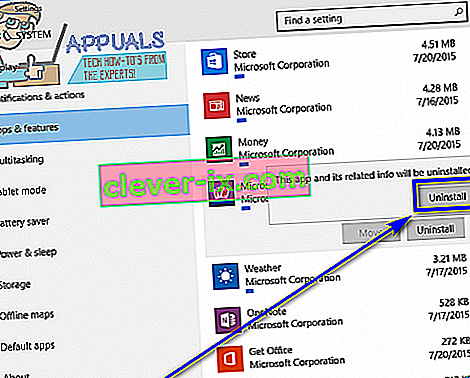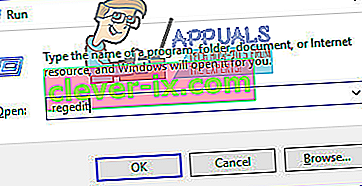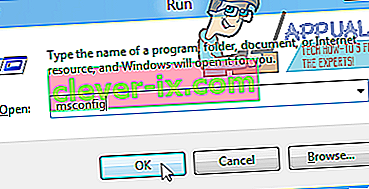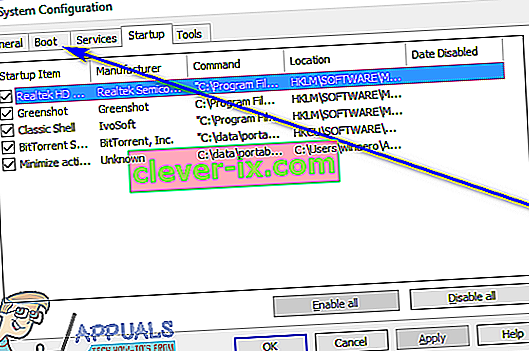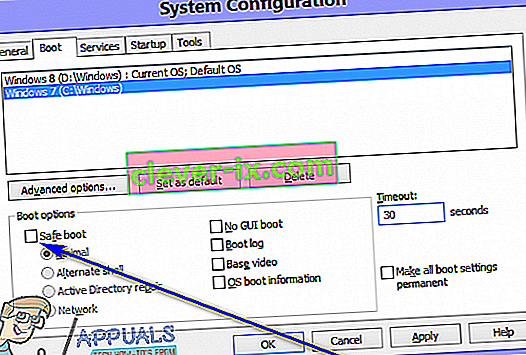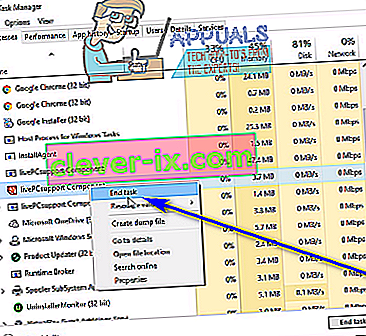Deinstaliranje aplikacije ili programa treće strane na sustavu Windows 10, najnoviji i najbolji u dugom nizu operativnih sustava Windows, prilično je jednostavno. Sve što trebate učiniti je:
- Otvorite izbornik Start .
- Potražite " dodavanje ili uklanjanje programa ".
- Kliknite rezultat pretraživanja s nazivom Dodaj ili ukloni programe .
- Pregledajte popis programa instaliranih na vašem računalu i pronađite i kliknite desnom tipkom miša program koji želite deinstalirati.
- Kliknite na Deinstaliraj u rezultirajućem kontekstnom izborniku.
- Prođite kroz uslužni program za deinstalaciju slijedeći upute na zaslonu i program će se deinstalirati.
Možete i:
- Otvorite izbornik Start .
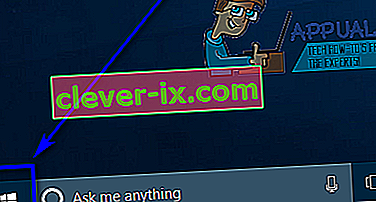
- Kliknite Postavke .
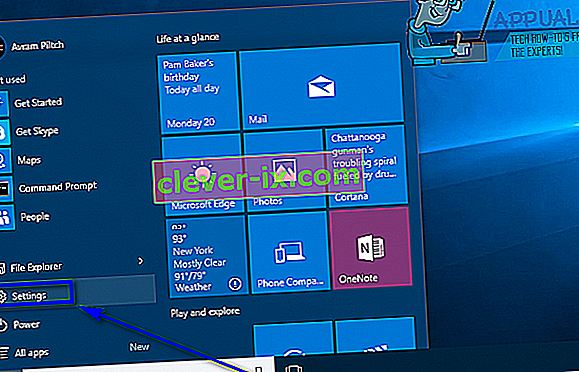
- Kliknite na Sustav .
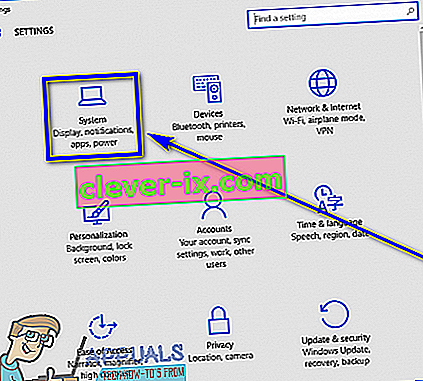
- U lijevom oknu prozora kliknite Aplikacije i značajke .
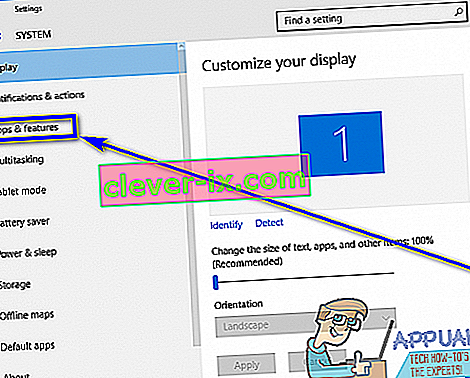
- U desnom oknu pronađite i kliknite aplikaciju koju želite deinstalirati da biste je odabrali.
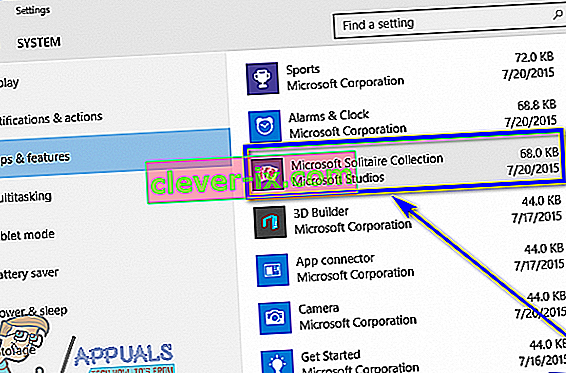
- Kliknite Deinstaliraj .
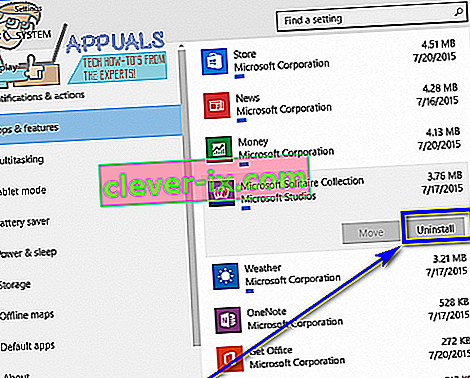
- Kliknite na gumb Deinstaliraj koji će se pojaviti.
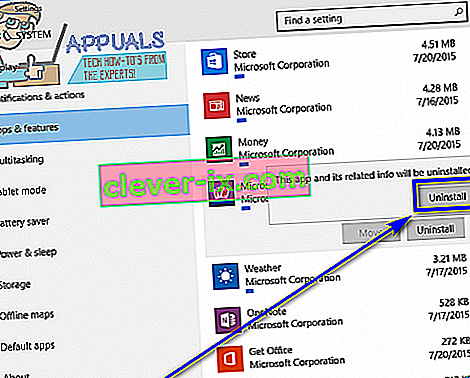
- Prođite kroz uslužni program za deinstalaciju slijedeći upute na zaslonu i program će se deinstalirati.
Međutim, nažalost za korisnike Windows 10, operativni sustav ponekad ne uspije deinstalirati određene programe treće strane. Kad korisnik sustava Windows 10 ne uspije deinstalirati aplikaciju koju je sam instalirao na svoje računalo, na kraju može biti zatečen (što je razumljivo) i pitati se što bi trebao učiniti dalje.
Pa, na sreću za korisnike sustava Windows 10, ako nisu deinstalirali program ili aplikaciju treće strane putem uslužnog programa Dodaj ili ukloni programe i aplikacija Postavke nije kraj retka - postoji širok spektar različitih metoda koje se mogu koristiti za deinstalirati programe na sustavu Windows 10 koji se nisu mogli deinstalirati na uobičajeni način. Iako postoji puno različitih metoda kojima možete pokušati i deinstalirati program na računalu sa sustavom Windows 10 koji se nije mogao deinstalirati pomoću uslužnog programa Dodaj ili ukloni programe i aplikacije Postavke , sljedeće su apsolutno najučinkovitije:
1. metoda: Upotrijebite program za deinstalaciju koji ste dobili s aplikacijom
Većina (ne svi) programi i aplikacije treće strane dolaze s vlastitim programom za deinstalaciju. Ovo je izvršni uslužni program smješten u njihovoj korijenskoj mapi koji je u osnovi čarobnjak za deinstalaciju - ovaj se uslužni program može koristiti za deinstalaciju programa kojem pripada s računala na kojem je instaliran. Da biste koristili ovu metodu, jednostavno:
- Dođite do direktorija na računalu u kojem je instaliran predmetni program ili aplikacija. Na primjer, zadani direktorij za većinu programa nezavisnih proizvođača je X: \ Program Files \ (naziv aplikacije) ili X: \ Program Files (x86) \ (naziv aplikacije) , X u oba direktorija predstavlja slovo koje odgovara particiju tvrdog diska vašeg računala na kojem je instaliran Windows 10.
- Pretražite sadržaj direktorija za izvršni uslužni program za deinstalaciju. Ovaj se uslužni program obično naziva uninstaller.exe ili uninstall.exe (ili nešto slično.
- Nakon što ste pronašli izvršni uslužni program za deinstalaciju, dvaput kliknite na njega da biste ga pokrenuli.
- Slijedite upute na zaslonu sve do kraja čarobnjaka za deinstalaciju, a tada će čarobnjak deinstalirati program koji niste mogli deinstalirati uobičajenim metodama.
2. metoda: Uklonite program s računala pomoću uređivača registra
Svaki program ili aplikacija treće strane koji instalirate na računalo razvija značajno prisustvo u registru računala . Ako iz registra svog računala izbrišete sve tragove aplikacije , u osnovi ga uklonite s računala, učinkovito ga deinstalirajući. Ako imate problema s deinstaliranjem aplikacije uobičajenim metodama, možete jednostavno ukloniti ciljni program s računala pomoću uređivača registra . Da biste to učinili, morate:
- Pritisnite tipku s Windows logotipom + R da biste otvorili dijaloški okvir Pokreni .

- Upišite regedit u dijaloški okvir Pokreni i pritisnite Enter za pokretanje uređivača registra .
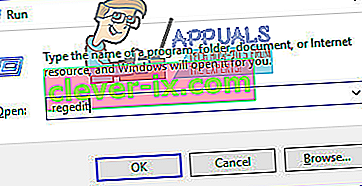
- U lijevom oknu uređivača registra otvorite sljedeći direktorij:
HKEY_LOCAL_MACHINE > SOFTVER > Microsoft > Windows > CurrentVersion > Deinstaliraj .
- U lijevom oknu Uređivača registra pronađite podključ koji se odnosi na program ili aplikaciju koju želite deinstalirati s računala pod tipkom Deinstaliraj .
- Nakon što locirate podključ koji pripada programu ili aplikaciji koju želite deinstalirati (možda neće imati potpuno isti naziv kao ciljna aplikacija), kliknite je desnom tipkom miša i u rezultirajućem kontekstnom izborniku kliknite Delete .
- Kliknite Yes u pojavnom skočnom prozoru da biste potvrdili akciju.
- Nakon što se podključ koji pripada ciljanoj aplikaciji uspješno izbriše, zatvorite uređivač registra i ponovo pokrenite računalo.
Kada se računalo pokrene, provjerite je li ciljna aplikacija uspješno uklonjena s vašeg računala.
3. metoda: Deinstalirajte ciljanu aplikaciju s računalom u sigurnom načinu
Ako imate problema s deinstaliranjem aplikacije na sustavu Windows 10, uzrok problema mogu biti neke smetnje treće strane. Najbolji način da se riješite svih i svih vrsta smetnji na Windows računalu je pokretanje u sigurnom načinu rada. Dok su u sigurnom načinu rada, jedino što je dopušteno za pokretanje na računalu sa sustavom Windows jesu aplikacije i usluge za dionice - čak i pristup Internetu i naredbeni redak te onemogućeni u nekim verzijama sigurnog načina. Možda biste jednostavno mogli deinstalirati aplikaciju koju inače ne biste mogli koristiti uobičajenim metodama dok je vaše računalo u sigurnom načinu rada. Ako želite koristiti ovu metodu, morate:
- Pritisnite tipku s Windows logotipom + R da biste otvorili dijaloški okvir Pokreni .

- Upišite msconfig u dijaloški okvir Pokreni i pritisnite Enter da biste pokrenuli uslužni program za konfiguraciju sustava .
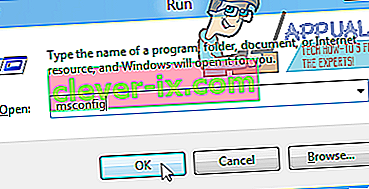
- Idite na karticu Dizanje uslužnog programa za konfiguraciju sustava .
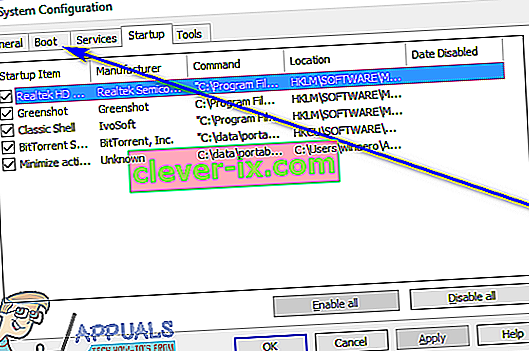
- Omogućite opciju Sigurno pokretanje u odjeljku Opcije pokretanja potvrđivanjem potvrdnog okvira koji se nalazi neposredno uz nju.
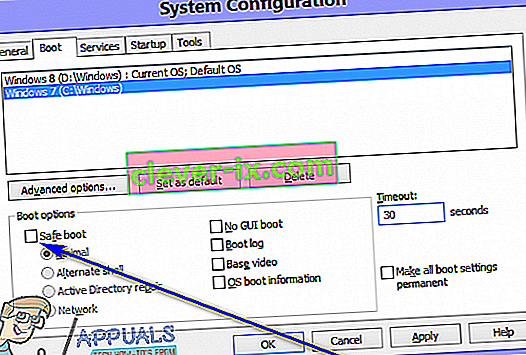
- Kliknite Primijeni, a zatim U redu .
- Kliknite na Restart u dijaloškom okviru koji će se pojaviti kako biste odmah ponovno pokrenuli računalo.
Kada se računalo pokrene, bit će u sigurnom načinu. Dok je računalo u sigurnom načinu rada, upotrijebite bilo koji od koraka navedenih i opisanih na samom početku ovog vodiča kako biste pokušali deinstalirati ciljanu aplikaciju s računala i provjerite je li deinstalacija uspjela.
4. metoda: Upotrijebite program za deinstalaciju treće strane da biste deinstalirali ciljanu aplikaciju
Ako sve drugo ne uspije, a nijedna od gore navedenih i gore opisanih metoda ne funkcionira, i dalje možete pokušati deinstalirati ciljanu aplikaciju pomoću programa za deinstalaciju treće strane. Postoji mnoštvo različitih programa nezavisnih proizvođača za Windows 10 koji su posebno dizajnirani kako bi korisnicima ne samo omogućili, već i olakšali deinstaliranje aplikacija, a Revo Uninstaller jedan je od najboljih. Da biste deinstalirali ciljanu aplikaciju pomoću Revo Uninstallera , morate:
- Provjerite radi li aplikacija koju želite deinstalirati u bilo kojem svojstvu (pritiskom na Ctrl + Shift + Esc za otvaranje Upravitelja zadataka , lociranjem i desnim klikom na proces koji pripada ciljanoj aplikaciji na kartici Procesi i klikom na Završi zadatak u rezultirajućem kontekstnom izborniku treba obaviti posao).
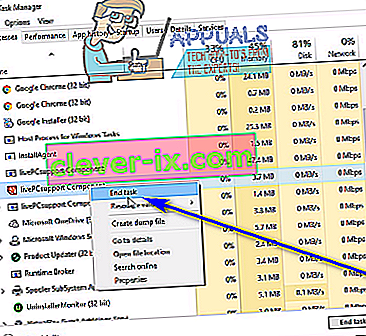
- Idite ovdje i kliknite Besplatno preuzimanje za preuzimanje instalacijskog programa Revo Uninstaller .
- Nakon preuzimanja instalacijskog programa, pomaknite se do mjesta na kojem ste ga spremili, pronađite i dvaput kliknite na njega da biste ga pokrenuli.
- Slijedite upute na zaslonu i prođite kroz instalacijski program dok se program uspješno ne instalira.
- Pokrenite Revo Uninstaller .
- Kada se Revo Uninstaller otvori, prikazat će sve programe nezavisnih proizvođača instalirane na vašem računalu. Na ovom popisu pronađite aplikaciju koju želite deinstalirati sa svog računala i dvaput kliknite na nju.
- Kliknite na Da u rezultirajućem dijaloškom okviru da biste potvrdili da zaista želite deinstalirati ciljanu aplikaciju.
- U dijaloškom okviru koji se otvori, Revo Uninstaller pružit će vam četiri različita načina deinstalacije između kojih možete birati. Ugrađeni način rada koristi samo program za deinstalaciju s kojim je ciljna aplikacija pokušala i deinstalirati , sigurni način rada sadrži sve značajke ugrađenog načina rada u kombinaciji s laganim skeniranjem registra računala i tvrdog diska za datoteke i unose u registar koji su ostali iza cilja program, Umjereni način kombinira siguran način rada s proširenim skeniranjem zaostalih datoteka i unosa u registru, a napredni način rada čini sve Umjerenonačin radi s dodatkom dubinskog i temeljitog skeniranja registra i tvrdog diska za ostatke koje je ostavila aplikacija targe. Preporučuje se da odaberete Napredni način i kliknete Dalje .
- Pričekajte da Revo Uninstaller stvori točku za obnavljanje sustava i napravi druge aranžmane, a kada to završi, kliknite Dalje .
- Kliknite Deinstaliraj .
- Po završetku postupka deinstalacije kliknite Zatvori da biste zatvorili čarobnjak za deinstalaciju.
Kada je Revo Uninstaller u potpunosti gotov s deinstaliranjem ciljne aplikacije i uklanjanjem svih datoteka i unosa registra s računala, Revo Uninstaller možete zatvoriti , ponovo pokrenuti računaloi, nakon što se pokrene, provjerite je li ciljna aplikacija doista u potpunosti deinstalirana.