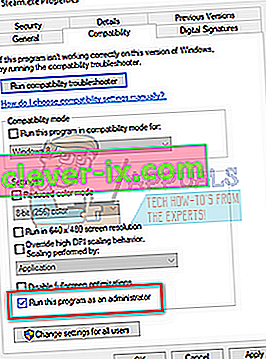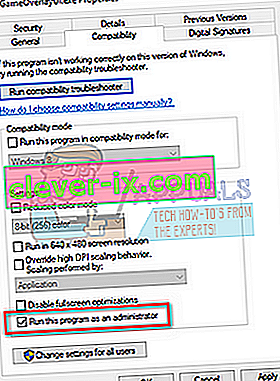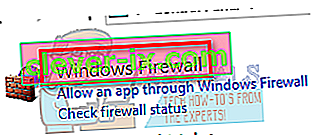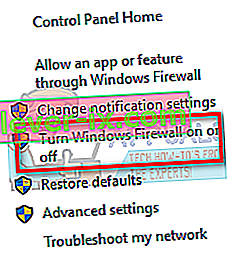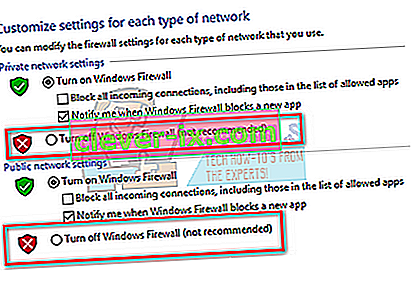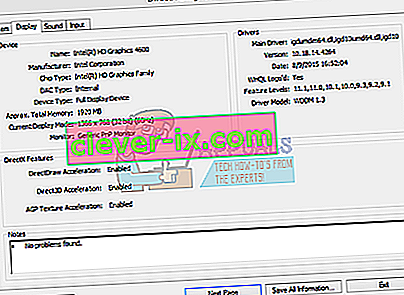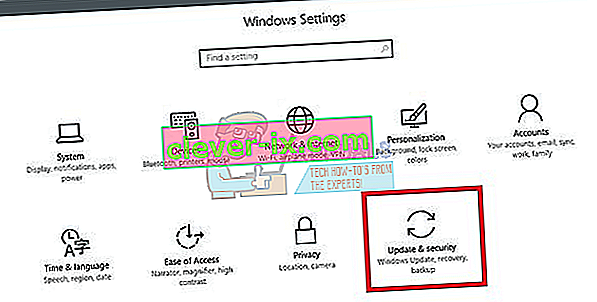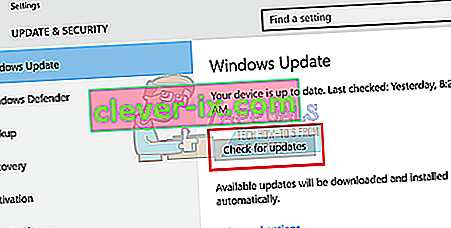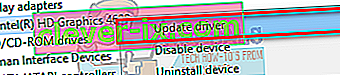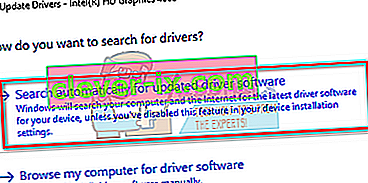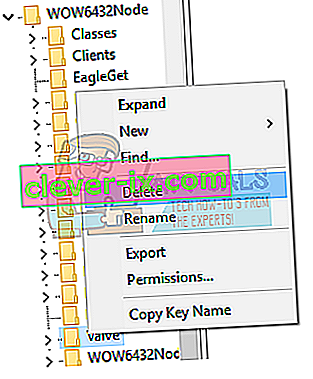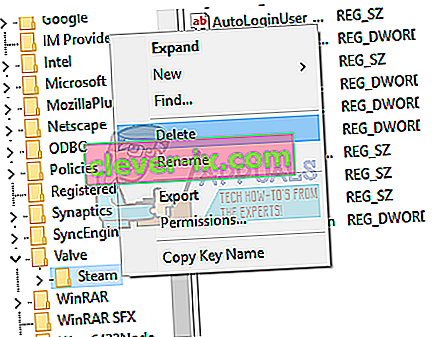Poznato je da se Steam s vremena na vrijeme ruši ili prilikom pokretanja svaki put kad ga pokrenete ili se slučajno sruši. Ovo je vrlo čest problem kojim se Steam bavi i na svojim službenim forumima. Čini se da tamo navedeni popravci ne funkcioniraju.

Prije nego što nastavite s rješenjima, pobrinite se da na vaš sustav nisu priključeni vanjski uređaji. Ponovo pokrenite sustav i pokrenite Steam kako biste provjerili je li problem riješen. Isključite bilo koji proxy ili VPN, ako ga upotrebljavate. Štoviše, pokušajte koristiti način rada s prozorima za Steam igre i provjerite pomaže li to. Ako koristite beta verziju Steama, odjavite se.
Nabrojali smo sve moguće načine za rješavanje ovog problema. Pogledajte rješenja s vrha i krenite prema dolje. Kako se spuštate, tehnička poteškoća rješenja raste.
1. rješenje: Izbrišite ClientRegistry.blob
ClientRegistry.blob je datoteka koju koristi Steam koja sadrži vaše podatke o registraciji instaliranih igara. Ako je izbrišemo, datoteka će se vratiti pri sljedećem prijavljivanju. Sačuvate sve zadane postavke u svakoj instaliranoj igri (svoje ime, obloge itd.). To rješava oko 30% problema, jer se ova datoteka može lako oštetiti.
Imajte na umu da će se nakon ovog rješenja kada ponovno pokrenete Steam zatražiti vaše korisničko ime i lozinku. Ne slijedite ovo rješenje ako nemate vjerodajnice pri ruci. Nadalje, vaš sačuvani napredak i stavke u igri neće biti izgubljeni. Steam ih pohranjuje u oblak za pohranu, tako da je sigurno pretpostaviti da brisanje ClientRegistry.blob neće donijeti probleme vama ili Steamu. Slijedite dolje navedene korake.
- Potpuno izađite iz Steama i završite sve zadatke kako je spomenuto u gornjem rješenju.
- Pregledaj na svoj Steam direktorij. Zadani je
C: \ Program Files \ Steam.
- Pronađite ' C lientRegistry. blob ' .

- Preimenujte datoteku u ' C lientRegistryOld. blob '(ili datoteku možete u potpunosti izbrisati).
- Ponovo pokrenite Steam i dopustite ponovnu izradu datoteke.
Nadamo se da će vaš klijent raditi po očekivanjima. Ako i dalje ne uspije, slijedite dolje navedene korake.
- Vratite se na svoj Steam direktorij.
- Pronađite ' Steamerrorreporter. exe '.

- Pokrenite aplikaciju i ponovo pokrenite Steam.
Rješenje 2: Pokrenite sustav u sigurnom načinu s umrežavanjem, a zatim pokrenite Steam
Sigurni način rada dijagnostički je način pokretanja prisutan u OS Windows. Koristi se za ograničeni pristup sustavu Windows tijekom rješavanja problema jer se većina neželjenih procesa / softvera onemogućava. Sigurni način rada razvijen je kako bi u većini slučajeva pomogao u prepoznavanju problema ili rješavanju problema.
Ako se vaš Steam normalno pokrene ovom metodom, to znači da postoji sukob s aplikacijom / softverom treće strane s vašim Steamom. Možete pokušati ukloniti / onemogućiti ove programe kako biste osigurali rješavanje sukoba.
Pokretanje bilo čega u sigurnom načinu ne predstavlja niti jednu nit i koristi se u cijelom svijetu za rješavanje različitih problema. Ne morate se brinuti ni o čemu.
- Možete dovesti računalo u siguran način. Ako imate Windows 7, možete pritisnuti tipku F8 kada se računalo pokrene. Tada možete odabrati opciju pod nazivom „ Omogući siguran način umrežavanjem “. Kliknite opciju i Windows će se pokrenuti na željeni način.
- Otvorite Steam i pokušajte ga povezati s internetom i prijaviti se. Ako je ovo uspješno, znači da je problem možda vaš antivirusni program ili vatrozid / program treće strane. Možete pregledavati donja rješenja u kojima smo objasnili kako ukloniti / konfigurirati ove programe korak po korak.
Ako se i dalje suočavate s problemom, a Steam odbija pokretanje i neprestano se ruši, to znači da postoji neki drugi problem. Nastavite slijediti dolje navedena rješenja.
3. rješenje: Pokrenite Steam s pristupom administratora
Steam je platforma koja zahtijeva dozvole za čitanje i pisanje na diskovima i u njihovim mapama. Ponekad treba promijeniti i sistemske datoteke kako bi se mogle pokretati na najoptimiziraniji mogući način. Ako Steam nema administratorski pristup, može zapeti i nastaviti se rušiti unedogled. Prema zadanim postavkama, Steam nema administrativna prava kada se instalira. Možete mu dodijeliti privilegije slijedeći korake navedene u nastavku.
- Dođite do direktorija u kojem je instaliran Steam. Zadani položaj je
C: \ Programske datoteke (x86) \ Steam
Ako ste Steam instalirali negdje drugdje, možete potražiti to mjesto i slijediti dolje navedene korake.
- Jednom u direktoriju potražite datoteku pod nazivom „ Steam. exe ”. Ovo je glavni pokretač Steama. Trebali biste ga kliknuti desnom tipkom i na popisu opcija odabrati Svojstva . Odaberite karticu Kompatibilnost s vrha zaslona. Na dnu malog prozora vidjet ćete potvrdni okvir " Pokreni ovaj program kao administrator ". Provjerite je li označeno . Spremite promjene i izađite.
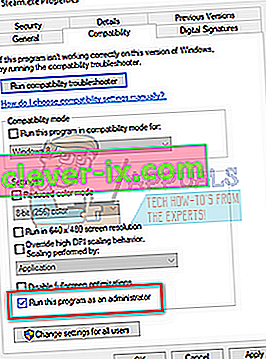
- Sada potražite datoteku pod nazivom „ GameOverlayUI. exe ”. Trebali biste ga kliknuti desnom tipkom i s popisa opcija odabrati Svojstva . Odaberite karticu Kompatibilnost s vrha zaslona. Na dnu malog prozora vidjet ćete potvrdni okvir " Pokreni ovaj program kao administrator ". Provjerite je li označeno . Spremite promjene i izađite.
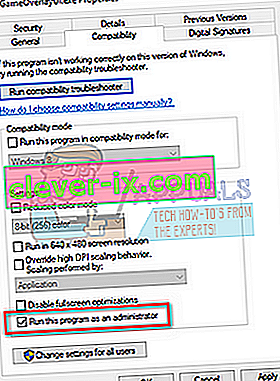
- Sada ponovo pokrenite računalo kako biste bili sigurni da su se dogodile sve promjene i pokrenite Steam. Nadam se da se neće srušiti i pokrenut će se kako se očekivalo.
4. rješenje: Onemogućite antivirus i vatrozid
Opće je poznata činjenica da se Steam često sukobljava s mnogim antivirusnim programima. Steam istodobno odvija puno procesa. Ovo troši puno memorije i CPU. Zbog toga mnogi antivirusni programi dodaju Steam kao potencijalnu prijetnju i ne dopuštaju mu da radi po očekivanjima.
Sastavili smo vodič o tome kako staviti paru kao iznimku u antivirusne programe. Slijedite korake ovdje.
Za onemogućavanje Windows vatrozida slijedite korake navedene u nastavku.
- Pritisnite gumb Windows + R da biste otvorili aplikaciju Run. U dijaloški okvir upišite " control ". Ovo će otvoriti upravljačku ploču računala ispred vas.
- U gornjem desnom dijelu bit će dijaloški okvir za pretraživanje. Napišite vatrozid i kliknite prvu opciju koja dolazi kao rezultat.
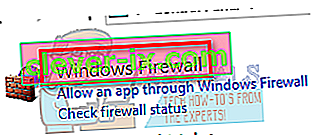
- Sada na lijevoj strani kliknite opciju koja kaže “ Uključivanje ili isključivanje vatrozida Windows ”. Kroz to možete jednostavno isključiti vatrozid.
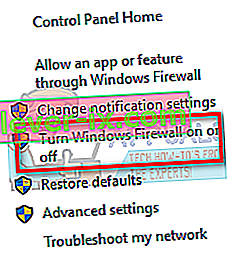
- Odaberite opciju " Isključi Windows vatrozid " na obje kartice, Javna i Privatna mreža. Spremite promjene i izađite. Ponovo pokrenite Steam i pokrenite ga pomoću opcije Pokreni kao administrator.
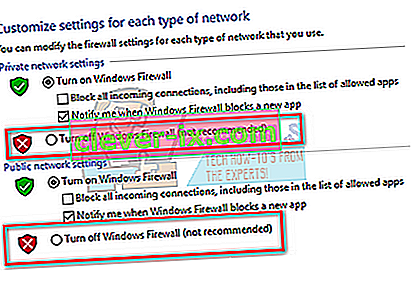
- Ako se Steam pokrene i ne sruši, to znači da je došlo do problema s protuvirusnim / vatrozidom u sukobu s vašim klijentom. Ako ne, nastavite slijediti dolje navedena rješenja.
Rješenje 5: Izbrišite mapu AppCache u Steamu
AppCache je predmemorija dodijeljena datotekama. Ne sadrži nijednu datoteku sustava Steam i ni na koji način neće utjecati na vašeg klijenta. Možemo ga pokušati izbrisati i provjeriti rješava li to problem. Postoji vrlo malo šansi da će to uspjeti, ali vrijedi pokušati prije nego što prijeđete na prisutnija tehnička rješenja.
- Dođite do direktorija u kojem je instaliran Steam. Zadani položaj je
C: \ Programske datoteke (x86) \ Steam
Ako ste Steam instalirali negdje drugdje, možete potražiti to mjesto i slijediti dolje navedene korake.
- Sada potražite mapu pod nazivom " A ppCache ". Izbrišite ga (ili ga možete izrezati i zalijepiti na drugo mjesto tako da klijent misli da je izbrisano).

- Ponovo pokrenite računalo i pokrenite Steam koristeći opciju " Pokreni kao administrator " kada ga kliknete desnom tipkom miša.
Ako ovo ne riješi problem, a igra se i dalje ruši, slijedite dolje navedena rješenja.
6. rješenje: Ažurirajte upravljačke programe sustava
Vaše računalo koristi pokretačke programe za pokretanje bilo koje aplikacije. Steam se također ažurira svim novim pokretačkim programima koji dođu na tržište. Ako se Steam ažurira tako da radi s najnovijim upravljačkim programima dok vaše računalo još uvijek ima instalirane stare, to se može pokazati kao sukob.
Uvijek provjerite jesu li upravljački programi ažurni. To uključuje audio, video, grafičke upravljačke programe itd. Ažurirajte i druge upravljačke programe poput DirectX-a.
- Pritisnite tipku ⊞ Win (prozori) + R da biste otvorili prozor Run (pokrenite ga kao administrator).
- U dijaloški okvir upišite " DxDiag ". Ovo će otvoriti DirectX dijagnostički alat. Popisat će sav dostupni hardver koji je instaliran na vaše računalo, zajedno s verzijama softvera.
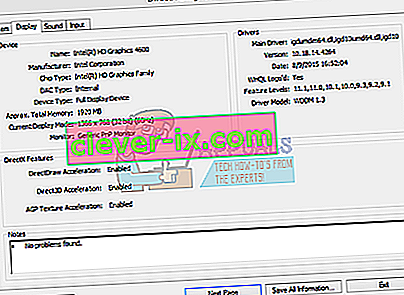
- Upotrijebite službeno ime hardvera da biste potražili najnovije dostupne upravljačke programe i preuzeli ih putem Interneta. Upravljačke programe možete ažurirati i pomoću ažuriranja za Windows. Slijedite dolje navedene korake.
- Kliknite Start i upišite u dijaloški okvir " Postavke ". Kliknite aplikaciju koja se vraća u rezultatima pretraživanja. Kliknite gumb " Ažuriranje i sigurnost ".
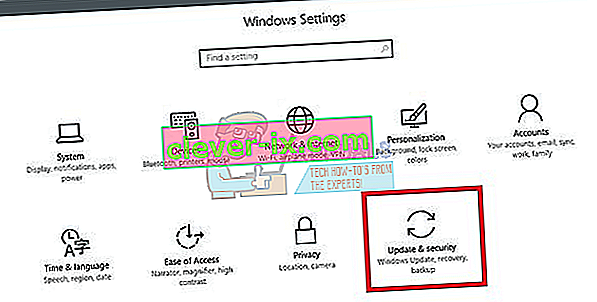
- Ovdje ćete pronaći " Provjeri ima li ažuriranja " na kartici " Windows Update ". Sada će Windows provjeriti ima li dostupnih ažuriranja i izvršiti ih nakon preuzimanja.
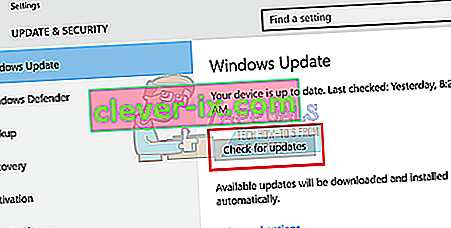
- Prisutan je i drugi način putem kojeg možete ručno kliknuti uređaje i provjeriti jesu li instalirani najnoviji upravljački programi. Pritisnite gumb Windows + R da biste otvorili aplikaciju Run. U dijaloški okvir upišite " devmgmt.msc ". Ovo će pokrenuti upravitelj uređaja vašeg računala.
- Jednom u upravitelju uređaja, desnom tipkom miša kliknite uređaj i odaberite opciju koja kaže " ažuriraj upravljački program ".
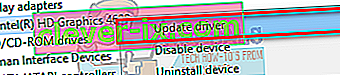
- Kad ga kliknete, otvorit će se drugi prozor s upitom želite li da Windows automatski pretražuje dostupne upravljačke programe na internetu ili ih želite pregledavati sami. Odaberite prvu opciju .
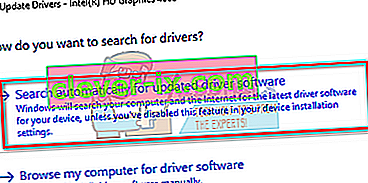
- Ako su upravljački programi najnoviji, Windows će otvoriti dijaloški okvir u kojem se navodi da su najbolji dostupni upravljački programi već instalirani. Ako ne, počet će ih preuzimati i trenutno instalirati.

Ako se problem počeo javljati nakon ažuriranja grafičkog upravljačkog programa, vraćanje upravljačkog programa može riješiti problem.
Rješenje 7: Resetirajte mrežni adapter
Mrežni adapter glavna je komponenta vašeg računala koja komunicira s računalom i s operativnim sustavom. Mrežni adapteri automatski rade s ostalim upravljačkim programima, ali postoje slučajevi kada dođu u stanje pogreške ili imaju oštećenu konfiguraciju. U tom slučaju problem može riješiti resetiranje mrežnog protokola.
- Izađite iz Steama i zatvorite sve pokrenute procese Steama kroz Task Manager.
- Pritisnite tipku Windows i upišite " Command Prompt ". Zatim na rezultirajućem popisu desnom tipkom miša kliknite Command Prompt i odaberite Run as Administrator .

- Sada u naredbeni redak upišite sljedeću naredbu:
netsh winsock resetiranje
- Ponovo pokrenite sustav. Nakon pokretanja sustava, pokrenite Steam i provjerite je li problem riješen.
Konačno rješenje: Deinstalirajte Steam i ponovo ga instalirajte kasnije
Prije nego što deinstaliramo Steam, trebali biste kopirati mapu pod nazivom "SteamApps". Sadrži sve podatke o vašim igrama. Ako ne kopirate ovu mapu, postupkom deinstalacije uklonit će se sve datoteke s igrama. Sada ćemo nastaviti s postupkom deinstalacije. Postoje dva načina deinstalacije Steama. Prva je deinstalacija pomoću upravljačke ploče, a druga ručna deinstalacija.
Pribjegnite prvoj metodi jer je jednostavnija i sveobuhvatnija. Ako prva metoda ne uspije, pribjegnite drugoj.
Deinstalirajte putem upravljačke ploče
- Pritisnite tipku Windows + R i u dijaloški okvir upišite " taskmgr ". Ovo će otvoriti upravitelja zadataka.
- Završite sve procese povezane sa Steamom, počevši od Steam Client Bootstrappera .
- Dođite do svog Steam direktorija kao što smo to činili u prethodnim koracima.
- Premjestite mapu “ SteamApps ” na radnu površinu ili bilo koje drugo dostupno mjesto i izbrišite je iz direktorija Steam.
- Sada ćemo deinstalirati Steam pomoću upravljačke ploče. Pritisnite Windows + R da biste otvorili prozor Run (Pokreni). U dijaloški okvir upišite " upravljačka ploča " i pritisnite U redu.
- Nakon što otvorite upravljačku ploču, odaberite " Deinstaliraj program " ispod kartice Programi.

- Na popisu opcija odaberite Steam i deinstalirajte .
- Pritisnite Završi da biste dovršili postupak deinstalacije.
Deinstalirajte ručno
Kada se bavimo registrom, moramo biti posebno oprezni da ne bismo dirali druge registre. To može dovesti do velikih tehničkih problema na računalu. Uvijek slijedite korake vrlo pažljivo i radite samo ono što je spomenuto.
- Idite do svog Steam direktorija. Možete kopirati mapu “ Steamapps ” ako želite spremiti datoteke igre za buduću upotrebu.
- Izbrišite sve Steam datoteke iz svog direktorija.
- Pritisnite tipku Windows + R i u dijaloški okvir upišite " Regedit ". Ovo će otvoriti uređivač registra.
- Za 32-bitna računala idite na
HKEY_LOCAL_MACHINE \ SOFTVER \ Ventil \
- Desnom tipkom miša kliknite Valve i odaberite opciju delete.
- Za 64-bitna računala idite na
HKEY_LOCAL_MACHINE \ SOFTVER \ Wow6432Node \ Ventil \
- Desnom tipkom miša kliknite Valve i odaberite opciju delete.
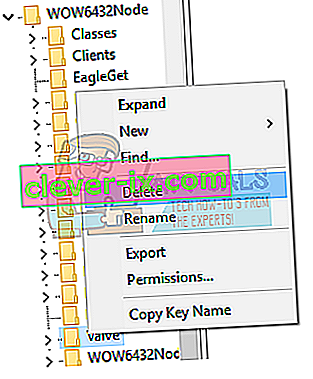
- Idite na:
HKEY_CURRENT_USER \ Software \ Valve \ Steam
- Desnom tipkom miša kliknite Steam i pritisnite delete.
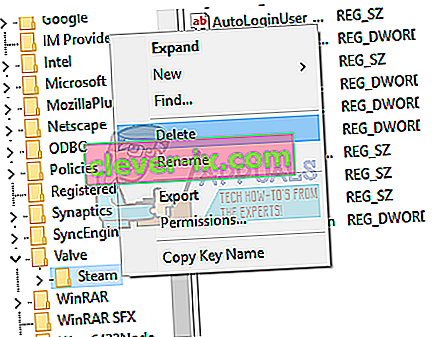
- Zatvorite uređivač registra.
Instalirajte Steam
Budući da smo ponovno deinstalirali Steam, možemo započeti postupak instalacije. Instalacijske datoteke Steama možete dobiti ovdje. Kliknite " Instaliraj Steam odmah ". Vaše će računalo preuzeti potrebne datoteke i nakon otvaranja zatražiti mjesto instalacije koje želite odabrati.
Odaberite mjesto za preuzimanje i dopustite Steamu da se sam preuzme i instalira. Nakon instalacije pokrenite Steam i nadam se da neće stvarati probleme.
Napomena: Čak i nakon što slijedi sva ova rješenja, Steam se neprestano ruši, to znači da postoji problem s vašim tvrdim diskom. Provjerite ima li na vašem tvrdom disku loših sektora pomoću bilo kojeg dostupnog softvera.