Pogreška " Ponovo pokrenite i odaberite odgovarajući uređaj za pokretanje " noćna je mora koja proganja sve verzije operativnog sustava Windows počevši od Windows XP do Windows 8.1. Iako ovaj problem nije toliko velik problem na sustavu Windows 10, više od polovice svih korisnika sustava Windows - koji još nisu nadograđeni - i dalje su ranjivi na njega. Ova se pogreška koja glasi "Ponovo pokrenite i odaberite odgovarajući uređaj za pokretanje ili umetnite medij za pokretanje u odabrani uređaj za pokretanje" u svom punom obliku, u većini slučajeva, pojavljuje se niotkuda ili je uzrokovana oštećenjem sistemskih datoteka, krađom redoslijed pokretanja računala ili neispravan hardver poput neuspjelog ili neispravnog pogona tvrdog diska.
U svim se slučajevima ta pogreška prikazuje svaki put kada pogođeni korisnik pokrene računalo i ne dopušta mu pokretanje operativnog sustava bez obzira na to koliko puta to pokuša. Srećom, postoji mnoštvo rješenja koja su uspjela za nebrojene korisnike Windowsa koji su u prošlosti bili zahvaćeni ovim problemom, a vrijedi ih uputiti ako sada možete biti ubrojeni među mnoge koji su iskusili opasnosti ovog problema. Slijede najučinkovitija rješenja pomoću kojih možete pokušati ispraviti pogrešku "Ponovo pokrenite i odaberite pravi uređaj za pokretanje":
Kako pokrenuti BIOS za promjenu redoslijeda pokretanja
Morate znati kako pokrenuti i promijeniti redoslijed pokretanja, jer će to biti potrebno za izvođenje dolje navedenih rješenja. Ponovo pokrenite računalo. Unesite postavke BIOS-a (ili UEFI) računala čim se pokrene. Tipka koju trebate pritisnuti za ulazak u ove postavke ovisi o proizvođaču matične ploče računala i može biti bilo što, od Esc, Delete ili F2 do F8, F10 ili F12, obično F2. To se prikazuje na zaslonu za objavu i priručniku koji ste dobili s vašim sustavom. Brzo pretraživanje na Googleu s upitom "kako unijeti bios", nakon čega slijedi broj modela, također će navesti rezultate. Idite na Boot.
1. rješenje: Provjerite je li tvrdi disk otkazao ili ne
Neuspjeli ili neuspjeli tvrdi disk također može biti korijen ovog problema. Da biste provjerili je li pogon tvrdog diska neuspješan ili nije, trebate: Idite ovdje i preuzmite ISO datoteku za Easy Recovery Essentials . Snimite ISO datoteku na CD / DVD ili USB pomoću programa MagicISO ili drugog softvera za besplatno narezivanje. Umetnite medij u zahvaćeno računalo, ponovo ga pokrenite i zatim pokrenite s medija. Kliknite Automatsko popravljanje . Kliknite Nastavi .

Pričekajte da se automatizirani popravak dovrši. Kada postupak završi, bit ćete obaviješteni ako vaš tvrdi disk ili RAM ne uspiju ili propadaju. Ako utvrdite da vaš tvrdi disk doista nije uspio ili propada, zamijenite ga novim, a zatim započnite s novom instalacijom sustava Windows, riješiti problem "Ponovno pokretanje i odabir odgovarajućeg uređaja za pokretanje".
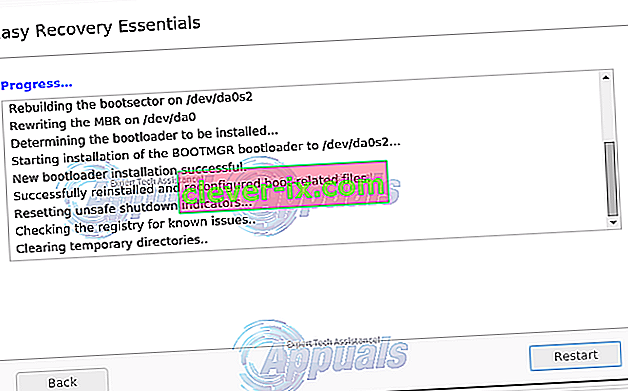
Rješenje 2: Onemogućite ili omogućite naslijeđeno pokretanje (samo za UEFI računala)
Na svakom računalu koje se isporučuje sa sustavom Windows 8 ili novijim, BIOS je zamijenjen nečim poznatim kao UEFI. UEFI dolazi sa značajkom poznatom kao Legacy Boot , a u nekim slučajevima uključivanje ili isključivanje UEFI pokretanja može dovesti do pogreške "Ponovno pokretanje i odabir odgovarajućeg uređaja za pokretanje". Ako je to slučaj, jednostavno omogućavanje (ili onemogućavanje) značajke Legacy Boot trebalo bi ispraviti pogrešku.
Ponovo pokrenite računalo. Uđite u izbornik postavki UEFI na računalu odmah nakon pokretanja. Ključ za pristup ovom izborniku ovisi o proizvođaču vaše matične ploče. (vidi priručnik)
Pronađite opciju Legacy Boot na bilo kojoj kartici UEFI postavki. Ako je omogućena opcija Legacy Boot , onemogućite je. Ako je onemogućen, omogućite ga. Spremite promjene. Ponovo pokrenite računalo. Kada se računalo pokrene, provjerite nastavlja li problem.
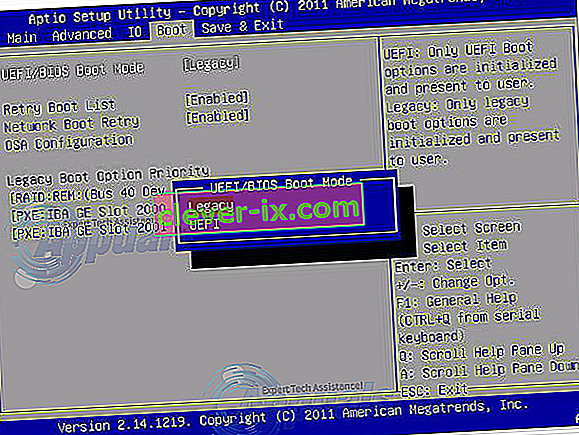
3. rješenje: Provjerite je li redoslijed pokretanja računala ispravan
Promijenite redoslijed pokretanja računala i konfigurirajte ga tako da prvo pokuša pokrenuti sustav s tvrdog diska (HDD), a kasnije i svih ostalih opcija.
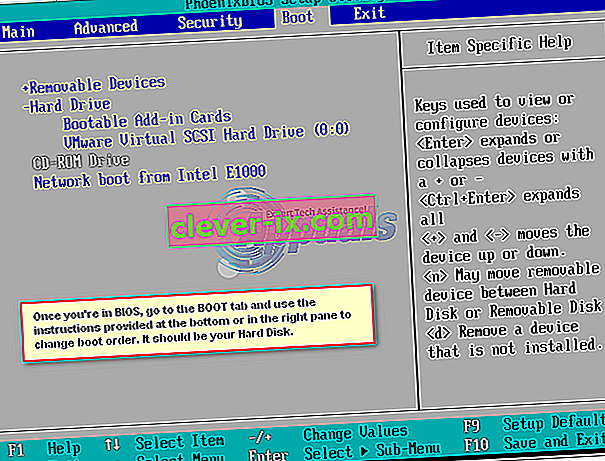
Rješenje 4: Koristite diskpart
Na računalo može utjecati i pogreška "Ponovo pokrenite i odaberite odgovarajući uređaj za pokretanje" ako njegova primarna particija tvrdog diska više nije konfigurirana kao aktivna. Ako je to slučaj, jednostavno postavljanjem primarne particije tvrdog diska kao aktivne trebalo bi se riješiti pogreške. Umetnite Windows instalacijski medij ili medij za oporavak u zahvaćeno računalo, ponovno ga pokrenite i pokrenite s medija koji ste umetnuli. Ako nemate medij za oporavak / instalaciju za Windows 7: pogledajte ovo - Za Windows 8/10 pogledajte ovdje
Pređite zaslone dok ne pronađete opciju za popravak , vraćanje ili oporavak računala. Ova će vas opcija odvesti na zaslon Mogućnosti oporavka sustava (u sustavima Windows XP, Vista i 7) ili zaslon na kojem trebate kliknuti na Rješavanje problema (u sustavu Windows 8 i novijim).
Windows 7
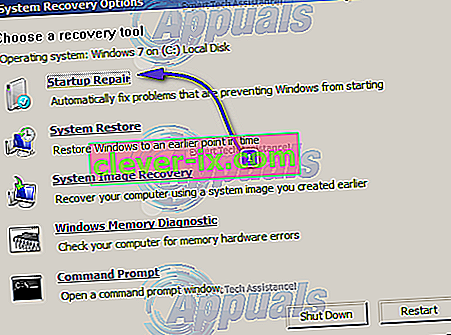
Upotrijebite zadnju opciju naredbenog retka.
Windows 8/10

Kliknite naredbeni redak . Utipkajte sljedeće naredbe jednu po jednu u naredbeni redak , pritiskajući Enter nakon unosa svake od njih:
diskpart
odaberite disk X * X broj koji odgovara disku na kojem se nalazi vaša instalacija sustava Windows. Za cjelovit popis diskova instaliranih na računalu upišite list disk u naredbeni redak i pritisnite Enter *
popis particije odaberite particiju X * Zamijenite posljednju X imenom aktivne primarne particije *
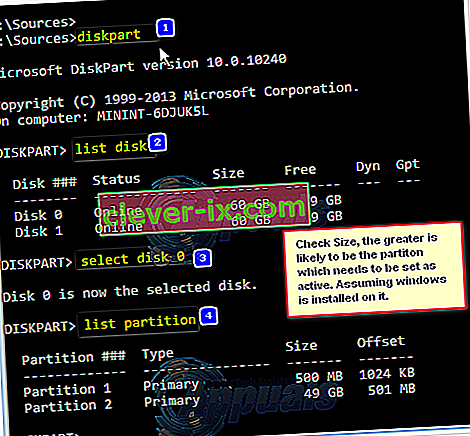
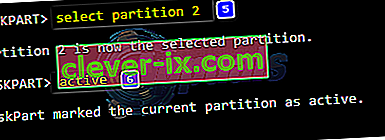
Ako nemate prikladan medij za instalaciju ili oporavak sustava Windows, možete upotrijebiti i značajku Pokretanje naredbenog retka koja dolazi uz Easy Recovery Essentials . Da biste to učinili, jednostavno idite ovdje , preuzmite ISO datoteku za Easy Recovery Essentials , zapišite ISO datoteku na CD / DVD ili USB, umetnite medij u zahvaćeno računalo, ponovo pokrenite pogođeno računalo, pokrenite računalo s medija i kada zatraženo da odaberete opcije oporavka , kliknite Pokreni naredbeni redak . Zatim možete upisati i izvršiti sve gore navedene naredbe jednu po jednu.
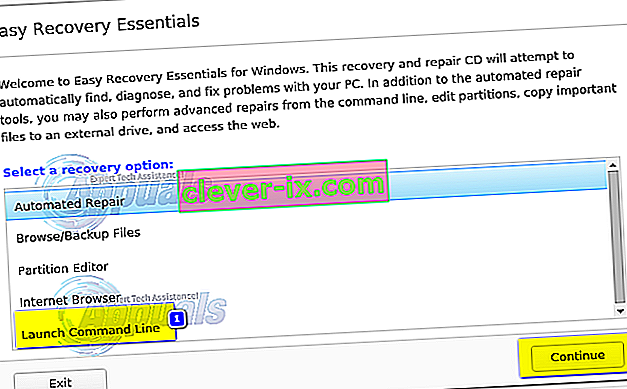
5. rješenje: Zamijenite CMOS bateriju
CMOS baterija je mala kružna ćelija smještena u srcu vaše matične ploče. CMOS baterija u svoju memoriju pohranjuje male pogreške i probleme poput pogreške "Ponovo pokrenite i odaberite odgovarajući uređaj za pokretanje", uzrokujući korisnicima sve vrste tuge. U slučaju bezbroj pogrešaka i problema, uključujući ovaj, otvaranje računala, pristup matičnoj ploči, uklanjanje CMOS baterije, držanje gumba za napajanje računala najmanje 10 sekundi kako biste se riješili zaostalog punjenja, a zatim zamijenili CMOS baterija s novom ima prilično velike šanse da vaša oprema počne raditi kako treba. pogledajte slike ovdje
6. rješenje: Ponovo instalirajte Windows
Ako svako od gore navedenih i gore opisanih rješenja ne urodi plodom, ponovna instalacija sustava Windows na računalo provjereno je, konačno i konačno rješenje pogreške "Ponovo pokrenite i odaberite pravi uređaj za pokretanje". Možete pokušati spasiti sve podatke prilikom ponovne instalacije sustava Windows, ali nažalost, ako vam nijedna od gornjih rješenja nije uspjela, ponovna instalacija sustava Windows posljednje je rješenje pod uvjetom da je tvrdi disk u redu i da nema hardverskih kvarova.


