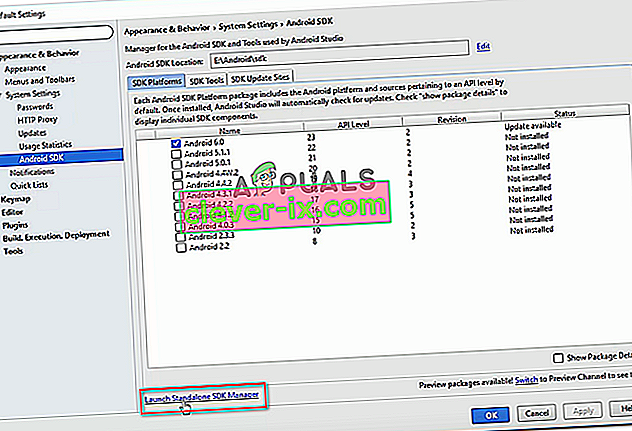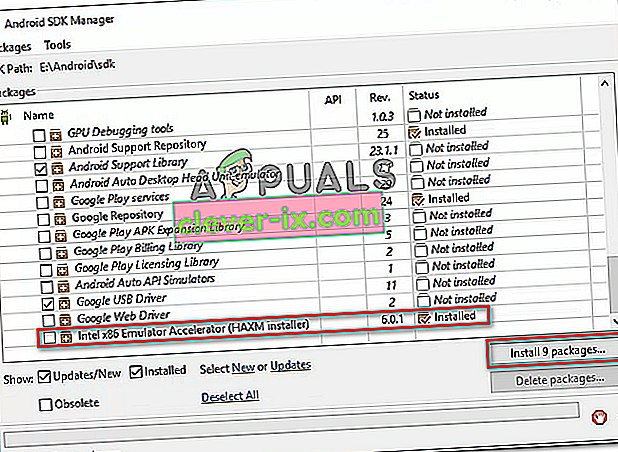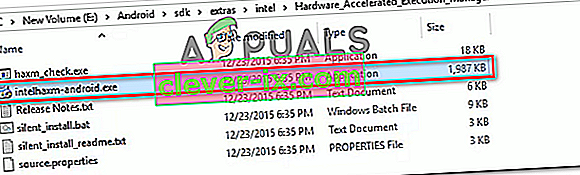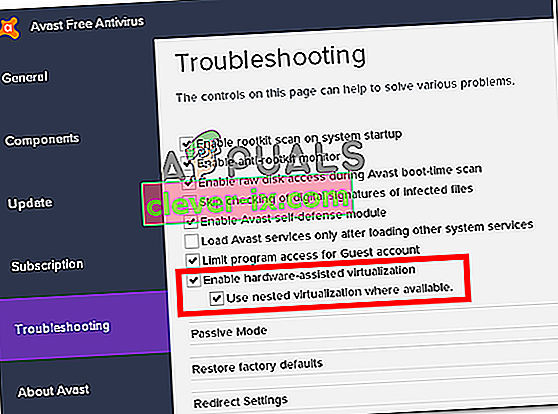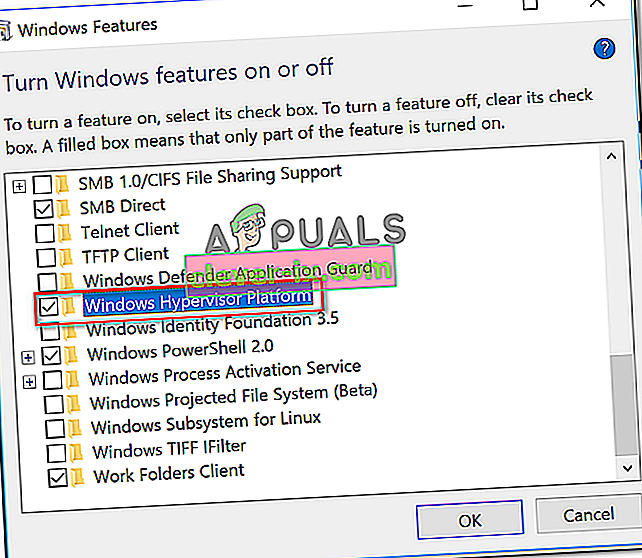Neki se korisnici susreću s "emulacija x86 trenutno zahtijeva hardversko ubrzanje!" pogreška prilikom pokušaja pokretanja AVD-a u Android Studiju. Problem se obično javlja u nekoliko trenutaka nakon što korisnik pokuša sastaviti aplikaciju pomoću Android virtualnog uređaja . Problem nije specifičan za određenu verziju Android Studija jer se javlja da se javlja kod novijih i starijih verzija. Pogreška nije ekskluzivna za određenu verziju sustava Windows, jer postoje izvješća o tome da se dogodila u sustavima Windows 7, Windows 8 i Windows 10.

Što uzrokuje "emulacija x86 koja trenutno zahtijeva hardversko ubrzanje!"?
Istražili smo ovaj određeni problem gledajući različita korisnička izvješća i strategije popravka koje su neki pogođeni korisnici primijenili kako bi riješili problem. Na temelju onoga što smo prikupili, postoji nekoliko uobičajenih scenarija koji će pokrenuti ovu određenu poruku o pogrešci:
- Tehnologija Intel / AMD za virtualizaciju nije omogućena iz BIOS - a - Ova bi se pogreška mogla pojaviti jer postavka BIOS-a onemogućava upotrebu CPU-a ugrađenim tehnologijama virtualizacije hardvera. U ovom je slučaju rješenje pristupiti postavkama BIOS-a i omogućiti tehnologiju hardverske virtualizacije.
- Modul Intel HAXM nije instaliran u Android Studiju - To je jedan od najčešćih razloga zašto se ova pogreška javlja. Instalacija Intel HAXM vrši se u dva koraka (preuzimanje modula putem SDK upravitelja i pokretanje instalacijske izvršne datoteke).
- Sukob između Avastove virtualizacije i AVD - a Android Studija - Do problema može doći i zbog dobro poznatog sukoba između ugrađene tehnologije virtualizacije i Avastove hardverski potpomognute virtualizacije. Poznato je i da se ova značajka treće strane sukobljava s nizom drugih aplikacija.
- Windows Hypervisor Platform je onemogućen za AMD CPU - noviji AMD CPU svi imaju mogućnosti hardverske virtualizacije. No, kako bi značajka virtualizacije funkcionirala, morat ćete osigurati da je Windows Hypervisor Platform omogućen sa zaslona Windows značajke.
- Strojni CPU ne podržava hardversku virtualizaciju - Ovaj scenarij može se primijeniti na starije modele CPU-a. Ako opremljeni CPU ne podržava virtualizaciju hardvera, ovu poruku o pogrešci nećete moći riješiti ako trenutni CPU ne zamijenite novijim modelom.
Ako se trenutno trudite riješiti "emulacija x86 trenutno zahtijeva hardversko ubrzanje!" Ovaj članak pružit će vam izbor provjerenih koraka za rješavanje problema. Dolje ćete otkriti nekoliko metoda koje su drugi korisnici koji se bore za rješavanje istog problema upotrijebili za rješavanje ili zaobilaženje problema.
Da biste održali maksimalnu učinkovitost, preporučujemo vam da slijedite donje metode redoslijedom kojim su predstavljene. Na kraju biste trebali naletjeti na popravak koji je učinkovit u vašem određenom scenariju.
Metoda 1: Instaliranje Intel HAXM modula
Prije pristupanja postavkama BIOS-a, provjerimo je li problem zapravo pokrenut nedostatkom Intel x86 Emulator Accelerator (instalacijski program HAXM). Bez ovog modula AVD neće moći kompajlirati aplikacije koje koriste hardversku virtualizaciju čak i ako je tehnologija omogućena na vašem računalu.
Nekoliko korisnika koji su naišli na istu pogrešku izvijestili su da je problem zauvijek nestao nakon što su preuzeli nedostajući modul putem SDK Managera i instalirali ga putem HAXM instalacijskog programa. Slijedite korake u nastavku za cjelovite upute korak po korak:
- U Android Studiju otvorite SDK Manager tako da odete na Alati> Android> SDK upravitelj .
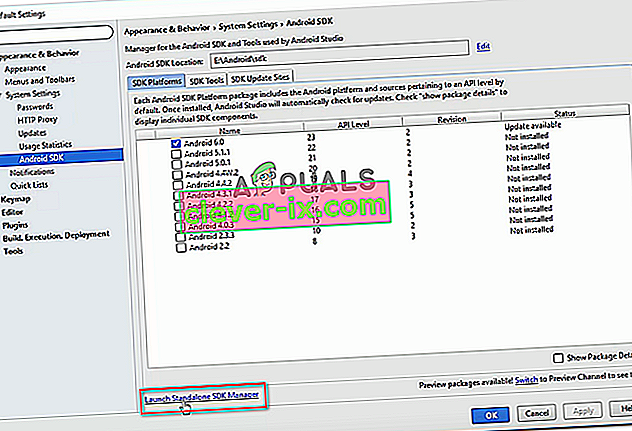
Napomena: Također možete otići na Datoteka> Postavke i kliknuti Android SDK (u odjeljku Postavke sustava ). Zatim jednostavno kliknite Pokreni samostalni SDK Manager da biste otvorili ugrađeni uslužni program za instalaciju.
- Proširite izbornik Dodaci i potvrdite okvir povezan s Intel X86 Emulator Accelerator (HAXM) . Zatim jednostavno kliknite Instaliraj pakete i pričekajte da se postupak završi.
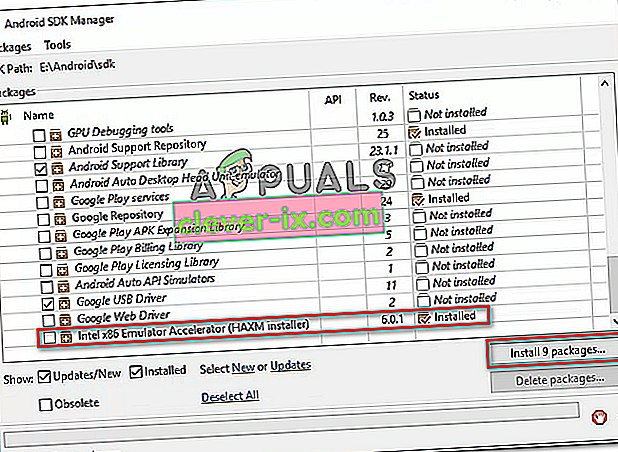
- Sada kada je HAXM instalacijski program preuzet, moramo poduzeti korake prikladne za njegovu instalaciju. Da biste to učinili, pomaknite se do sljedećeg mjesta i dvaput pritisnite Intelhaxm-android.exe da biste ga instalirali:
C: \ users \% USERNAME% \ AppData \ Local \ Android \ sdk \ extras \ intel \ Hardware_Accelerated_Execution_Manager \
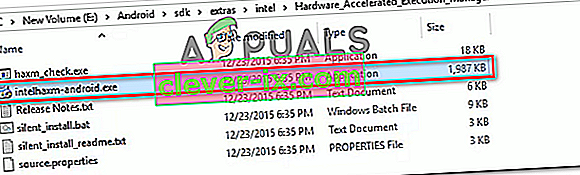
- Slijedite upute na zaslonu za instaliranje Intel HAXM i pričekajte da se postupak dovrši.
- Ponovo pokrenite Android Studio, pokrenite aplikaciju ponovo i provjerite je li problem riješen.
Ako se i dalje susrećete s "emulacija x86 trenutno zahtijeva hardversko ubrzanje!" pogreška, pomaknite se na sljedeću dolje.
2. metoda: Onemogućivanje hardverske virtualizacije iz Avasta
Ako koristite Avast kao dodatni sigurnosni sloj, pogreška je najvjerojatnije posljedica sukoba uzrokovanog jednom od njegovih sigurnosnih značajki. Kao što je puno korisnika izvijestilo, poznato je da se hardverska virtualizacija Avasta sukobljava s AVD-om Android Studija, što na kraju proizvodi "emulacija x86 koja trenutno zahtijeva hardversko ubrzanje!" pogreška.
Ako je ovaj scenarij primjenjiv na vas (imate instaliran Avast), slijedite upute u nastavku da biste onemogućili hardversku potpomognutu virtualizaciju iz izbornika Postavke sigurnosnog paketa:
- Otvorite Avast i pristupite izborniku Postavke ,
- Unutar postavki izbornika, idite na Rješavanje problema karticu i pobrinite se da su kutije povezane s Omogući hardverski pomoć virtualizacije i korištenja uklopljeni virtualizaciju gdje je to moguće su neprovjerene .
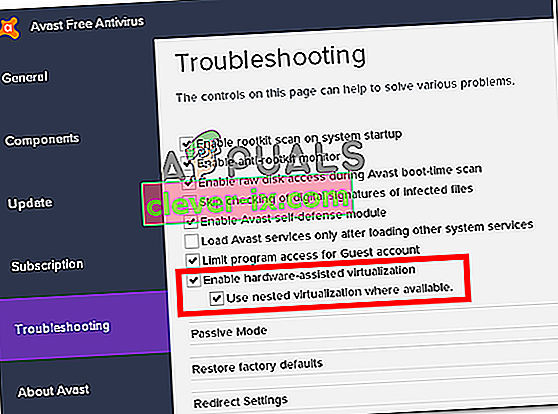
- Ponovo pokrenite računalo i provjerite je li sukob otklonjen pri sljedećem pokretanju. Pokrenite aplikaciju unutar Android studija i provjerite je li pogreška riješena.
Ako još uvijek vidite "emulacija x86 trenutno zahtijeva hardversko ubrzanje!" pogreška prilikom pokretanja AVD-a, prijeđite na sljedeću donju metodu.
Metoda 3: Omogućavanje hardverske virtualizacije iz BIOS / UEFI postavki
Ako vam prva metoda nije omogućila da riješite poruku pogreške, vjerojatno se pojavljuje poruka pogreške jer je virtualizacija hardvera onemogućena u postavkama BIOS-a / UEFI-a. U normalnim okolnostima virtualizacija hardvera trebala bi biti omogućena prema zadanim postavkama, no ručna intervencija, ažuriranja BIOS-a, pa čak i neki softver treće strane mogli bi onemogućiti ovu tehnologiju.
Imajte na umu da će se postupak omogućavanja hardverske virtualizacije razlikovati ovisno o postavkama BIOS-a / UEFI-a i proizvođaču matične ploče i CPU-a.
Međutim, prvi korak bio bi ulazak u BIOS ili UEFI postavke. Ako imate stari izbornik postavki (BIOS), morat ćete pritisnuti tipku Setup tijekom početnog slijeda pokretanja. Određena tipka za postavljanje trebala bi se pojaviti na početnom zaslonu, ali u slučaju da je ne uočite, možete je potražiti na mreži pomoću izraza za pretraživanje " * model matične ploče + tipka za postavljanje * ".
 Napomena: Također možete to učiniti slijepo i pritisnuti najčešće tipke za postavljanje tijekom početnog slijeda pokretanja. Tipično je tipka za postavljanje jedna od tipki F (F2, F4, F6, F8, F10) ili tipka Del (na računalima Dell).
Napomena: Također možete to učiniti slijepo i pritisnuti najčešće tipke za postavljanje tijekom početnog slijeda pokretanja. Tipično je tipka za postavljanje jedna od tipki F (F2, F4, F6, F8, F10) ili tipka Del (na računalima Dell).Ako vaše računalo koristi noviji UEFI model, prvo ćete morati pristupiti izborniku Napredno pokretanje . Da biste to učinili, pritisnite Windows tipka + R da otvori Run dijaloški okvir, a zatim upišite „ MS postavke: oporavak ”, a zatim pritisnite Enter da biste otvorili izbornik za oporavak od postavki aplikacije. Jednom kad stignete tamo, jednostavno kliknite gumb Restart now pod Advanced startup .

Nakon nekog vremena računalo će se ponovno pokrenuti izravno u izbornik Napredne mogućnosti . Kada stignete tamo, idite na izbornik Napredne mogućnosti i kliknite UEFI Postavke firmvera .

Nakon što uđete u postavke BIOS-a ili UEFI-a, počnite tražiti opciju hardverske virtualizacije. Ovisno o verziji BIOS-a / UEFI-a, ovu ćete postavku naći pod različitim nazivima. Uobičajeno je da je navedena kao tehnologija virtualizacije (VTx / VTd) , Intel tehnologija virtualizacije ili AMD-V virtualizacija . Šanse su da će se opcija nalaziti pod Chipset , Processor , Advanced CPU Configuration ili nečim sličnim.

Nakon što uspijete omogućiti hardversku virtualizaciju, spremite promjene u BIOS-u / UEFI-u, ponovo pokrenite računalo i provjerite je li pogreška riješena pri sljedećem pokretanju.
4. metoda: Omogućavanje platforme Windows Hypervisor (ako je primjenjivo)
Ako naiđete na problem na AMD CPU-u s tehnologijama za virtualizaciju (noviji modeli CPU-a kao što je Ryzen), mogao bi se pojaviti problem jer platforma Windows Hypervisor Platform nije omogućena na vašem uređaju.
No imajte na umu da da biste omogućili ovu značajku, morat ćete osigurati da imate Windows 10 build 1803 ili stariji.
Platforma Windows Hypervisor može se omogućiti putem zaslona Uključivanje ili isključivanje značajke Windows . Evo kratkog vodiča kako to učiniti:
- Pritisnite Windows tipku + R da biste otvorili dijaloški okvir Pokreni. Zatim upišite " appwiz.cpl " i pritisnite Enter da biste otvorili zaslon Programi i značajke .

- Unutar stranice Programi i značajke kliknite Uključivanje ili isključivanje značajki sustava Windows u lijevom oknu.

- Unutar prozora značajke sustava Windows potvrdite okvir povezan s platformom Windows Hypervisor i pritisnite U redu da biste omogućili značajku.
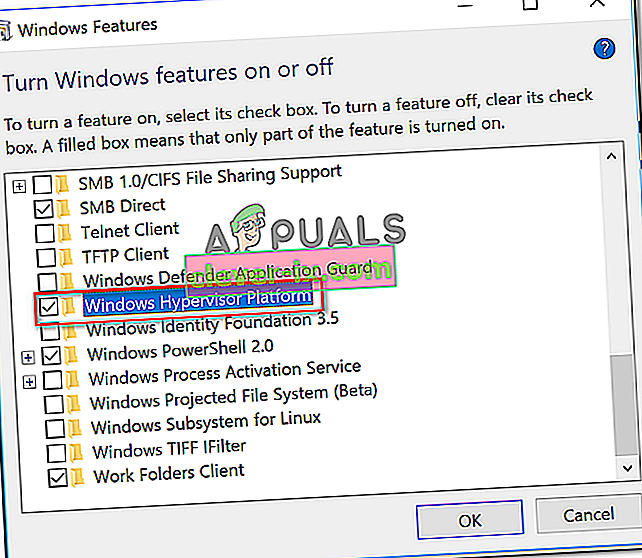
Napomena: Iako vas nema na ovom zaslonu, također osigurajte da je omogućen Hyper-V. Ako nije, omogućite ga potvrđivanjem okvira povezanog s njim.
- Ponovo pokrenite računalo i provjerite je li pogreška riješena.