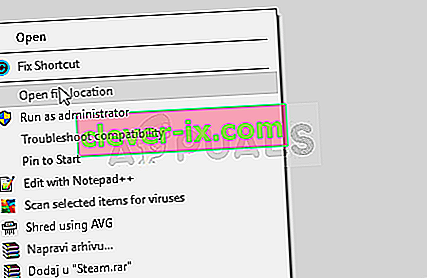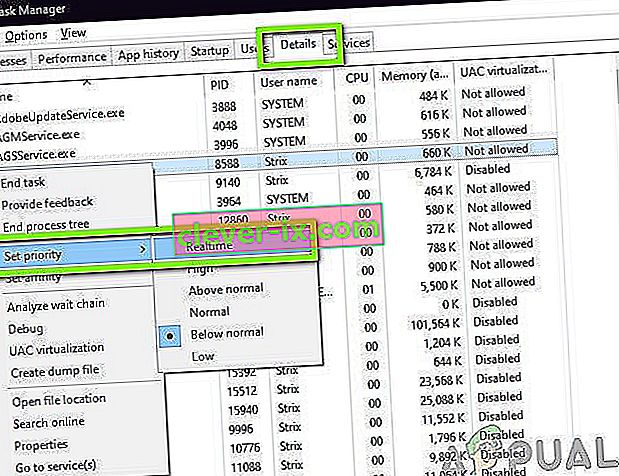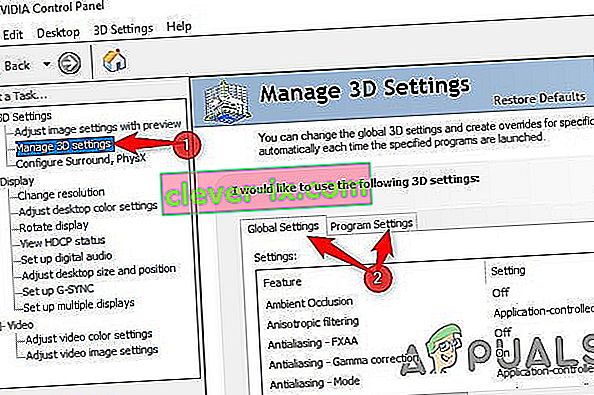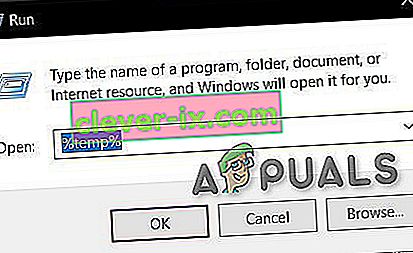Jedan od nekoliko problema s kojima se susreće Steam klijent je taj što radi toliko sporo da je gotovo nemoguće igrati vaše igre. Također može potrošiti puno vaših CPU resursa i memorije zbog čega se sustav zagrijava. Ovo je vrlo čest problem s puno dostupnih popravaka. Ne postoji određeno „jedno“ rješenje za ovo rješenje, jer se softverska i hardverska konfiguracija korisnika može razlikovati. Naveli smo niz koraka i tehnika kako bismo osigurali da vaš problem nestane.
1. rješenje: Brisanje predmemorije i kolačića Steam preglednika
To može biti slučaj kada vaš Steam preglednik akumulira toliko podataka u svojoj predmemoriji i kolačićima da nema više puno prostora. To može uzrokovati neočekivano ponašanje, tj. Sporo trčanje. Kao što svi znamo, Steam ima zasebni preglednik integriran u samog klijenta. Koristi se za pregled web stranica u klijentu kada kliknete bilo koju vezu ili se koristi za prikazivanje teških reklama. Slijedite korake navedene u nastavku da biste očistili predmemoriju i kolačiće svog preglednika Steam.
- Pokrenite svoj Steam klijent tako da ga kliknete desnom tipkom i odaberete opciju Pokreni kao administrator .
- Kad uđete u klijent, kliknite karticu Steam koja se nalazi u gornjem lijevom kutu zaslona. Iz padajućeg okvira kliknite Postavke .

- Jednom u Postavkama dođite do kartice Web preglednik koja se nalazi na lijevoj strani zaslona. To će biti druga zadnja opcija s lijeve strane.
- Jednom u opcijama web preglednika, vidjet ćete dva gumba, tj. Izbriši predmemoriju web preglednika i Izbriši kolačiće web preglednika . Jedno po jedno kliknite obje opcije i pustite Steam-a da obavi posao.

- Izvest će se upit s molbom da potvrdite svoju odluku. Pritisnite Ok za nastavak . Nakon brisanja oba, pritisnite Ok da spremite promjene i izađete.
- Ponovno pokrenite Steam nakon završetka svih procesa pomoću upravitelja zadataka.
Rješenje 2: Brisanje predmemorije preuzimanja
Možda vaš Steam Downloads ima previše podataka o preuzimanju u predmemoriji da vam to počinje stvarati problem. Kad god nešto preuzmete na Steam, ono se nakupi u predmemoriji za preuzimanje. Možemo pokušati očistiti predmemoriju za preuzimanje i provjeriti pomaže li to ubrzavanju vašeg Steam klijenta.
- Pokrenite svoj Steam klijent tako da ga kliknete desnom tipkom i odaberete opciju Pokreni kao administrator .
- Kad uđete u klijent, kliknite karticu Steam koja se nalazi u gornjem lijevom kutu zaslona. Iz padajućeg okvira kliknite Postavke .

- Jednom u Postavkama prijeđite na karticu Preuzimanja koja se nalazi na lijevoj strani prozora.
- Ovdje vidite opciju Clear Download Cache koja se nalazi na dnu zaslona. Kliknite ga. Sada će Steam zatražiti da potvrdite svoj postupak. Pritisnite Ok i pričekajte dok se postupak ne završi. Sada spremite promjene i izađite iz klijenta.
- Ponovno pokrenite Steam nakon završetka svih procesa povezanih sa Steamom pomoću upravitelja zadataka. Provjerite je li vaš problem riješen.

3. rješenje: Omogućavanje automatskog otkrivanja postavki i onemogućavanje LAN postavki
Ako je proxy aktivan na vašem računalu, Steam može učiniti težak posao. Proxy inducira tunel kroz koji prolaze vaši internetski podaci. Iako ponekad može funkcionirati, Steam puno puta stvara pogrešku ili pokazuje neobjašnjivo ponašanje. Možemo onemogućiti vaše postavke proxyja i provjeriti poboljšava li Steam performanse ili ne.
Prije svega, pobrinite se da su sumnjive tražilice deinstalirane i da na vašem računalu nema "dodatnih" programa.
1. metoda: Chrome
- Otvorite preglednik Chrome i kliknite otvaranje izbornika Chrome (gore desno) po otvaranju.
- Nakon padajućeg izbornika kliknite Postavke .

- Nakon što se otvori stranica Postavke, upišite " proxy " u traku za dijalog za pretraživanje koja se nalazi na vrhu.
- Iz rezultata pretraživanja odaberite rezultat na kojem piše " otvori postavke proxyja ".
- Kada se otvore postavke, kliknite na „ LAN Settings “ na kartici Connections, koja se nalazi na dnu.

- Označite redak koji kaže " Automatski otkrij postavke ". I poništite redak koji kaže " Upotrijebi proxy poslužitelj za svoj LAN". Spremite promjene i izađite. Ponovo pokrenite Steam.

2. način: Kroz mrežne postavke
- Pritisnite tipku Windows + R da biste otvorili aplikaciju Run.
- U dijaloški okvir upišite „ inetcpl. cpl ”.

- Otvorit će se Internet svojstva. Idite na karticu Veze i kliknite postavke LAN-a.
- Jednom u postavkama LAN-a provjerite redak koji kaže " Automatski otkrij postavke" . I poništite redak koji kaže " Upotrijebi proxy poslužitelj za svoj LAN". Spremite promjene i izađite da biste ponovo pokrenuli Steam.
Rješenje 4: Dodjela Steam administrativnih privilegija
Možda postoji još jedan problem kod kojeg Steam možda nema administrativne privilegije. Steam ih zahtijeva kako bi osigurao da može funkcionirati bez ikakvih prepreka. Steam zahtijeva puno promjena u svojim datotekama, a također zahtijeva puno resursa da bi se izvodio u najboljem izdanju. Neki od ovih zadataka zahtijevaju ove povlastice. Da biste osigurali da vaš klijent zbog toga ne postane spor, dodijelite Steamu i cijelom direktoriju administrativne privilegije.
Rješenje 5: Popravak pare
Još jedna stvar koju možete pokušati prije osvježavanja Steam datoteka je popraviti Steam pomoću aplikacije Run. Opcija Steam za popravak provjerava oštećene Steam datoteke i u skladu s tim zamjenjuje ih. Imajte na umu da ovaj postupak može zahtijevati administrativne privilegije.
- Pritisnite Windows + za otvaranje aplikacije Run.
- U dijaloški okvir upišite adresu svog Steam direktorija , zatim bin , zatim exe i na kraju slijedi razmak i " / repair ".
Završna naredba izgledat će otprilike ovako:
C: \ Programske datoteke (x86) \ Steam \ bin \ SteamService.exe / popravak
"C: \ Program Files (x86) \ Steam" možete zamijeniti drugom adresom ako ste Steam instalirali negdje drugdje, na primjer, ako ga imate instaliran na lokalnom disku E, naredba će postati E: \ Steam \ bin \ steamservice .exe / popravak

- Nakon što pokrenete program, pokrenut će naredbeni redak i započeti popravak. Nemojte otkazivati rad dok sam ne izađe. U naredbenom retku možda nećete ništa vidjeti, ne brinite da je to normalno.

- Sada pokrenite Steam i provjerite je li vaš klijent počeo ispravno raditi ili ne.
Rješenje 6: Provjera integriteta datoteka igara
Možda su datoteke s igrama oštećene ili možda nedostaju neke datoteke s igrama. Zbog toga vaš Steam klijent možda neće raditi ispravno. Datoteke vaše knjižnice također mogu biti u netočnoj konfiguraciji, što može dovesti do programskog prekrivanja sa Steamom. Stoga ćemo u ovom koraku provjeriti cjelovitost datoteka igre.
- Otvorite Steam klijent i kliknite knjižnicu koja se nalazi na vrhu. Ovdje će biti navedene sve vaše instalirane igre. Odaberite igru u kojoj se Steam prekrivač ne uspijeva otvoriti.
- Desnom tipkom miša kliknite igru koja vam donosi pogrešku i odaberite Svojstva .
- Kada uđete u svojstva, pregledajte karticu Lokalne datoteke i kliknite opciju koja kaže Potvrdi integritet datoteka datoteka . Zatim će Steam započeti provjeru svih prisutnih datoteka u skladu s glavnim manifestom koji ima. Ako neka datoteka nedostaje / oštećena, ponovno će je preuzeti i u skladu s tim zamijeniti.

- Sada dođite do svojih Postavki pritiskom na opciju Postavke nakon što kliknete Steam prisutan u donjem lijevom kutu zaslona. Jednom u Postavkama otvorite karticu Preuzimanja koja se nalazi na lijevoj strani sučelja.
- Ovdje ćete vidjeti okvir u kojem je napisano " Mape biblioteke pare ". Kliknite ga

- Bit će navedeni svi vaši podaci o sadržaju pare. Desnom tipkom miša kliknite na nju i odaberite " Repair Library Files ".

- Ponovo pokrenite Steam i provjerite počinje li klijent normalno raditi.
Rješenje 7: Onemogućite neželjene programe
Mogao bi biti slučaj da neke programe treće strane ili čak Windows usluga koja se izvodi u pozadini možda sprječavaju Steam da koristi potrebne resurse za njegovo pravilno funkcioniranje. Ako aplikacija troši puno resursa i primijetite da određena aplikacija na vašem računalu koristi visoku CPU, GPU ili DISK, Steam možda radi sporo.
Stoga ćemo u ovom koraku u potpunosti dijagnosticirati i izolirati aplikaciju koja ometa pravilno funkcioniranje Steama, a zatim ćemo je trajno onemogućiti ili spriječiti automatsko pokretanje. Za to:
- Pritisnite "Windows" + "R" da biste pokrenuli upit za pokretanje.
- Upišite "taskmgr", a zatim pritisnite "Enter" da biste pokrenuli upravitelj zadataka.

- U upravitelju zadataka kliknite karticu „Procesi“ na vrhu i trebao bi se prikazati popis aplikacija koje su trenutno pokrenute na vašem računalu.
- Upravitelj zadataka također će prikazati trenutnu upotrebu CPU-a, DISKA i memorije na vašem računalu.
- Kliknite opciju "CPU" i provjerite je li strelica okrenuta prema dolje kako biste sortirali upotrebu od visoke do niske.
- Provjerite koristi li neka aplikacija neuobičajenu količinu resursa na vašem računalu i kliknite je.
- Kliknite "Završi zadatak" da biste spriječili njegovo pokretanje na računalu.

- Slično tome, jednu po jednu kliknite opcije "Memorija" i "Disk" i eliminirajte sve aplikacije koje se često koriste.
- Provjerite ispravlja li problem time što Steam radi sporo.
Sad kad smo dijagnosticirali neke programe treće strane koji bi mogli spriječiti pravilno funkcioniranje, također moramo osigurati da sistemske aplikacije i usluge ne koriste puno resursa. Da biste to učinili:
- Pritisnite "Windows" + "R" da biste pokrenuli upit za pokretanje.
- Upišite "MSConfig" i pritisnite "Enter" da biste pokrenuli prozor postavki pokretanja.

- U ovom prozoru kliknite opciju „Usluge“, a zatim poništite opciju „Sakrij sve Microsoftove usluge“ .

- Kliknite gumb "Onemogući sve" da biste spriječili pokretanje ovih usluga prilikom pokretanja.
- Sada kliknite karticu „Startup“ i odaberite opciju „Open Task Manager“ .

- Na kartici pokretanja upravitelja zadataka onemogućite pokretanje svih aplikacija prilikom pokretanja.
- Nakon toga spremite promjene i zatvorite se iz oba prozora.
- Ponovo pokrenite računalo i provjerite radi li Steam normalno.
- Ako se dogodi, znači da je usluga ili aplikacija onemogućavala pravilno funkcioniranje aplikacije. Stoga možete započeti s omogućavanjem ovih usluga i aplikacija jednu po jednu i provjeriti zbog koje se poteškoće vraćaju.
- Nakon dijagnosticiranja neispravne usluge ili aplikacija, možete je pokušati ponovo instalirati ili trajno onemogućiti.
8. rješenje: Ažurirajte upravljačke programe uređaja
U nekim je situacijama moguće da vaše računalo nema instalirane najnovije upravljačke programe koji su potrebni za pravilno funkcioniranje svih aplikacija i igara na računalu. Stoga ćemo u ovom koraku pomoću programa Driver Easy dijagnosticirati oštećene upravljačke programe, instalirati nedostajuće i ažurirati zastarjele. Da biste to učinili:
- Prvo preuzmite softver DriverEasy i pokrenite izvršnu datoteku da biste ga instalirali.
- Jednostavno pokrenite upravljački program i odaberite skeniranje odmah da biste pokrenuli skeniranje za oštećene, zastarjele ili nedostajuće upravljačke programe na računalu.

- Zatim kliknite gumb ažuriranja na označeni upravljački program mrežnog adaptera. Ovo će automatski preuzeti ispravnu verziju mrežnog upravljačkog programa. Nakon toga možete ga instalirati ručno (pomoću besplatne verzije).
- Ako odaberete Update All, automatski će preuzeti i instalirati odgovarajuće verzije svih upravljačkih programa koji nedostaju ili su zastarjeli na vašem računalu i odgovarajuće verzije. Ali za ovu vam je potrebna Pro verzija. O nadogradnji ćete biti obaviješteni kada odaberete opciju Ažuriraj sve.
- Ako odlučite ručno instalirati upravljačke programe, morat ćete ih instalirati jedan na jedan na svoje računalo. Upravljačke programe preuzet će DriverEasy, možete pokrenuti njihove izvršne datoteke ili ukazati na njihove direktorije u upravitelju uređaja dok zatražite nadogradnju da biste ih instalirali na računalo.
- Nakon instalacije ovih upravljačkih programa, provjerite nastavlja li problem.
Rješenje 9: Promijenite Power CFG
Moguće je da bi se u nekim slučajevima problem mogao pokrenuti zbog toga što računalo ne dopušta optimalno napajanje aplikacije za pravilno raspoređivanje resursa. Stoga ćemo u ovom koraku mijenjati postavke napajanja koje računalo koristi kako bismo bili sigurni da to nije slučaj. Za to:
- Pritisnite "Windows" + "R" da biste pokrenuli upit za pokretanje.
- Upišite "Control", a zatim pritisnite "Enter" da biste pokrenuli sučelje upravljačke ploče.

- Na upravljačkoj ploči kliknite opciju "View By:", a zatim odaberite opciju "Large Icons:" .
- Odaberite gumb "Opcije napajanja" na upravljačkoj ploči, a zatim kliknite gumb "Visoke performanse" kako bi operativni sustav mogao koristiti profil visokih performansi.

- Zatvaranje ovog prozora kako bi promjene stupile na snagu.
- Provjerite poboljšava li ovo brzinu Steam Client-a.
Rješenje 10: Testiranje postavki kompatibilnosti
Moguće je da se Steam klijent suočava s problemima nekompatibilnosti s nekim aspektima operativnog sustava koji koristite. Stoga ćemo u ovom koraku upotrijebiti značajku Windows gdje bismo trebali moći testirati različite postavke kompatibilnosti s aplikacijom. Da biste to učinili:
- Desnom tipkom miša kliknite izvršnu datoteku Steam na radnoj površini i odaberite opciju “Open File Location” .
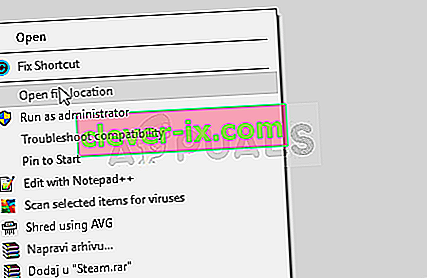
- Trebao bi vas odvesti u instalacijsku mapu Steama.
- U ovoj mapi kliknite desnu tipku miša na glavnu izvršnu datoteku Steama i s popisa odaberite "Svojstva" .
- U Svojstvima Steama kliknite karticu "Kompatibilnost" i označite opciju " Pokreni ovaj program u načinu kompatibilnosti za ".

- Kliknite padajući izbornik koji prikazuje različite verzije operativnog sustava.
- Obavezno ih isprobajte jedan po jedan i provjerite koji pruža bolje performanse.
- Nakon što odaberete operativni sustav s padajućeg izbornika, kliknite gumb "Primijeni" da biste spremili promjene, a zatim gumb "U redu" za izlaz iz aplikacije.
- Provjerite rješava li to problem Steam izvedbe.
Rješenje 11: Promjena prioriteta
Ovaj korak treba izmijeniti prema potrebama korisnika kako biste mogli postići očekivane rezultate iz ovog postupka. Postoje dvije vrste scenarija s kojima biste se mogli suočiti ako prolazite kroz ovaj post. Ili sam Steam Client radi jako sporo ili igre Steam možda rade sporo.
Ako sam Steam Client sporo radi na vašem računalu, kao što naznačujemo u donjim koracima, trebali biste mu promijeniti prioritet u High ili Realtime. Međutim, ako ste suočeni s ovim problemom sa Steam igrama, preporučili bismo vam da promijenite Steamov prioritet u Low nad prioritetom igre u Realtime. Da biste promijenili prioritete:
- Pritisnite "Windows" + "R" da biste pokrenuli upit za pokretanje.
- Upišite "taskmgr" i pritisnite "Enter" da biste pokrenuli upravitelj zadataka.

- U upravitelju zadataka kliknite karticu “Pojedinosti” da biste pogledali svaki postupak pokrenut na vašem računalu.
- Na kartici pojedinosti desnom tipkom miša kliknite postupak "Steam.exe" i prilagodite ga prema problemu s kojim ste suočeni. Ako ste suočeni s zaostalim Steam klijentom, nakon desnog klika kliknite "Postavi prioritet" i kliknite opciju "Realtime" ili "High" .
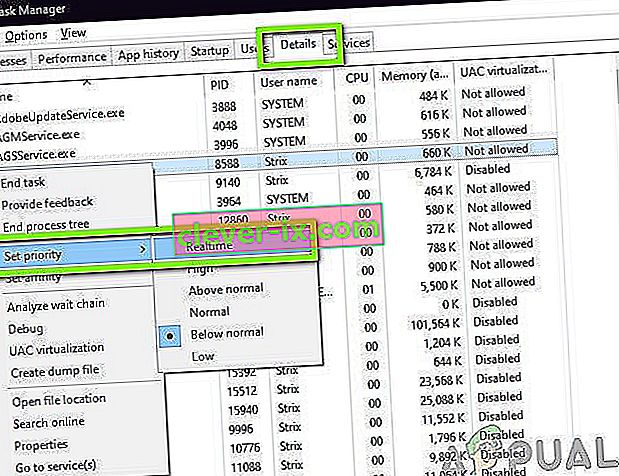
- Međutim, ako se suočavate sa zaostalim igrama i normalnim Steam klijentom, kliknite desnu tipku miša na klijenta, kliknite na "Set Priority" i zatim odaberite "Low". Nakon toga, na sličan način, prioritet igre postavite na "Visoko".
- Nakon što ste konfigurirali prioritet iz upravitelja zadataka, zatvorite prozor i provjerite nastavlja li problem.
Rješenje 12: Odabir GPU-a
Neki se ljudi mogu suočiti s problemima sa Steam igrama zbog grafičke kartice koju koriste za obradu svoje grafike. Ako vaše računalo koristi Nvidia GPU, a sadrži i integrirani GPU, ovaj se problem može pokrenuti. Stoga ćemo u ovom koraku prilagoditi postavke Nvidia Client-a kako bismo spriječili upotrebu namjenskog GPU-a za igre. Za to:
- Desnom tipkom miša kliknite bilo koji prazan prostor na radnoj površini i kliknite opciju “Nvidia Control Panel” .
- Na Nvidijinoj upravljačkoj ploči kliknite "Upravljanje 3D postavkama", a zatim karticu "Postavke programa" .
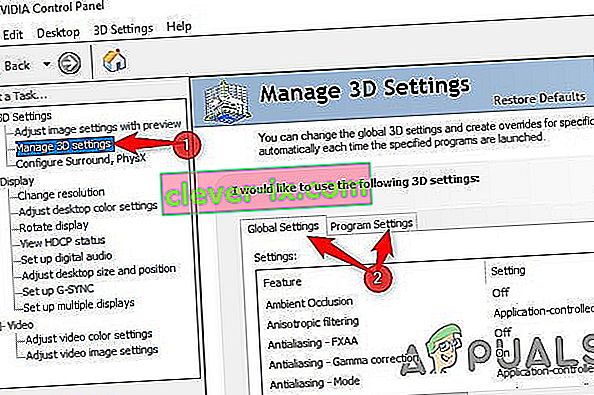
- U postavkama programa kliknite padajući izbornik i s popisa odaberite "Steam.exe".
- Kliknite "Preferirani grafički procesor", a zatim s popisa odaberite Nvidia GPU visoke performanse ili GPU koji ste instalirali.

- Kliknite "Primijeni" da biste spremili postavke, a zatim odaberite Nvidia GPU za sve video igre.
- Nakon svega ovoga, provjerite nastavlja li problem i dalje.
Rješenje 13: Brisanje HTML predmemorije
Neki su se žalili da problem privremeno nestaje kada se web-predmemorija izbriše iz Steama, kao što smo naveli u prvom koraku u ovom članku, ali se vraća nakon nekog vremena. Stoga ćemo u ovom koraku istražiti trajno rješenje ovog problema trajnim brisanjem predmemoriranih datoteka na našem računalu, a zatim brisanjem mape iz pare. Za to:
- Pritisnite "Windows" + "R" da biste otvorili upit za pokretanje.
- Upišite "% temp%" i pritisnite "Enter" da biste pokrenuli mapu s privremenim datotekama.
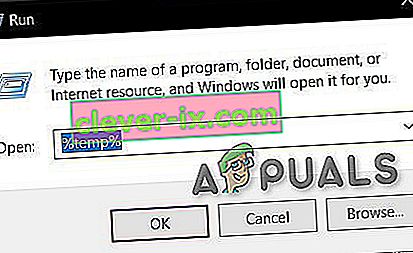
- Pritisnite "Ctrl" + "A" da biste odabrali sve datoteke, a zatim pritisnite "Shift" + "Delete" da biste ih izbrisali s računala.
- Također, ponovo pokrenite upit za pokretanje i upišite "% appdata%" i pritisnite "Enter".

- Pritisnite "Ctrl" + "A" da biste odabrali sve datoteke u mapi, a pritisnite "Shift" + "Delete" da biste ih uklonili s računala.
- Nakon brisanja ovih datoteka, sada ćemo očistiti Steam predmemoriju.
- Desnom tipkom miša kliknite izvršnu datoteku Steam na radnoj površini i odaberite opciju "Otvori lokaciju datoteke" za navigaciju do instalacijske mape Steam.

- U instalacijskoj mapi Steam kliknite mapu "Predmemorija aplikacije" da biste je otvorili i izbrišite HTTPcache iz mape.
- Nakon toga dođite do mape "AppData / local / steam" na računalu i iz nje izbrišite HTML predmemoriju.
- Nakon brisanja mape pokrenite "Steam.exe" i dopustite mu da preuzme sve datoteke koje želi.
- Nakon pokretanja Steama provjerite nastavlja li problem.
Konačno rješenje: Osvježite shing datoteke datoteka
Sada ne preostaje ništa drugo osim ponovne instalacije Steama i provjere da li to čini trik. Kada osvježimo vaše Steam datoteke, sačuvat ćemo preuzete igre tako da ih nećete morati ponovo preuzimati. Nadalje, vaši korisnički podaci također će biti sačuvani. Ono što zapravo čine osvježavajuće Steam datoteke jest izbrisati sve konfiguracijske datoteke Steam klijenta, a zatim ih prisiliti da ih ponovo instalira. Dakle, ako je bilo loših datoteka / oštećenih datoteka, bit će zamijenjene u skladu s tim. Imajte na umu da ćete se nakon ove metode trebati ponovno prijaviti koristeći svoje vjerodajnice. Ne slijedite ovo rješenje ako nemate tih podataka pri ruci.
Također biste trebali pokušati popraviti svoju parnu instalaciju.