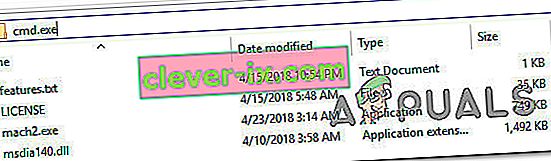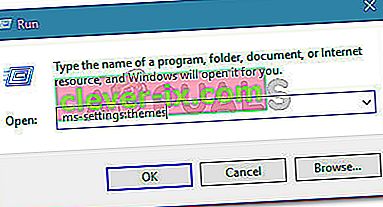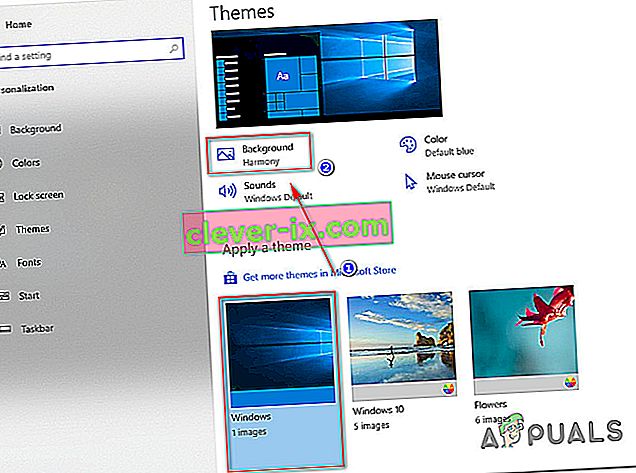More and more people are reporting that the dark theme on File Explorer no longer works on Windows 10. Some affected users have reported that the theme used to work but after an update it no longer does, while others say that they never figured out how to make the theme usable. A couple of users are reporting that in their case, the dark theme is only enforced partially (some menus are still white)

Note: If you don’t know how to enable the dark theme, follow this article (here).
What is causing the Dark Theme to stop working on Windows 10?
We investigated this particular issue by looking into various user reports and the fixes that they themselves used to get to the bottom of this problem. As it turns out, there are several common culprits that are known to break the functionality of the Dark Theme on Windows 10:
- Outdated Windows version – In most case, the dark theme will not function as intended due to various bugs and glitches that were present in the beta release of the dark theme, but where since patched by Microsoft. If you want an easy way to fix the issue, then updating your Windows build to the latest version available and installing all pending updates will most likely resolve the problem.
- Mach2 or other similar tool breaks the legitimate dark mode – If you used Mach2 or a similar tool to install Dark theme back when it was only available for insider builds, you might be experiencing issues now that the feature has been released for all users. In this case, you can either clean install or run a command to re-enable the theme via the 3rd party app.
- Dark theme glitch – There is one glitch that seems to persist despite the various updates that Microsoft released on this matter. If you’re suffering from the bug that makes the File Explore menu only partially dark, you’ll be able to resolve the issue by either applying the default theme and using the standard background image or by re-applying the dark mode a couple of times.
If you’re currently struggling to resolve the same problem, this article will provide you with a few troubleshooting guides that other users in a similar situation have successfully used to get the dark theme working on their Windows 10 computers.
The methods below are ordered by difficulty and efficiency, so we encourage you to follow them in the order that they are presented.
Method 1: Update your Windows 10 build to the latest version
One of the first things you should try if you’re encountering this issue is to update your Windows 10 build to the latest version. Keep in mind that the Dark theme was released a beta version for a lot of Windows 10 builds. It was known to contain a lot of bugs and glitches that made the experience less than pleasant.
However, the theme has since matured and it’s now almost bug-free. But in order to get the latest version available, you’ll need to make sure that your Windows 10 OS contains the latest updates. Here’s a quick guide on how to do this:
- Press Windows key + R to open up a Run dialog box. Then, type “ms-settings:windowsupdate” and press Enter to open up the Windows Update screen of the Settings app.

- Inside the Windows Update tab, click on Check for Updates, then follow the on-screen prompts to install every pending update until there are none left.

Note: If prompted to restart when you’re still having some pending updates, do so as instructed and return to this screen once the next startup is complete to complete the update installations.
- Once every update is installed, try to mount the Dark Theme again and see if it’s working as intended.
If it’s not, move down to the next method below.
Method 2: Using Mach2 to enable Dark Theme (if applicable)
If you previously used the mach2 tool in order to get the black theme without updating your Windows 10 build to the latest version, you can’t repair it conventionally if a new update kicked in.
However, there is one command that you can run inside Command Prompt that will re-enable the Dark theme. But keep in mind that the Dark theme that you’ll end up using, in this case, is not the latest and is prone to contain errors and glitches.
If this scenario is applicable to your situation, here’s a quick guide on how to resolve the issue if you use the Mach2 tool:
- Navigate to the location of the mach2 folder and type “cmd.exe” in the address bar. This will open a Command Prompt directly in the location that is of interest to us.
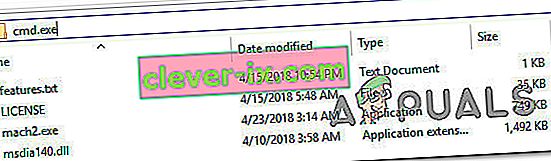
Note: if you no longer have the mach2 tool on your computer, use these links to re-download it: 32-bit (here), 64-bit (here). Once it’s downloaded, extract it with a utility and paste it wherever you want, but make sure all files are included in a single folder.
- Inside the newly opened Command Prompt, type the following command and press Enter:
mach2 enable 10397285
- Ako je postupak uspješan, dobit ćete poruku o uspjehu "U redu".
- Ponovo pokrenite računalo i ponovno aktivirajte temu tako da odete na Postavke> Personalizacija> Boje i postavite zadani način rada na Tamno.
Ako ovaj način nije bio primjenjiv ili vam nije omogućio da riješite problem, prijeđite na sljedeće potencijalno rješenje u nastavku.
3. metoda: Ponovno nanošenje pozadine
Neki korisnici koji su se susreli sa čudnim problemom u kojem je samo polovica File Explorer-a zapravo tamna, uspjeli su riješiti problem pristupanjem postavkama aktivne teme i ponovnom primjenom pozadine. To se može činiti slučajnim korakom, ali mnogi su korisnici izvijestili da su nakon toga uspjeli riješiti problem na neodređeno vrijeme.

Evo što trebate učiniti da biste to popravili ako je ovaj scenarij primjenjiv:
- Pritisnite Windows tipku + R da biste otvorili dijaloški okvir Pokreni . Zatim upišite " ms-settings: themes " i pritisnite Enter da biste otvorili karticu Teme u aplikaciji Postavke .
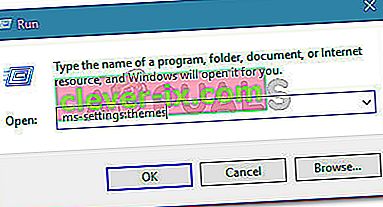
- Odaberite Windows temu (NE Windows 10 temu), kliknite Pozadina i odaberite jednu od zadanih pozadina te teme.
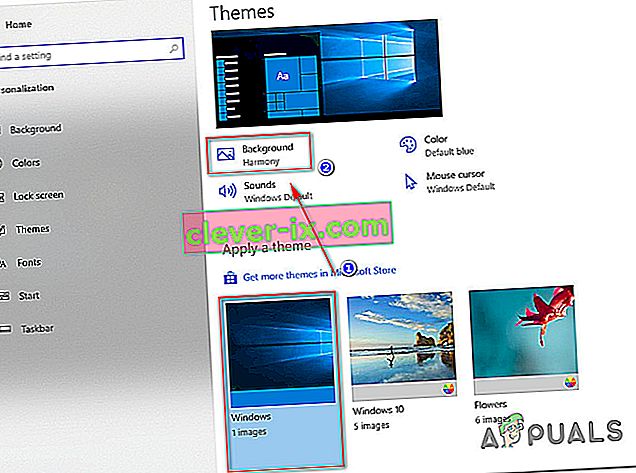
- Čim se pozadina ponovo primijeni, trebali biste vratiti tamnu temu u puni način.
Ako vam ovaj način nije omogućio rješavanje problema s tamnom temom, prijeđite na sljedeću donju metodu.
4. metoda: Ponovna primjena mračnog načina
Ako ste tako daleko došli bez rezultata, vrlo je vjerojatno da se problem javlja zbog dobro poznate greške koja će spriječiti pojavu teme Dark u File Explorer-u. Nekoliko korisnika koji su se susreli sa istim simptomom uspjeli su riješiti problem ponovnom primjenom mračnog načina (jednom ili dvaput).
Evo kratkog vodiča o tome kako možete ponovno primijeniti tamni način rada kako biste riješili problem tamne teme u sustavu Windows 10:
- Pritisnite Windows tipku + R da biste otvorili dijaloški okvir Pokreni . Zatim upišite " ms-settings: colors " i pritisnite Enter da biste otvorili karticu Boje u izborniku Postavke personalizacije .
- Unutar kartice Boje pomaknite se dolje do odjeljka Više opcija i vratite zadani način aplikacije natrag na Svjetlo i ponovo pokrenite računalo.
- Nakon završetka sljedećeg pokretanja računala, vratite se na izbornik Boje i vratite zadani način aplikacije natrag u Tamni.
- Otvorite File Explorer i provjerite je li problem riješen.

Napomena: ako je File Explorer i dalje glitkiran i ne prikazuje tamnu temu, ponovite postupak još jednom, ali ovaj put nemojte ponovno pokretati korak 2.