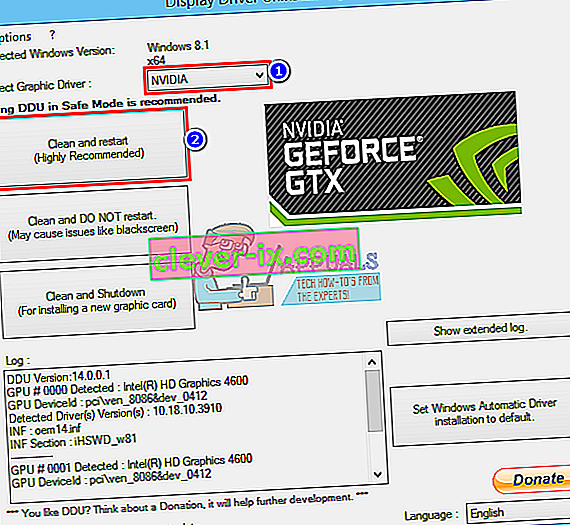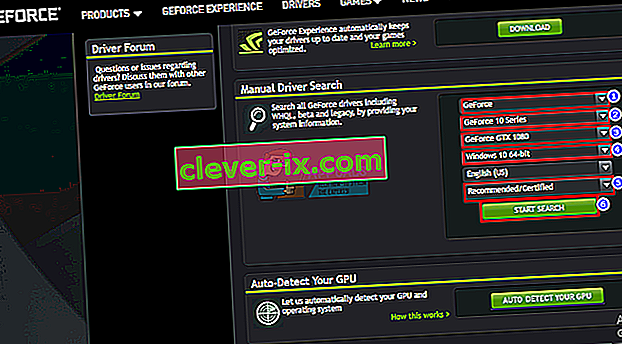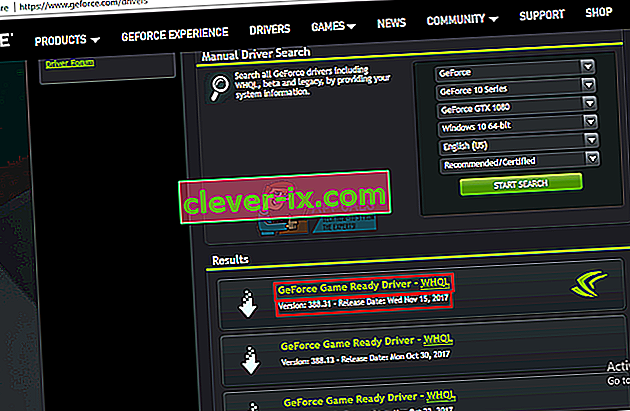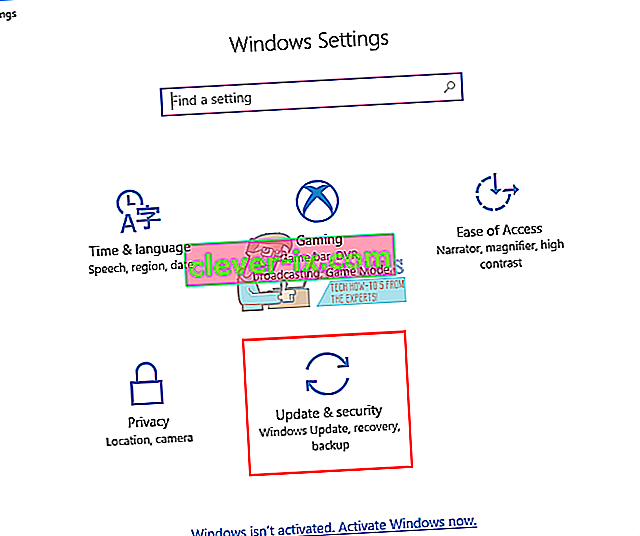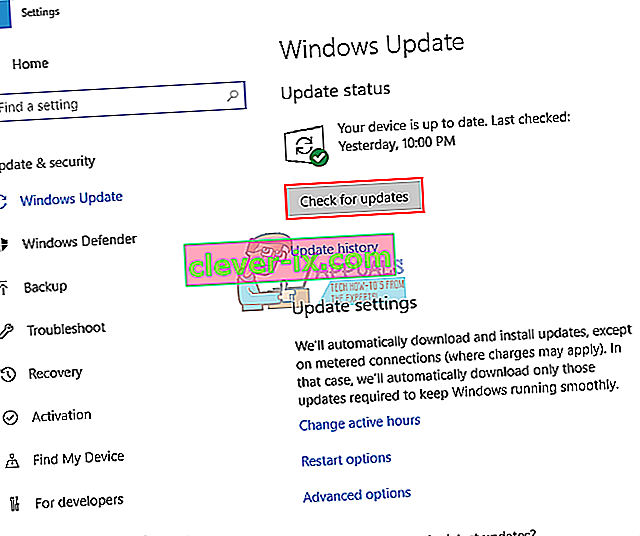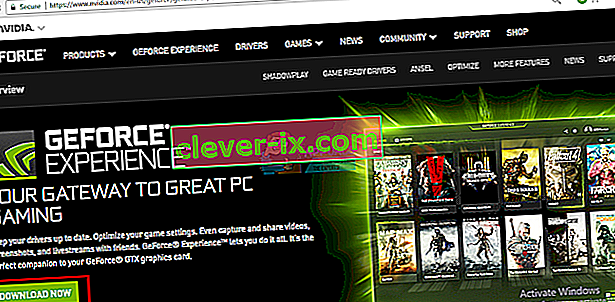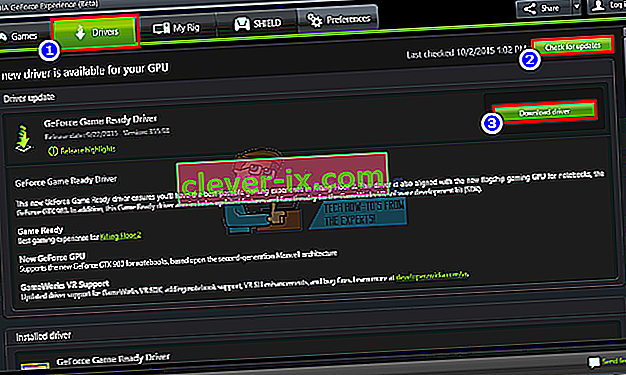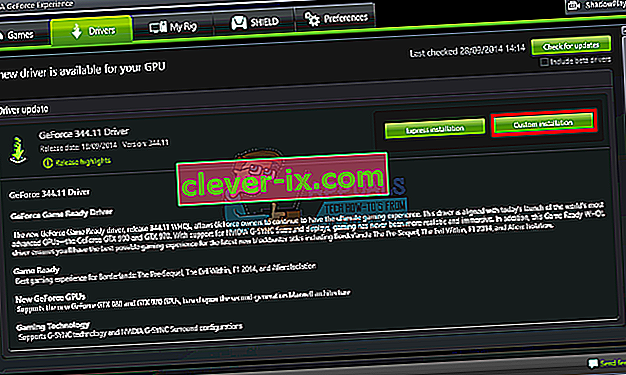Popravak: Ovaj grafički upravljački program Nvidia nije kompatibilan s ovom verzijom sustava Windows
Izvan je razumne sumnje da NVidia proizvodi neke od najboljih jedinica za grafičku obradu (GPU) koje je tržište ikad vidjelo. Već godinama NVidia zadovoljava potrebe video urednika, grafičkih dizajnera, animatora, ljubitelja PC igara i drugih profesija gladnih GPU-a. Kad, dakle, korisnik dobije pogrešku da "Ovaj NVidia grafički upravljački program nije kompatibilan s ovom verzijom sustava Windows", to postaje uzrok panike.

Ovaj se problem vidi tijekom pokušaja instalacije upravljačkih programa NVidia. Krajnji je rezultat da korisnik, dakle, nije u stanju postići bilo kakvu korist od NVidia GPU-a jer se upravljački programi neće instalirati. Znači li to da NVidia ne podržava vašu verziju sustava Windows ili vam je potrebna druga grafička kartica? Ne paničarite; ako prolazite kroz takav problem, došli ste na pravo mjesto. Objasnit ćemo zašto se ova pogreška javlja, što znači i kako se može ispraviti.
Zašto vaš NVIDIA upravljački program nije kompatibilan s vašom verzijom sustava Windows?
O ovom su problemu mnogobrojno izvještavali korisnici sustava Windows 10, a pojavljivali su se i korisnici sustava Windows 7. Kako pogreška započinje, upravljački programi koje pokušavate instalirati nisu namijenjeni trenutnom operativnom sustavu koji koristite; jednostavno kao to. Ovdje nije kriv hardver ili NVidia GPU. To leži ravno između upravljačkih programa i vašeg Windows OS-a.
Jedan od razloga ovog problema je taj što možda pokušavate instalirati 32-bitni upravljački program u 64-bitni operativni sustav ili 64-bitni upravljački program u 32-bitni operativni sustav. Budući da se arhitektura ova dva sustava razlikuje, potreban im je drugačiji pokretač da bi NVidia funkcionirala. Ti pokretački programi nisu zamjenjivi ni na koji način. Otvorite Direct X Diagnostics da biste znali koji operativni sustav koristite (Pokreni> upišite ' dxdiag '> U redu> Zaslon).

Drugi razlog zbog kojeg je dosta korisnika Windowsa 10 prisluškivano leži u verziji / izradi Windowsa 10 koji rade. NVidia upravljački programi nisu podržani ni u jednoj verziji sustava Windows prije verzije 1511 Windows 10 Threshold 2. U stvari, jedine podržane verzije su od verzije Threshold 2 (1511), verzije Anniversary (1607) i Fall Creators (1703) . Što se tiče izrada, prva maloprodajna gradnja (gradnja 10240) nije podržana. Podržane su samo gradnje od 10586. Da biste provjerili svoju verziju sustava Windows, pritisnite tipke Windows + R, u okvir za pokretanje upišite ' Winver ' i pritisnite enter. Prvi okvir prikazuje vašu verziju, a drugi crveni okvir prikazuje vašu izgradnju sustava Windows.

Evo kako možete riješiti ovaj problem. Ako vam prva metoda ne uspije, isprobajte sljedeću.
Metoda 1: Deinstalirajte svoje grafičke upravljačke programe pomoću DDU-a i ručno preuzmite svoje NVIDIA upravljačke programe za svoj OS.
DDU (Display Drivers Uninstaller) pomoći će ukloniti sve loše upravljačke programe koji su instalirani za vaš NVidia GPU. Zatim morate pažljivo pronaći ispravne upravljačke programe za NVidia na web mjestu GeForce i instalirati ih.
Korak 1: Deinstalirajte NVidia grafiku pomoću DDU-a. Ako još niste ništa instalirali, preskočite ovaj korak
- Prekinite vezu s internetom ako ste se povezali jer bi mogao automatski zatražiti instalaciju upravljačkog programa ako nestanu.
- Preuzmite Uninstaller upravljačkih programa zaslona odavde
- Pokrenite preuzetu datoteku da biste instalirali DDU
- Po završetku instalacije otvorite DDU na izborniku Start
- S padajućeg izbornika odaberite svoj NVIDIA upravljački program
- Kliknite "Očisti i ponovno pokreni (toplo preporučljivo)" da očistite upravljački program. Ovo će ponovno pokrenuti vaše računalo
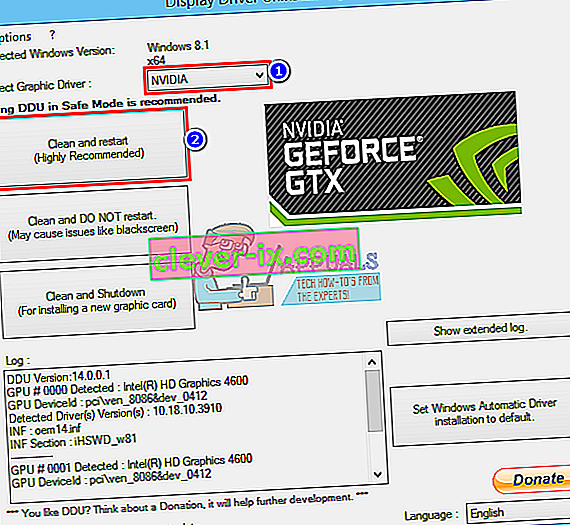
Korak 2: Ručno pronađite ispravne upravljačke programe GeForcea
- Idite na stranicu za preuzimanje NVidia upravljačkih programa ovdje
- U odjeljku ručnog pretraživanja odaberite vrstu grafičke kartice (npr. GeForce), odaberite seriju grafičkih kartica (npr. Seriju 900 ako je grafička kartica između 900 - 999 ili seriju 10 ako je kartica 1080, 1020 itd.). Odaberite verzije prijenosnika ako koristite prijenosno računalo.
- Što je još važnije, odaberite svoj operativni sustav, npr. Windows 10 64-Bit ili Windows 7 32-Bit. Da biste znali koji OS koristite, pritisnite tipke Windows + R da biste otvorili Pokreni, upišite ' dxdiag ' (bez navodnika) i pritisnite Enter. Informacije o vašem sustavu vidjet ćete na kartici 'Sustav'.
- Na kraju, svakako odaberite "Preporučeni / certificirani" upravljački programi jer su "Beta" upravljački programi nestabilni i možda neće raditi.
- Kliknite " Pokreni pretraživanje " da biste započeli pretraživanje
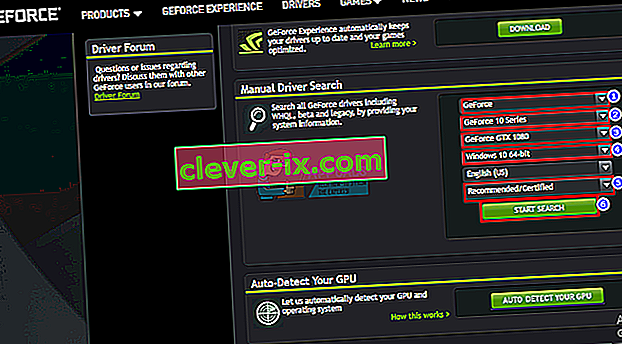
- Preuzmite prvi upravljački program s popisa koji se pojavi. Ovo je najnoviji upravljački program dostupan za vaš GPU za vaš OS.
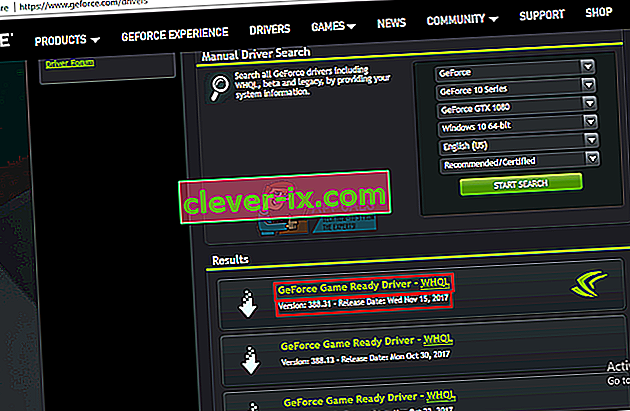
- Nakon završetka preuzimanja pokrenite datoteku i instalirajte upravljačke programe. Obavezno izvedite čistu instalaciju potvrđivanjem opcije "Izvrši čistu instalaciju" u instalacijskom prozoru NVidia.

- Ponovo pokrenite računalo
2. način: Ažurirajte ili nadogradite verziju sustava Windows.
Da biste provjerili svoju verziju sustava Windows, pritisnite tipke Windows + R, u okvir za pokretanje upišite ' Winver ' i pritisnite enter. Da bi se NVidia upravljački programi instalirali, vaša verzija sustava Windows mora biti 1511 ili novija. Da biste ažurirali sustav Windows 10:
- Pritisnite tipku Windows + I da biste otvorili postavke sustava Windows 10
- Pomaknite se prema dolje i kliknite Ažuriranje i sigurnost
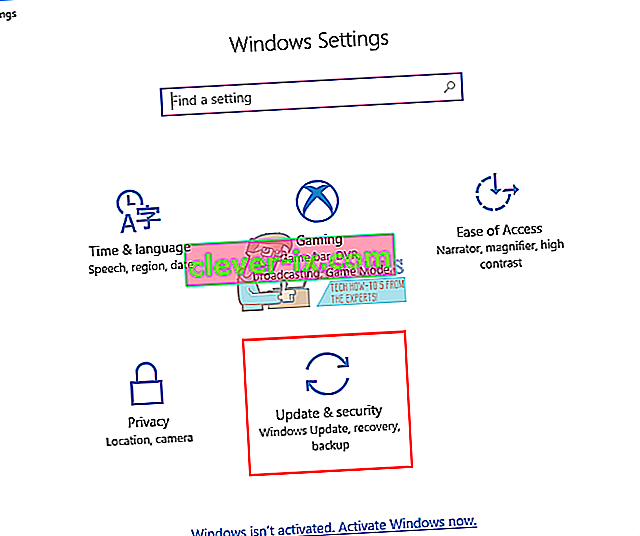
- Na kartici Windows Update kliknite " provjeri ima li ažuriranja "
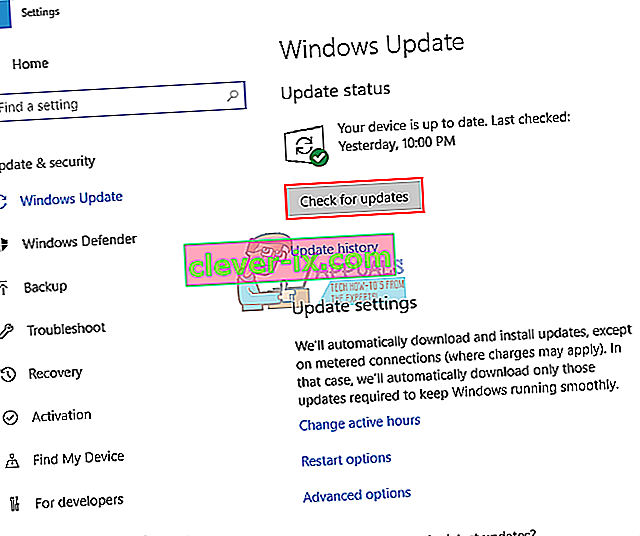
- Prihvatite instalaciju svih pronađenih ažuriranja
- Windows bi se mogao ponovno pokrenuti nekoliko puta tijekom ovih ažuriranja, nemojte ga prekidati.
Izdanje Windows Student ili Education i pretpregledna izdanja sustava Windows 10 neće se ažurirati na verzije Threshold 2, Anniversary ili Fall Creators, tako da ćete trebati čistu instalaciju verzija Anniversary ili Fall Creators. Pogledajte kako instalirati Windows 10 o tome kako očistiti instalaciju Windowsa 10 ako već imate licencni ključ, zanemarite korak za njegovo dobivanje. Korisne informacije o instaliranju sustava Windows 10 možete pronaći u čistom sustavu Windows 10 i korištenju pokretačkog RUFUS-a.
3. metoda: Upotrijebite GeForce Experience za preuzimanje NVidia upravljačkog programa
Iako će vam Direct X Diagnostics (Run> type 'dxdiag'> OK> Display) reći koji NVidia GPU koristite, možda neće prikazati sve podatke ako upravljački programi nisu instalirani. Ako niste sigurni na kojem NVIDIA / GeForce GPU koristite, tada će vam GeForce Experience pomoći da nabavite upravljačke programe.
- Idite na web mjesto GeForcea ovdje
- Preuzmite aplikaciju GeForce Experience i instalirajte je
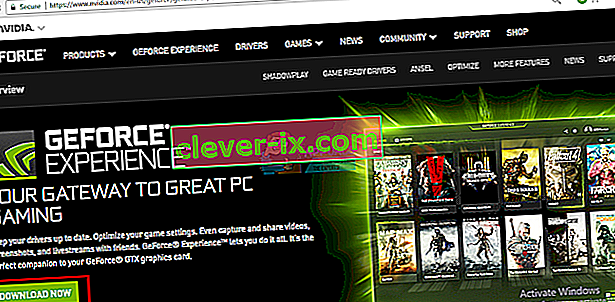
- Provjerite jeste li povezali monitor putem NVidia GPU-a ako ste na stolnom računalu.
- Pokrenite program GeForce Experience. Ako se od vas zatraži da ga ažurirate, prihvatite ažuriranje, inače biste mogli naići na probleme.
- Kliknite karticu " Upravljački programi ". Pronaći će se sve nadogradnje vaših upravljačkih programa. Možete kliknuti na " Provjeri ima li ažuriranja " krajnje desno da biste ručno započeli pretraživanje.
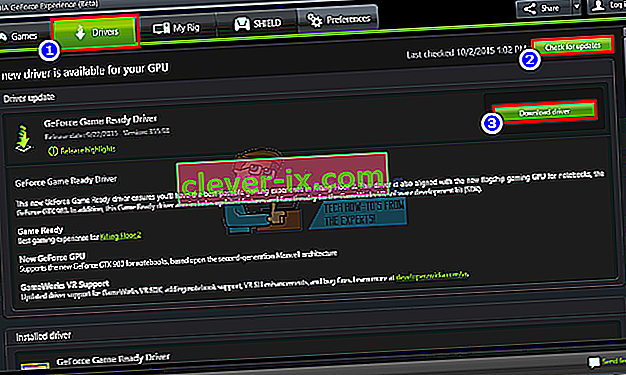
- Kad se pronađu vaši najnoviji upravljački programi, oni će biti navedeni. Kliknite "Prilagođena instalacija" da biste otvorili datoteku (ako želite, možete koristiti brzu instalaciju, ali neće vam dopustiti da odaberete mogućnosti instalacije).
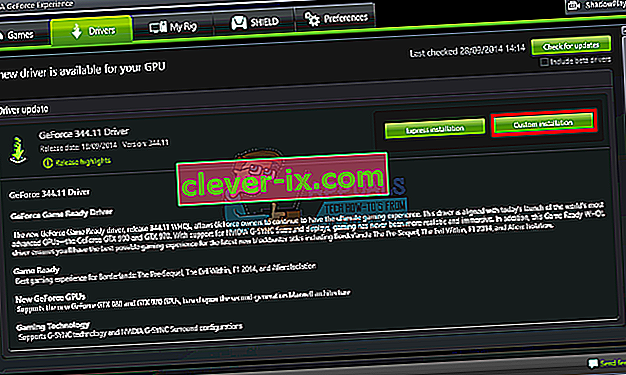
- Datoteka upravljačkih programa pokrenut će se. Obavezno izvedite čistu instalaciju potvrđivanjem opcije "Izvrši čistu instalaciju" u instalacijskom prozoru NVidia. Završite instalaciju.

- Ponovo pokrenite računalo
Ako vam ovo predstavlja preveliku poteškoću, ovdje postoji značajka automatskog otkrivanja na web lokaciji GeForce koju možete koristiti umjesto ručnog pretraživanja. Ovo će automatski otkriti vaš GPU i predstaviti vam najnovije upravljačke programe.