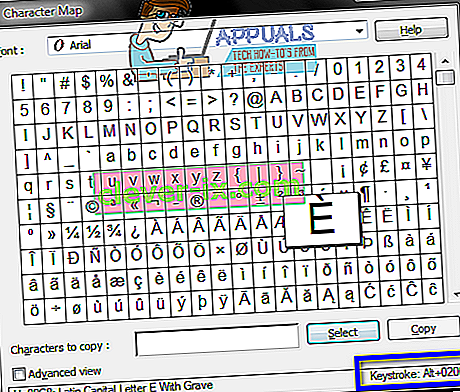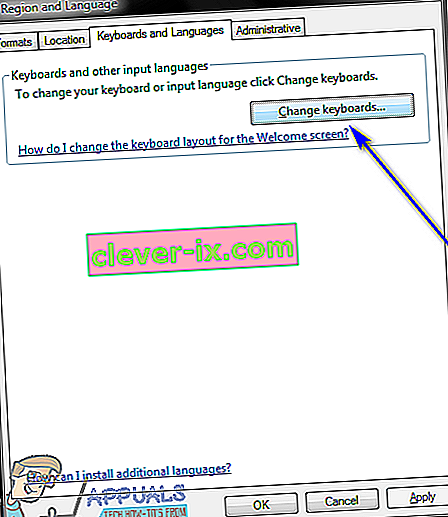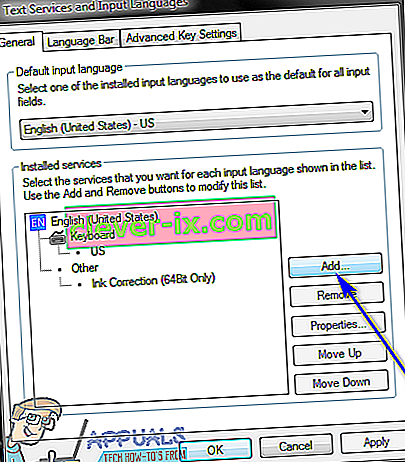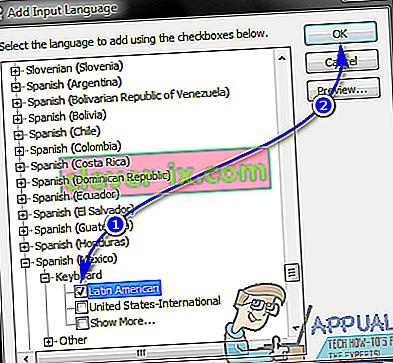Engleska abeceda nije jedina abeceda, a iako mnogi strani jezici imaju integriranu englesku abecedu, oni također imaju niz različitih ponavljanja znakova iz engleske abecede, znakove s različitim naglascima koji ih razlikuju od njihovih pandani iz engleske abecede. Postoji pet različitih vrsta akcenta koje mogu imati znakovi iz jezika koji nisu engleski - to su Grave, Acute, Circumflex, Tilde i Umlaut. Svaki od ovih akcenata pripada drugom jeziku, od španjolskog do francuskog i niza drugih.
Korisnici Windowsa često trebaju upisivati znakove s naglaskom na svoja računala. Najlakši način to biste učinili upisivanjem na tipkovnicu, ali što ako imate englesku tipkovnicu? Na engleskim tipkovnicama gotovo nikad nema naglašenih znakova, ali sasvim je sigurno da se na Windows računalu mogu upisivati znakovi s naglascima. Treba imati na umu da se znakovi s naglaskom mogu upisivati u sve verzije operativnog sustava Windows i da postoji niz različitih metoda koje se mogu koristiti za upisivanje znakova s naglascima u sustavu Windows. Ako želite upisati znakove s naglaskom na računalo pokrenuto u bilo kojoj verziji sustava Windows, slijede neke od najučinkovitijih metoda koje možete koristiti za to:
1. metoda: Koristite mapu znakova sustava Windows
Windows ima ugrađenu Mapu znakova s mnoštvom znakova iz širokog spektra različitih jezika. Korisnici mogu tražiti bilo koji znak koji žele, saznati ASCII kod za taj određeni znak ili ga čak kopirati u svoj međuspremnik i zalijepiti gdje god je to potrebno. Ova mapa znakova također uključuje sve znakove s naglaskom koje bi korisnik mogao zatražiti. Da biste upotrijebili mapu znakova sustava Windows za upisivanje naglašenih znakova na računalu, morate:
- Otvorite mapu znakova sustava Windows . To se može postići na više različitih načina. Možete otvoriti izbornik Start , potražiti " mapu znakova " i kliknuti na rezultat pretraživanja pod nazivom Karta znakova . Također možete pritisnuti tipku s Windows logotipom + R da biste otvorili dijaloški okvir Pokreni , upišite charmap u dijaloški okvir Pokreni i pritisnite Enter za pokretanje karte znakova .
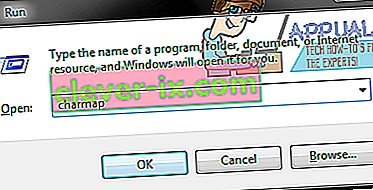
- Kad se karta znakova pojavi na vašem zaslonu, pretražite je i pronađite željeni znak s naglaskom. Nakon što pronađete lik, kliknite ga da biste ga uvećali za bliži pogled.
- Kliknite na Select , a lik će biti dodan na znakove za kopiranje: polje.
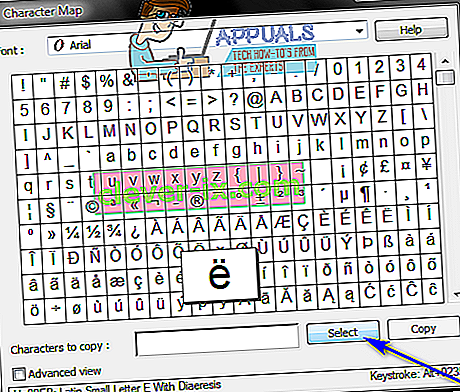
- Kliknite Kopiraj i naglašeni znak koji ste odabrali kopirat će se u međuspremnik računala. Zatim možete nastaviti svojim veselim putem i jednostavno pritisnite Ctrl + V da biste zalijepili naglašeni znak gdje god je to potrebno.
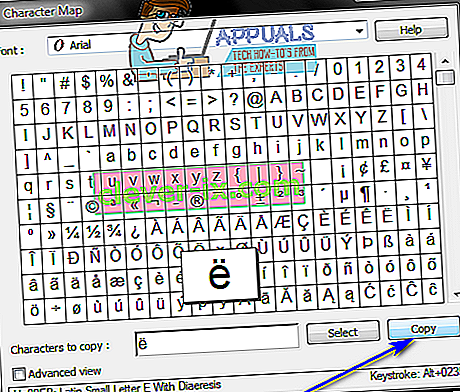
2. metoda: Upišite naglasne znakove koristeći njihove Alt kodove
ASCII kodovi (ili Windows Alt kodovi) također se mogu koristiti za upisivanje naglašenih znakova na Windows računala. Svaki naglašeni znak koji Windows podržava ima svoj Alt kôd koji se može koristiti za njegovo upisivanje u bilo koje polje koje je sposobno za obradu ASCII koda i prikazivanje naglašenih znakova. Osim toga, tipkanje naglašenih znakova pomoću njihovih odgovarajućih Alt kodova prilično je jednostavno pod uvjetom da znate Alt kôd za naglašeni znak koji želite upisati. Da biste upisali naglašene znakove u sustavu Windows pomoću njihovih Alt kodova, morate:
- Pomaknite kursor miša tamo gdje želite upisati naglašeni znak.
- Provjerite je li Num Lock uključen. Alt kodovi djeluju samo ako su upisani na brojčanu pločicu na tipkovnici. Ako tipkate Alt kôd na prijenosnom računalu koji nema numeričku pločicu, s druge strane, upisivanje Alt koda na brojeve koji se nalaze iznad abecednih tipki trebalo bi funkcionirati sasvim u redu.
- Pritisnite i držite tipku Alt na tipkovnici.
- Dok je tipka Alt i dalje zadržana, upišite Alt kôd za naglašeni znak koji želite. Ovdje su Alt kodovi za svaki naglašeni znak koji bi vam mogli zatrebati:
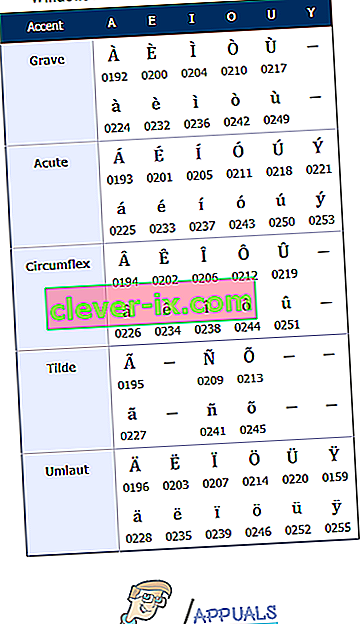 Alt kôd možete pronaći i za bilo koji znak na mapi znakova sustava Windows - jednostavno pronađite i kliknite znak koji želite upisati, a njegov Alt kôd prikazat će se u donji desni kut prozora Mape znakova .
Alt kôd možete pronaći i za bilo koji znak na mapi znakova sustava Windows - jednostavno pronađite i kliknite znak koji želite upisati, a njegov Alt kôd prikazat će se u donji desni kut prozora Mape znakova .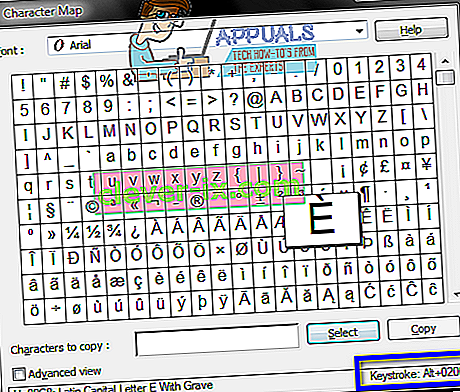
- Pustite tipku Alt . Čim to učinite, na zaslonu će se pojaviti vaš željeni naglašeni znak.
3. način: Upišite naglasne znakove pomoću tipkovnih prečaca
Još jedan način na koji možete upisivati znakove s naglaskom na računala koja rade pod operativnim sustavom Windows je upotreba njihovih tipkovnih prečaca. U sustavu Windows postoje tipkovni prečaci za svih pet naglasnih znakova koje mogu imati strani jezici, a tipkanje prečaca za određeni naglasak u skladu s engleskom abecedom kolegom naglašenog znaka koji želite upisati rezultira da se ukucava željeni naglašeni znak. Evo kako možete tipkati naglasne znakove pomoću njihovih tipkovnih prečaca:
- Pritisnite i držite tipku Ctrl na tipkovnici.
- Pritisnite i držite tipku ` ako želite lik s naglašenim naglaskom, tipku ' ako želite lik s akutnim naglaskom, tipke Shift i ^ ako želite lik s naglaskom cirkumfleksa, tipke Shift i ~ ako želite lik s naglaskom na tildi ili tipke Shift i : ako želite lik s naglaskom na umlaut.
- Upišite odgovarajuću englesku abecedu s naglaskom koji želite upisati. Obavezno pritisnite i držite tipku Shift prije upisivanja znaka ako želite da krajnji rezultat bude velika slova s naglaskom.
Primjer slijeda ključeva bio bi Ctrl + ` + e za upisivanje è ili Ctrl + Shift + ~ + Shift + N za upisivanje Ñ .
4. metoda: Prebacite se na drugačiji raspored tipkovnice
- Otvorite izbornik Start .
- Potražite " promijenite tipkovnicu ili druge načine unosa " .
- Kliknite rezultat pretraživanja s naslovom Promijeni tipkovnice ili druge metode unosa .
- Dođite na klavijature i jezici na kartici i kliknite na Promijeni klavijature ... .
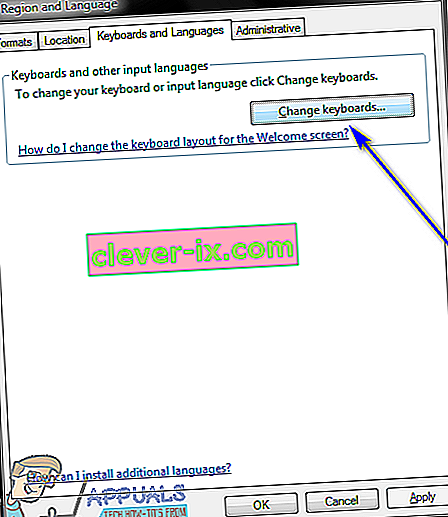
- Kliknite Dodaj… .
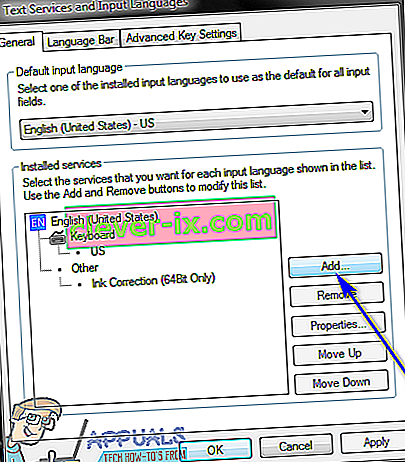
- Pronađite jezik koji uključuje naglašene znakove koji su vam potrebni ( španjolski (Meksiko ) , na primjer) i kliknite na + pored njega da biste ga proširili.
- Kliknite + uz tipkovnicu da biste je proširili.
- Označite potvrdni okvir pored opcije koja najbolje odgovara vašim zahtjevima klikom na nju, a zatim kliknite U redu .
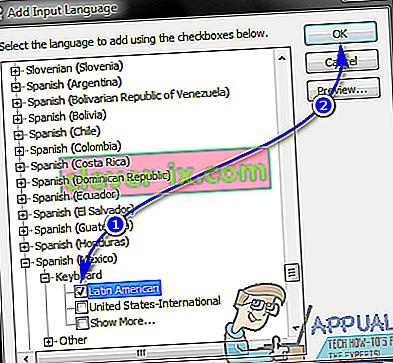
- Kliknite Primijeni, a zatim U redu .
Nakon što odaberete više od jednog jezika za unos ili raspored tipkovnice, u području obavijesti računala pojavit će se birač jezika . Možete kliknuti na ovaj birač jezika, prebaciti se na jezik koji koristi naglašeni znak koji vam je potreban, upisati naglašeni znak, a zatim se vratiti na uobičajeni jezik unosa. Na primjer, ako želite upisati malo akutno e ( é ), možete jednostavno kliknuti birač jezika na programskoj traci računala, kliknuti na španjolski (Meksiko) da biste se prebacili na njega, pritisnite i držite tipku ', a zatim pritisnite e , a na vašem će se zaslonu pojaviti malo e s akutnim naglaskom.
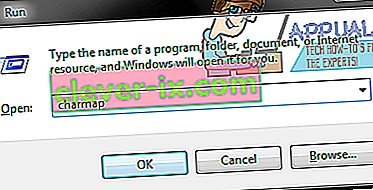
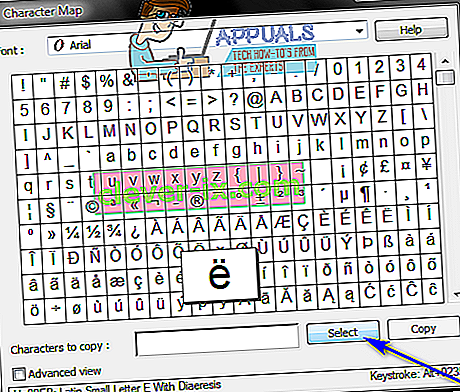
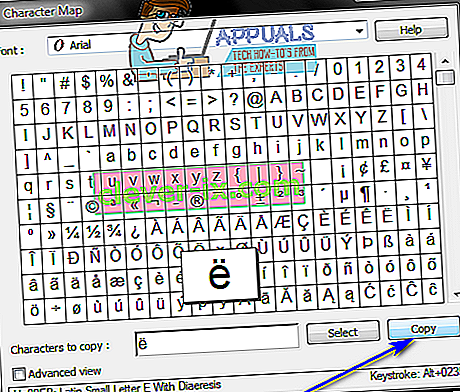
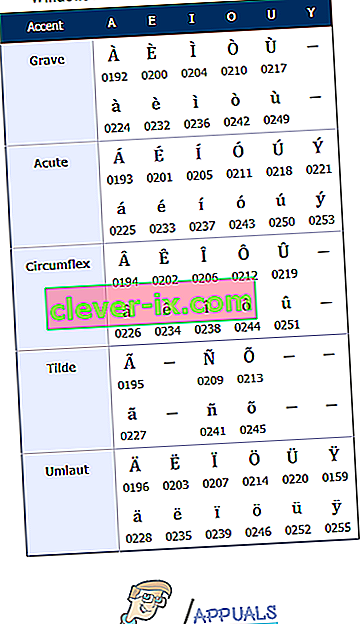 Alt kôd možete pronaći i za bilo koji znak na mapi znakova sustava Windows - jednostavno pronađite i kliknite znak koji želite upisati, a njegov Alt kôd prikazat će se u donji desni kut prozora Mape znakova .
Alt kôd možete pronaći i za bilo koji znak na mapi znakova sustava Windows - jednostavno pronađite i kliknite znak koji želite upisati, a njegov Alt kôd prikazat će se u donji desni kut prozora Mape znakova .