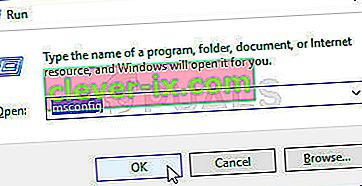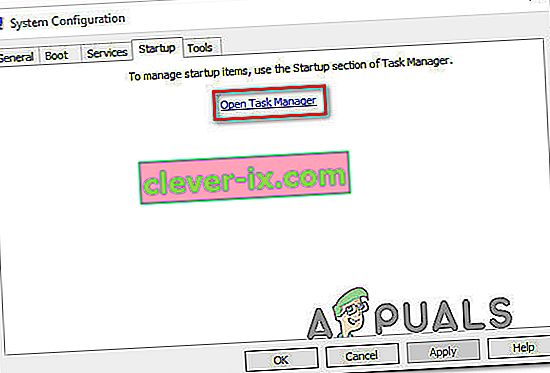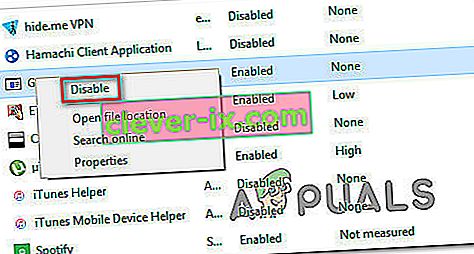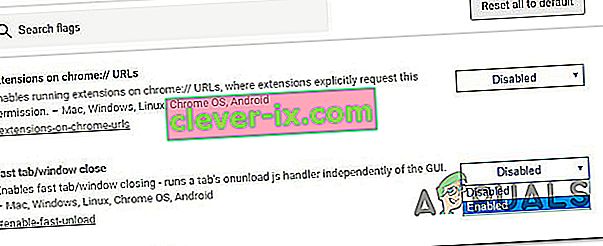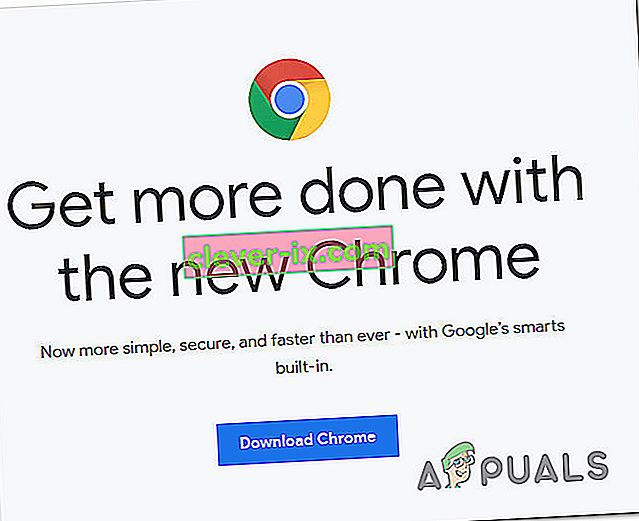Neke korisnike sustava Windows 10 nervira činjenica da se njihov preglednik Google Chrome automatski otvara pri svakom pokretanju sustava. Pogođeni korisnici aktivno traže način koji će spriječiti pokretanje web preglednika nakon svakog slijeda pokretanja. Proces sprječavanja otvaranja kroma pri svakom pokretanju mogao bi se činiti jednostavan, ali nekoliko pogođenih korisnika izvijestilo je da se Chromeov postupak i dalje automatski pokreće čak i nakon što su onemogućili automatsko pokretanje putem postavki preglednika i iz upravitelja zadataka.

Što uzrokuje automatsko otvaranje Google Chromea?
Istražili smo ovaj određeni problem gledajući različita korisnička izvješća i strategije popravaka koje su najviše pogođeni korisnici primijenili kako bi spriječili otvaranje Google Chromea pri svakom pokretanju sustava.
Na temelju onoga što smo prikupili, postoji nekoliko različitih razloga zašto će se ovaj problem pojaviti u sustavu Windows 10 s Google Chromeom:
- Chromeu je dopušteno pokretanje pri svakom pokretanju - glavni razlog zašto će Chrome raditi pri svakom pokretanju jest taj što mu to dopušta upravitelj pokretanja sustava Windows. Ako je vaša Chrome verzija dovoljno stara, moći ćete spriječiti otvaranje preglednika pri svakom pokretanju onemogućavanjem njegovog ključa za pokretanje.
- Chrome je konfiguriran za dohvaćanje kartica - Prema zadanim postavkama, Google Chrome je konfiguriran da ponovo otvori sve vaše zatvorene kartice svaki put kada pokrenete preglednik. Srećom, ovo ponašanje možete promijeniti prilično jednostavno mijenjanjem određene postavke.
- Chrome je konfiguriran za pokretanje pozadinskih aplikacija - u slučaju da vašem pregledniku dopušta pokretanje pozadinskih aplikacija, možda ćete primijetiti da se neki procesi povezani s preglednikom pokreću automatski zajedno sa svakim pokretanjem sustava. U tom slučaju problem možete riješiti tako da pristupite izborniku Postavke i spriječite Chrome da pokreće pozadinske aplikacije.
- Elementi odobreni za pokretanje prisiljavaju Chrome da se otvori - Ako ste žrtva otmičara preglednika ili ste greškom instalirali neke sumnjive PuP-ove (potencijalno neželjene programe), velika je vjerojatnost da imate neke stavke odobrene za pokretanje koje prisiljavaju Chrome da se otvara svaki put pokretanje. To možete popraviti pomoću Uređivača registra da biste uklonili nepoznate tipke Pokreni.
- Brzo zatvaranje kartice / prozora omogućeno je u Chromeu - Postoji jedna određena eksperimentalna značajka u Chromeu za koju se zna da uzrokuje ovaj određeni problem. Ako je iz prozora eksperimentalnih značajki omogućeno brzo zatvaranje prozora / kartice, morat ćete ga onemogućiti ako želite spriječiti otvaranje Chromea pri svakom pokretanju sustava.
- Chrome je oteo zlonamjerni softver - možda imate i ovaj problem ako imate posla sa zlonamjernim softverom. Poznato je da određeni otmičari preglednika prisiljavaju Chrome da se povremeno otvara u pokušaju usmjeravanja korisnika na određene zlonamjerne web stranice.
Ako se trenutno trudite riješiti ovaj određeni problem i spriječiti da se Google Chrome automatski otvori pri svakom pokretanju, ovaj će vam članak pružiti nekoliko koraka za rješavanje problema.
Dolje ćete pronaći zbirku metoda kojima su se drugi korisnici koji se bore s istim problemom riješili problem. Da biste postigli najbolje rezultate, slijedite metode redom prikazanim.
Napomena : Sve se metode u nastavku mogu preslikati na preglednike Chromium i Canary.
Metoda 1: Onemogućavanje Chromea na kartici Startup
Ako tek počinjete tražiti načine kako spriječiti otvaranje Chromea pri svakom pokretanju sustava, ovo bi vam trebala biti prva stanica. Trebali biste započeti potragu osiguravajući da Windows nije sposoban sam zaustaviti postupak. Kartica za pokretanje izbornik je koji čini čuda u onim situacijama kada želite spriječiti da program koristi vaše sistemske resurse pri svakom pokretanju.
Evo kratkog vodiča za onemogućavanje Google Chromea s kartice Startup:
- Pritisnite Windows tipku + R da biste otvorili dijaloški okvir Pokreni . Zatim upišite "msconfig" i pritisnite Enter da biste otvorili zaslon za konfiguraciju sustava .
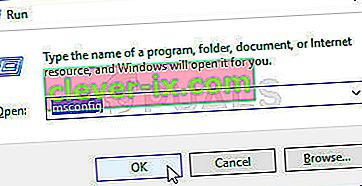
- Unutar prozora za konfiguraciju sustava odaberite karticu Startup i kliknite Open Task Manager .
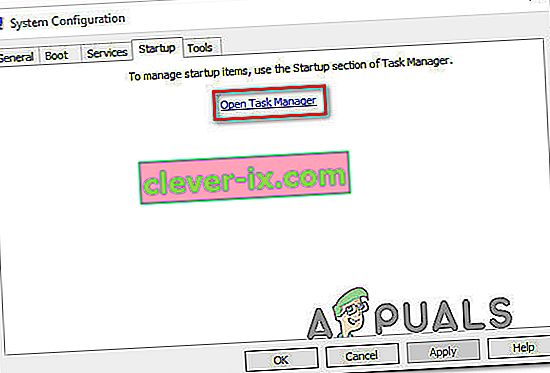
- Ako niste preusmjereni izravno na karticu Startup , kliknite je sami. Zatim se pomaknite dolje do popisa programa i desnom tipkom miša kliknite Google Chrome. Zatim kliknite Onemogući kako biste spriječili pokretanje postupka Google Chrome pri sljedećem pokretanju sustava.
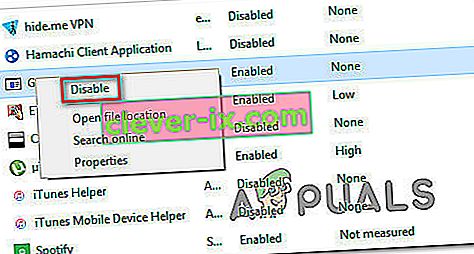
Ako ste ovu metodu već isprobali bez uspjeha ili Google Chrome nije prisutan na popisu stavki za pokretanje, prijeđite na sljedeću metodu u nastavku.
2. metoda: Sprečavanje da Chrome nastavi tamo gdje ste stali
Ako vam smeta činjenica da Chrome automatski otvara sve vaše zadnje otvorene stranice svaki put kad pokrenete preglednik, za to postoji brzo rješenje. Imajte na umu da je Chrome prema zadanim postavkama konfiguriran za pohranu i automatski dohvaćanje kartica koje su ostale otvorene kada ste zadnji put zatvorili preglednik.
Srećom, prilično je jednostavno promijeniti ovo zadano ponašanje. Evo što trebate učiniti:
- Otvorite Google Chrome i kliknite gumb akcije u gornjem desnom kutu zaslona (gumb radnje).
- Na novo pojavljenom izborniku na popisu kliknite Postavke .
- Unutar izbornika Postavke pomaknite se prema dolje do kartice Pri pokretanju .
- Kad stignete tamo, promijenite prekidač iz Nastavi tamo gdje ste stali da biste otvorili stranicu Nova kartica .
- Nema potrebe za spremanjem konfiguracije. Jednostavno morate zatvoriti Google Chrome i postavka će biti spremljena.

Ako ova metoda nije bila primjenjiva na vaš scenarij, prijeđite na sljedeću donju metodu.
3. metoda: Sprečavanje Chromea da pokreće pozadinske aplikacije
Ako zapravo ne vidite Googleove kartice kako se automatski iskaču, ali znate da je pokrenut Chromeov pozadinski postupak jer vidite da su vaši resursi sustava zauzeti, možete vrlo jednostavno riješiti problem sprečavanjem preglednika da pokreće pozadinske aplikacije kad je zatvoreno.
To neće utjecati na funkcionalnost preglednika i na kraju ćete osloboditi neke resurse sustava koji se mogu koristiti negdje drugdje. Evo što trebate učiniti:
- Otvorite Google Chrome i kliknite gumb akcije (gumb izbornika) u gornjem desnom kutu zaslona.
- Na novo pojavljenom izborniku kliknite Postavke.
- Unutar izbornika postavki pomaknite se do dna zaslona i kliknite izbornik Napredno kako bi skrivene opcije bile vidljive.
- Pomaknite se do sustava karticu i provjerite da je preklopni povezan s Nastavi prikazivati pozadinske aplikacije po zatvaranju preglednika Google Chrome je nesmetan .
- Ponovo pokrenite računalo i provjerite nastavlja li se Google Chrome automatski pokretati.

Ako i dalje nailazite na istu poruku pogreške, prijeđite na sljedeću donju metodu.
4. metoda: Sprečavanje otvaranja preglednika Google Chrome putem uređivača registra
Ispostavilo se da je u većini slučajeva razlog zašto Google Chrome inzistira na automatskom pokretanju čak i kad se to učini drugačije, velika je vjerojatnost da je to uzrokovano jednom ili više stavki odobrenih za pokretanje iz Google Chrome AutoLauncha.
Velika je vjerojatnost da vaša mapa Google Google AutoLaunch sadrži neke web stranice koje prisiljavaju neki PUP-ovi (potencijalno neželjeni programi) koji pokušavaju preusmjeriti na određene web stranice.
Ako je ovaj scenarij primjenjiv, evo što trebate učiniti:
- Pritisnite Windows tipku + R da biste otvorili dijaloški okvir Pokreni. Zatim upišite "regedit" i pritisnite Enter da biste otvorili uređivač registra . Kada vas UAC zatraži (kontrola korisničkog računa) , kliknite Da da biste dodijelili administrativne privilegije.

- Nakon što uđete u uređivač registra, koristite lijevo okno za navigaciju do sljedećeg mjesta:
Računalo \ HKEY_CURRENT_USER \ Software \ Microsoft \ Windows \ CurrentVersion \ Explorer \ StartupApproved \ Run
Napomena: To možete učiniti ručno ili jednostavno zalijepite mjesto unutar navigacijske trake i pritisnite Enter .
- S odabranom tipkom Pokreni, pomaknite se na desno okno i provjerite stavke koje ne prepoznajete.
- Desni klik> Izbriši svaku stavku koja izgleda sumnjivo i koja ne pripada nijednom programu koji ste instalirali.
- Kad završite s tim ključem registra, dođite do sljedećeg mjesta pomoću lijeve ploče ili navigacijske trake:
Računalo \ HKEY_CURRENT_USER \ Software \ Microsoft \ Windows \ CurrentVersion \ Pokreni
- Kad dođete do druge tipke Pokreni, prijeđite na desnu tipku i izbrišite sve vrijednosti koje ne prepoznajete.
- Zatvorite uređivač registra, ponovo pokrenite računalo i provjerite prestaje li se Google Chrome automatski otvarati pri svakom pokretanju.

Ako se i dalje susrećete s istim problemom, prijeđite na sljedeću metodu u nastavku.
5. metoda: Onemogućavanje brzog zatvaranja kartice / prozora u Chromeu
Ispostavilo se da automatsko pokretanje Chromea također može biti uzrokovano eksperimentalnom značajkom zvanom Brzo zatvaranje kartice / prozora. Ta se stvar može omogućiti ili onemogućiti samo na Chromeovom izborniku eksperimentalnih značajki . Ovaj je izbornik prema zadanim postavkama skriven, ne bi ga mogao slučajno omogućiti ako se niste našli u izborniku Zastave .
Napomena: Ova metoda više nije primjenjiva ako upotrebljavate najnoviju verziju Chromea. Brzo zatvaranje kartice / prozora uklonjeno je s Chromeova izbornika Eksperimentalne značajke.
Ako mislite da je ovaj scenarij primjenjiv i ako je u okviru eksperimentalnih značajki omogućeno brzo zatvaranje kartice / prozora, evo kratkog vodiča za onemogućavanje ove opcije:
- Otvorite Google Chrome, upišite "chrome: // flags" unutar navigacijske trake i pritisnite Enter da biste otvorili skriveni izbornik.
- Ako se od vas zatraži prozor za potvrdu, kliknite Da za pristup eksperimentalnim značajkama.

- Unutar eksperimentalnog izbornika, koristite funkciju pretraživanja za traženje " Omogući brzo zatvaranje kartice / prozora " ili " # enable-fast-load ".
- Nakon što otkrijete značajku, padajući izbornik povezan s njom postavite na Disabled.
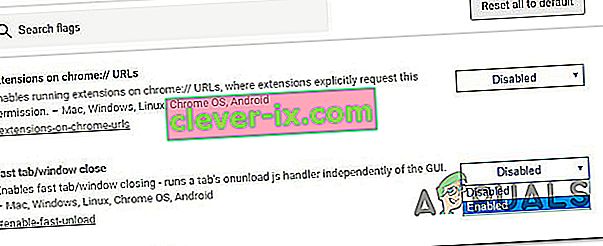
- Ponovo pokrenite računalo i provjerite otvara li se Google Chrome i dalje sam od sebe.
Ako i dalje imate isti problem, prijeđite na sljedeću metodu u nastavku.
6. metoda: Stvaranje ubojice zadataka za Chrome
Ako ste stigli toliko daleko i Google Chrome je još uvijek dovoljno tvrdoglav da se pokreće pri svakom pokretanju sustava, možete osigurati da Chrome ubije svaki put kad se želi otvoriti stvaranjem datoteke .bat koja automatski ubija chrome.exe i smjestite je unutra mapu Startup.
Evo kratkog vodiča kako to učiniti:
- Pritisnite Windows tipku + R da biste otvorili dijaloški okvir Pokreni . Zatim unesite "notepad" i pritisnite Enter da biste otvorili aplikaciju Notepad .
- Unutar aplikacije za bilješke zalijepite sljedeći redak koda:
Zadatak / IM chrome.exe / F
- Nakon što kod postavite, idite na Datoteka> Spremi kao i datoteci dajte naziv kako želite. Možete ostaviti Spremi kao vrstu do tekstualne dokumente , ali je važan dio ovdje je kako bi se osiguralo da promijenite ekstenziju iz .txt na Šišmiš .
- Pritisnite gumb Spremi da biste spremili .bat datoteku i zatvorili aplikaciju Notepad.
- Pritisnite Windows tipku + R da biste otvorili drugi dijaloški okvir Pokreni . Ovaj put upišite " shell: startup " i pritisnite Enter da biste otvorili mapu Startup .
- Unutar mape za pokretanje jednostavno zalijepite .bat datoteku koju ste prethodno stvorili. To će osigurati da se zadatak koji smo prethodno stvorili izvršava pri svakom pokretanju sustava, što na kraju ubija postupak Chromea prije nego što dobije priliku otvoriti glavnu aplikaciju.

Metoda 7: Uklanjanje mogućnosti otmičara preglednika
Kao što su neki korisnici izvijestili, do ovog posebnog problema može doći i ako vaš preglednik otme zlonamjerni softver koji vas pokušava usmjeriti na određene web stranice. Otmičari preglednika često će dodati ključ AutoRun koji će prisiliti zaraženi preglednik da se otvori pri svakom pokretanju sustava.
Ako je ovaj scenarij primjenjiv, problem možete riješiti deinstaliranjem trenutnog preglednika Chrome, skeniranjem zlonamjernog softvera i ponovnom instalacijom čiste verzije Chromea. Evo kako to učiniti:
- Pritisnite Windows tipku + R da biste otvorili dijaloški okvir Pokreni . Zatim upišite "appwiz.cpl" i pritisnite Enter da biste otvorili programe i značajke .

- Unutar prozora Programi i značajke pomaknite se prema dolje kroz popis aplikacija i pronađite Google Chrome. Kad ga vidite, kliknite ga desnom tipkom miša i odaberite Deinstaliraj.

- Nakon što se Chrome deinstalira, ponovo pokrenite računalo.
- Nakon završetka sljedećeg pokretanja, upotrijebite ovaj vodič ( ovdje ) za skeniranje i uklanjanje otmičara koji su mogli zaraziti vaše računalo.
- Kad se sigurnosno skeniranje dovrši, ponovo pokrenite računalo.
- Pri sljedećem pokretanju posjetite ovu vezu ( ovdje ) da biste preuzeli i instalirali najnoviju verziju Chromea.
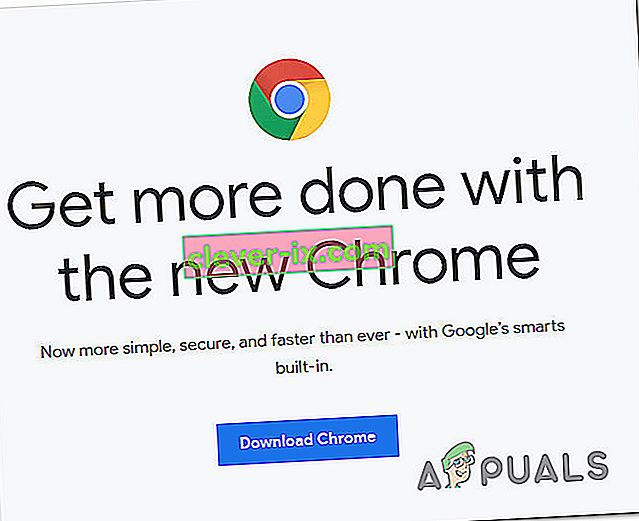
Nakon što ste slijedili gornje korake, trebali ste postići čisto okruženje za Google Chrome. Ako je problem prethodno uzrokovao otmičar preglednika, taj bi problem sada trebao biti riješen.