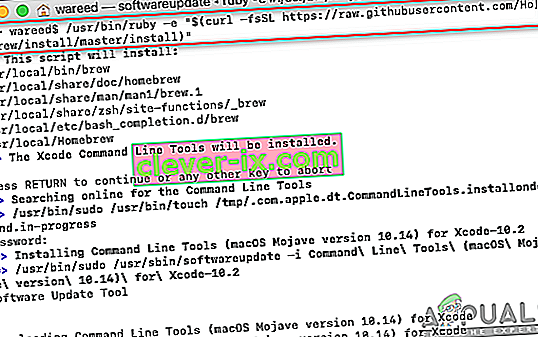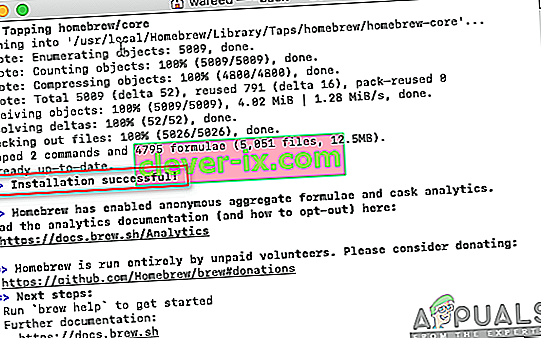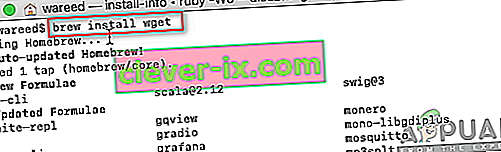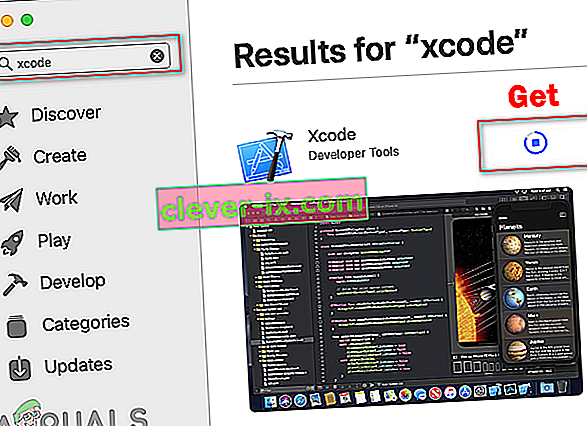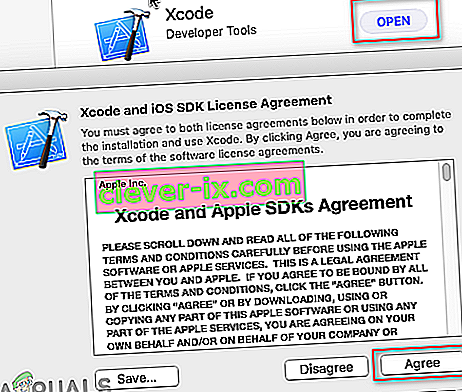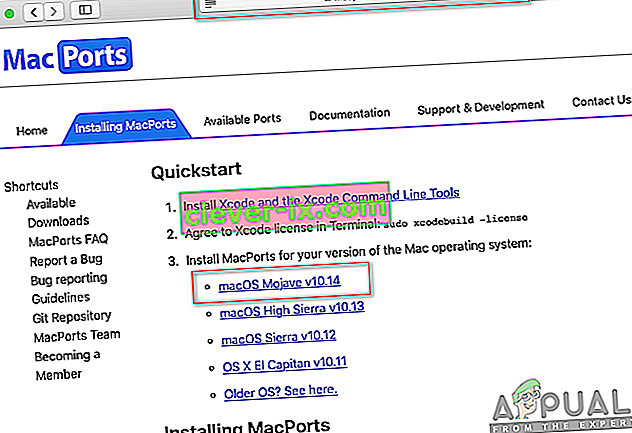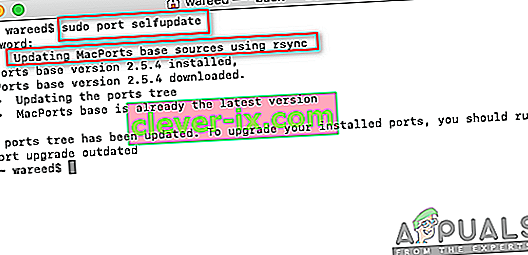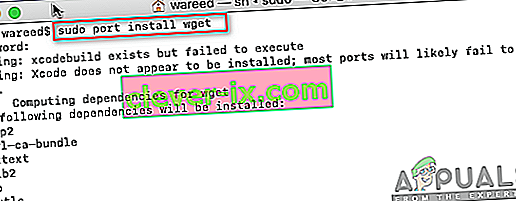Većina Debiana koristi dpkg sustav pakiranja koji pruža programe i programe za instalaciju. Zbog ovog sustava pakiranja, korisnici ne trebaju graditi programe iz izvornih kodova. Alat potreban za interakciju s ovim sustavom pakiranja je APT (Advanced Package Tool). Međutim, ponekad ovaj APT alat neće raditi na macOS-u i pojavit će se pogreška „ sudo: apt-get: naredba nije pronađena “.

Što uzrokuje pogrešku 'sudo apt-get command not found' na MacOS-u?
Kad god na vašem terminalu postoji pogreška ' naredba nije pronađena ', to znači da naredba koju pokušavate koristiti za određenu aplikaciju ili knjižnicu nije dostupna. Ako aplikacija ili uslužni program nisu instalirani na vašem sustavu, tada sve naredbe ili funkcije povezane s tim uslužnim programom neće raditi. Svi znamo da su naredbe na terminalu Linux i macOS 99% iste. Međutim, to ne znači da će i Linux i macOS koristiti iste upravitelje i uslužne programe za instaliranje i upravljanje paketima. Zaključno, APT naredbe nisu dostupne za macOS.
Alternative APT-a za macOS
Naredbe APT koriste se za preuzimanje, ažuriranje ili nadogradnju aplikacija putem terminala. Međutim, ova je opcija samo za nekoliko distributera Debian Linuxa. Dakle, macOS ima nekoliko alternativa koje rade isto kao APT. Te se alternative koriste za isti rad APT-a i imaju nekoliko različitih / boljih karakteristika.
Metoda 1: Instaliranje Homebrewa u macOS
Naredba ' apt-get ' namijenjena je instaliranju paketa na Linux sustave. Homebrew je ekvivalent za Mac. Menadžer paketa se većina ljudi osjeća ugodno s njim. Homebrew instalira pakete u vlastiti direktorij, a zatim simbolično povezuje njihove datoteke u / user / local . Možete instalirati homebrew i pokrenuti naredbu za instaliranje paketa slijedeći korake u nastavku:
- Držite tipku Command i pritisnite razmaknicu da biste otvorili Spotlight, zatim upišite Terminal i Enter .

- Prvo morate instalirati alat Xcode naredbenog retka pomoću sljedeće naredbe:
xcode-select --install

- Nakon instalacije alata Xcode, sada upišite / kopirajte sljedeću naredbu da biste instalirali Homebrew na macOS:
ruby -e "$ (curl -fsSL //raw.githubusercontent.com/Homebrew/install/master/install)"
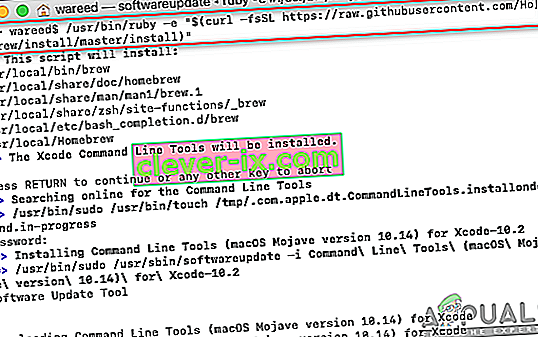
- Instalacija će zatražiti ključ za povratak (Enter) i lozinku za potvrdu.
- Dobit ćete poruku o uspješnoj instalaciji za ispravnu instalaciju alata kao što je prikazano dolje:
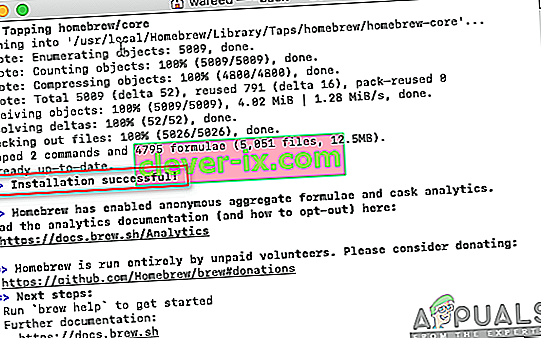
- Sada koristite Homebrew , upišite sljedeću naredbu da biste instalirali bilo koji paket koji želite instalirati:
ime za instalaciju piva
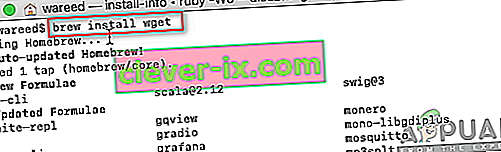
Napomena : Ime u naredbi može biti naziv paketa koji pokušavate instalirati na vaš macOS.
- Naredba Brew uspješno će instalirati paket na vaš sustav.
2. metoda: Instaliranje MacPortsa u macOS
Softver MacPorts koristi se za sastavljanje, instaliranje i upravljanje softverom otvorenog koda. MacPorts će automatski instalirati sve potrebne ovisnosti za određeni port koji korisnik pokušava instalirati. Jednostavan je za upotrebu; aplikaciju i biblioteku možete instalirati, preuzeti ili sastaviti pomoću jedne naredbe. MacPorts također nudi nadogradnje i deinstalacije za instalirane portove. Možete ga instalirati slijedeći pažljivo slijedeće korake:
- Otvorite App Store s Docka i potražite Xcode u okviru za pretraživanje. Kliknite Dohvati i instalirajte Xcode. Budite strpljivi, ovo će trebati neko vrijeme za instalaciju, jer je veličina oko 6 GB.
Napomena : Zatražit će korisničko ime i lozinku za račun koji koristite u App Storeu.
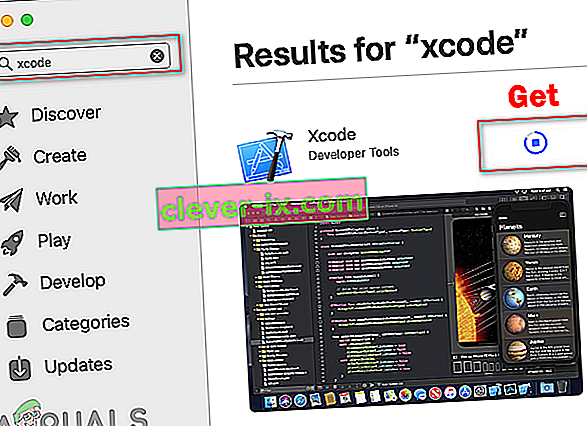
- Možete se složiti s sporazumom Xcodea tako da otvorite aplikaciju iz App Storea ili Docka i kliknete gumb Slažem se .
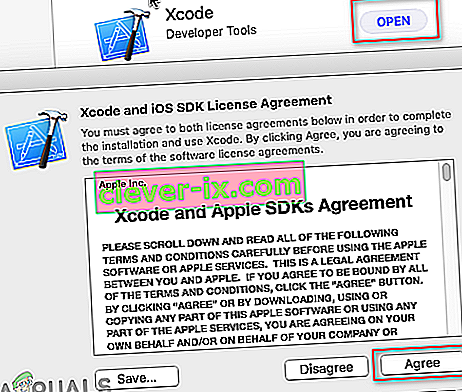
Ili upisivanjem sljedeće naredbe u Terminal da biste se složili s ugovorima.
sudo xcodebuild -licence
- Držite tipku Command i pritisnite razmaknicu da biste otvorili Spotlight, a zatim upišite Terminal i

- Upišite sljedeću naredbu da biste instalirali alat za naredbene retke Xcode :
xcode-select --install

- Sada preuzmite MacPorts za svoj operativni sustav koji koristite odavde: MacPorts
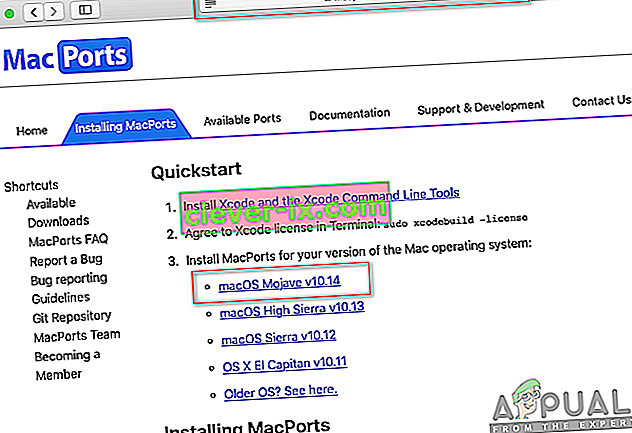
- Nakon preuzimanja otvorite preuzetu datoteku i instalirajte softver prolazeći kroz postupak / korake instalacije i pružajući lozinku ako se to zatraži.
- Nakon završetka instalacije, ponovo pokrenite Terminal i upišite sljedeću naredbu:
sudo port selfupdate
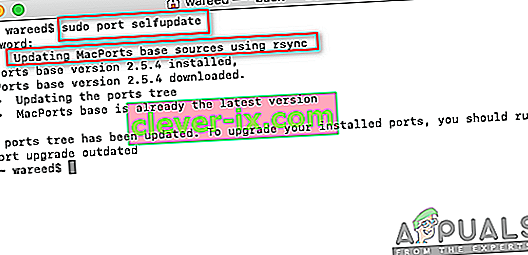
Napomena : MacPorts je uspješno instaliran ako vidite poruku " Ažuriranje osnovnih izvora MacPorts-a pomoću rsync-a ". Međutim, ako ne vidite ovu poruku, trebate je ponovo ispravno instalirati.
- Sada možete instalirati bilo koji paket pomoću sljedeće naredbe:
naziv instalacije sudo porta
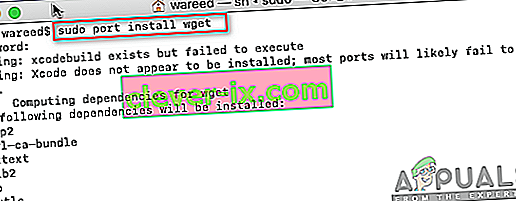
Napomena : Ime u naredbi može biti naziv paketa koji pokušavate instalirati na vaš macOS.