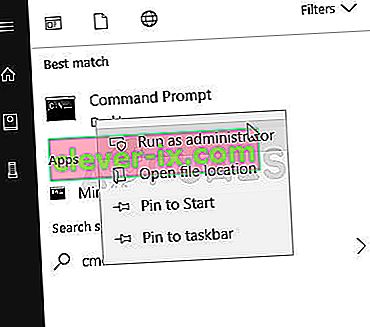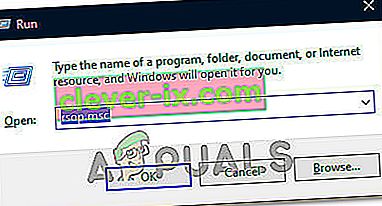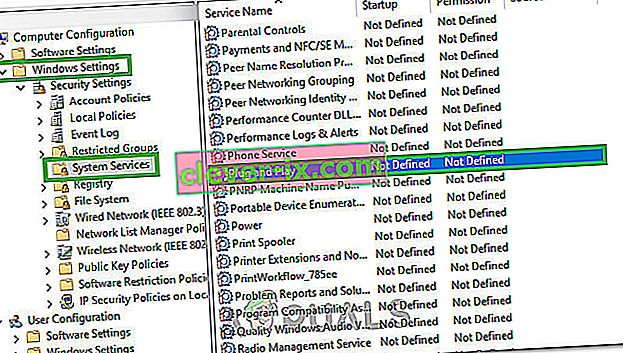Uz KB971033 ažuriranja operacijskog sustava Windows 7, Microsoft je napravio tada najnoviju verziju Windows OS sposoban određivanju da li ili ne kopija Windowsa 7 bio pravi i pravi posao. Ako bi, u svakom slučaju, Windows 7 utvrdio da određena kopija OS-a nije izvorna, zamijenio bi korisnikovu pozadinu radne površine praznom crnom pozadinom s porukom " Ova kopija sustava Windows nije originalna " zajedno s verzijom i izrada OS-a Windows instaliranog na dotičnom računalu.
Ovo je prilično slično poruci " Možda ste bili žrtva krivotvorenja softvera " koja će se pojaviti na računalima s operativnim sustavom Windows XP ako njihove kopije OS-a budu otkrivene kao piratske kopije. Iako je ova tehnologija dizajnirana samo za prikaz poruke „ Ova kopija sustava Windows nije originalna “ korisnicima koji koriste piratske kopije sustava Windows 7, ona ponekad sklizne i prikazuje poruku korisnicima sustava Windows 7 koji posjeduju potpuno legitimne kopije sustava Windows 7. posebno je slučaj s korisnicima sustava Windows 7 koji posjeduju potpuno legitimne OEM verzije sustava Windows 7 - verzije koje su unaprijed instalirane na njihova računala / prijenosna računala od njihovih proizvođača i pokazuje pogrešku aktivacije.
Na svu vašu sreću, poruka " Ova kopija sustava Windows nije izvorna " definitivno se može ukloniti i crna podloga s kojom se riješila. Ako vas ovaj problem pogađa, bez obzira koristite li legitimnu verziju sustava Windows 7 i želite li znati kako riješiti taj problem, evo kako to možete učiniti:
Faza 1: Deinstaliranje ažuriranja KB971033
Prvo i najvažnije, morat ćete deinstalirati ažuriranje KB971033 sa svog računala. Međutim, imajte na umu - ovo je samo dio rješenja za uklanjanje poruke " Ova kopija sustava Windows nije originalna " i problem neće moći riješiti sam. Da biste deinstalirali ažuriranje KB971033 , morate:
- Otvorite izbornik Start .
- Potražite " ažuriranje prozora ".
- Kliknite rezultat pretraživanja pod nazivom Windows Update u odjeljku Programi
- U lijevom oknu kliknite Prikaži instalirana ažuriranja .
- Nakon što se učitaju sva instalirana ažuriranja i možete ih vidjeti u desnom oknu, prelistati ih, pronaći ažuriranje KB971033 , desnom tipkom miša kliknuti ga i kliknuti na Deinstaliraj u kontekstualnom izborniku.
- Prođite kroz postupak deinstalacije, a zatim ponovo pokrenite računalo. Prijeđite na fazu 2 nakon što se računalo pokrene.
Faza 2: Resetiranje statusa licenciranja vašeg računala
Nakon što deinstalirate ažuriranje KB971033 , morate resetirati status licenciranja računala tako da se više neće nalaziti poruka " Ova kopija sustava Windows nije izvorna " na radnoj površini. Da biste to učinili, morate:
- Otvorite izbornik Start .
- Potražite " cmd ".
- Desnom tipkom miša kliknite rezultat pretraživanja pod nazivom cmd i kliknite Pokreni kao administrator . Ovo će pokrenuti povišeni naredbeni redak koji ima administrativne povlastice.
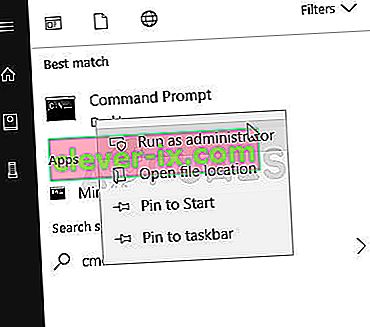
- Unesite sljedeću naredbenu liniju u povišen naredbeni redak i pritisnite Enter :
slmgr -naoružaj
- Vidjet ćete prozor za potvrdu. Kliknite U redu .
- Ponovo pokrenite računalo i kad se pokrene, vidjet ćete da više nema poruke " Ova kopija sustava Windows nije originalna ". Vaša će radna površina i dalje imati praznu crnu pozadinu, no to ćete morati sami popraviti klikom desnog klika na prazan prostor na radnoj površini, klikom na personalizaciju i promjenu pozadine radne površine.
Napomena: SLMGR -REARM naredbenog retka je dizajniran za rad na 32-bitnim verzijama sustava Windows 7 OS i radi na gotovo svim 32-bitnim verzijama sustava Windows 7 i nekoliko 64-bitne verzije sustava Windows 7. Međutim, ako upotrijebite ovaj naredbeni redak i uvjerite se da je poruka " Ova kopija sustava Windows nije originalna " još uvijek prisutna prilikom ponovnog pokretanja računala, možda ćete imati više sreće ponoviti gore navedene i gore opisane korake, ali ovaj put umjesto toga upotrijebite sljedeću naredbenu liniju od SLMGR -REARM :
slmgr / naoružati
Ako pokrenete naredbeni redak " slmgr -rearm" ili " slmgr / rearm" i primite poruku o pogrešci u kojoj stoji da je " Premašen ovaj maksimalno dopušteni broj naoružanja ", morate proći sljedeće korake kako biste popravili izdajte i nastavite s fazom 2 :
- Pritisnite Windows tipku s logotipom + R da biste otvorili Run
- Upišite regedit. exe u dijaloški okvir Pokreni i pritisnite Enter .

- U lijevom oknu dođite do sljedećeg direktorija:
HKEY_LOCAL_MACHINE> Softver> Microsoft> WindowsNT> Trenutna verzija
- U lijevom oknu kliknite mapu SoftwareProtectionPlatform da bi se njezin sadržaj prikazao u desnom oknu.
- U desnom oknu pronađite i kliknite desnom tipkom miša vrijednost registra pod nazivom SkipRearm i kliknite Modify u kontekstualnom izborniku.
- U dijaloškom okviru Izmijeni promijenite podatke o vrijednosti za ključ od 0 do 1 i kliknite U redu .
- Izađite iz uređivača registra i ponovo pokrenite računalo. Dajte Faza 2 još jedan pokušaj, kada se računalo pokreće, a trebao bi biti uspješna ovaj put.
Ako pokrenete naredbeni redak SLMGR –REARM ili SLMGR / REARM i primite poruku o pogrešci koja kaže da „ SLGMR nije prepoznat kao unutarnja ili vanjska naredba “, uzrok može biti jedna od tri stvari - upisujete naredbenu liniju netočno, ne upisujete naredbeni redak u povišen naredbeni redak koji koristite kao administrator ili postoji problem s datotekom slmgr.vbs na vašem računalu . Ako postoji problem s datotekom slmgr.vbs na računalu zbog kojeg se naredbeni redak ne izvršava ispravno, evo što trebate učiniti:
- Otvorite Moje računalo .
- Dvaput kliknite na particiju tvrdog diska na kojoj je instaliran Windows 7.
- Dvaput kliknite mapu pod nazivom Windows .
- Pronađite i dvaput kliknite mapu pod nazivom System32 .
- Pronađite i kliknite desnom tipkom miša datoteku nazvanu slmgr bez obzira na njezino proširenje i u kontekstualnom izborniku kliknite Preimenuj .
- Preimenujte datoteku u vbs .
- Ponovo pokrenite računalo i pokušajte drugu fazu kada se pokrene. Ovaj put trebali biste biti uspješni u pokretanju naredbenog retka SLMGR –REARM ili SLMGR / REARM .
Savjet za profesionalce: Da biste se osigurali da se poruka " Ova kopija sustava Windows nije izvorna ", vratila, isključite automatsko ažuriranje sustava Windows. Da biste isključili automatsko ažuriranje sustava Windows, morate:
- Otvorite izbornik Start .
- Potražite " ažuriranje prozora ".
- Kliknite rezultat pretraživanja pod nazivom Windows Update u odjeljku Programi
- Kliknite Promijeni postavke u lijevom oknu.
- U odjeljku Važna ažuriranja otvorite padajući izbornik i na popisu opcija kliknite Nikad ne provjeravajte ažuriranja (ne preporučuje se) .
- Ponovo pokrenite računalo.
Također, pokušajte izvršiti popravak prilikom pokretanja ako sve drugo ne uspije.
Faza 3: Rekonfiguracija usluge Plug and Play
U nekim slučajevima politike vašeg računala možda neće biti pravilno konfigurirane zbog čega možda sprječavaju pokretanje određenih usluga na vašem računalu. Stoga ćemo u ovom koraku unijeti neke promjene u politike sustava i osigurati da je usluga Plug and Play Sigurnost postavljena na takav način da joj se omogućuje automatsko pokretanje. Za to:
- Pritisnite "Windows" + "R" na tipkovnici da biste pokrenuli upit Run.
- Upišite "Rsop.msc" i pritisnite "Enter".
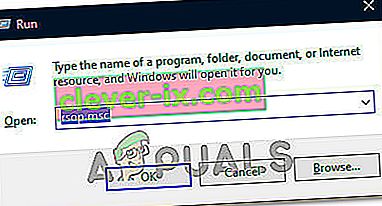
- Postavljanje bi trebalo započeti nakon što izvršite gornji korak, pustite da se postavljanje dovrši i otvorit će se prozor Resultant Set of Policy.
- Dvaput kliknite opciju "Computer Configuration" (Konfiguracija računala) da biste je proširili, a zatim dvaput kliknite opciju "Windows Settings" (Postavke sustava Windows) .
- Nakon toga dvaput kliknite na "Sigurnosne postavke", a zatim dvaput kliknite na opciju "System Services" .
- U desnom oknu trebao bi se nalaziti sveobuhvatan popis usluga koje bi trebale raditi u pozadini.
- Na popisu pronađite uslugu "Plug and Play" i dvaput kliknite na nju da biste otvorili njena svojstva.
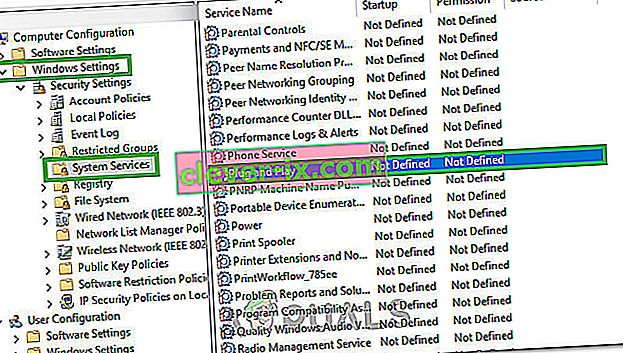
- U opciji "Odaberite način pokretanja usluge" označite opciju "Automatski" i spremite promjene.
- Sada izađite kroz prozor nakon što provjerite jesu li vaše promjene spremljene.
- Pritisnite “Windows” + “R” da biste ponovo pokrenuli prompt za pokretanje i upišite sljedeću naredbu.
gpupdate / sila
- Pritisnite "Enter" da biste izvršili ovu naredbu i pričekajte da se izvrši.
- Ponovo pokrenite računalo i provjerite nastavlja li problem i dalje.