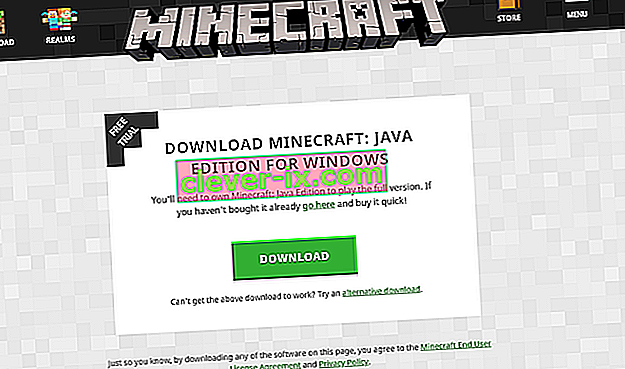Neki igrači navodno primjećuju grešku dok igraju Minecraft gdje ne mogu čuti zvuk iz igre. Zvuk mogu čuti kroz Windows i druge programe, ali ništa iz igre.

Zvuk koji nestaje iz Minecrafta nije novo izdanje i javlja se da se javlja uglavnom kada igrači ažuriraju svoju igru na najnoviju zakrpu dostupnu programerima. Ovo je stalno pitanje i često se pojavljuje svako malo. Ne treba se brinuti jer je to obično greška ili neke manje pogrešne konfiguracije koje su u sukobu s postavkama igre.
Što uzrokuje da zvuk ne radi u Minecraftu?
Ovaj smo problem ispitali analizirajući nekoliko različitih slučajeva kroz različita korisnička izvješća i popravke koji su korišteni za rješavanje problema. Na temelju naših istraživanja i eksperimentiranja, poznato je da postoji nekoliko krivaca koji uzrokuju ovaj određeni problem. Neki od njih navedeni su u nastavku:
- Opcije zvuka u sukobu: Svaka igra ima svoje opcije zvuka i mehanizme koji rade sinkronizirano s opcijama prisutnim u sustavu Windows. Ako u sustavu Windows postoji neka konfiguracija koju igra ne podržava, zvuk se neće pravilno prenositi.
- Minecraft je isključen: Svaka aplikacija ima vlastiti mikser za zvuk. Mikser zvuka u osnovi istovremeno kontrolira prijenos zvuka iz različitih aplikacija i ima mogućnost spuštanja, povećanja ili utišavanja. Moguće je da je Minecraft isključen iz miksera zvuka.
- Postavke obitelji Windows: Ako su na računalu omogućene postavke obitelji Windows, postoji mogućnost da Minecraft blokira prijenos zvuka prema pohranjenim protokolima. Morali bismo dodijeliti igri odgovarajuća dopuštenja kako bismo riješili problem.
- Mipmap razine: Mipmap razine su mehanizam u Minecraft-u koji vam omogućuje odabir ispravne razine prema vašim potrebama. Međutim, poznato je da ih netko prisluškuje i stvaraju bizarne probleme poput onoga o kojem se raspravlja. Jednostavno osvježavanje rješava problem.
- Poboljšanja: Windows ima mogućnost dodati poboljšanja zvuka na vaše računalo. Iako ova poboljšanja optimiziraju kvalitetu zvuka vašeg računala, poznato je da uzrokuju niz različitih problema s igrama. Onemogućivanje im je jedini način da izbjegnete probleme.
- Nepotpuna instalacija: Također postoji mogućnost da je Minecraft nepravilno instaliran i da nedostaju neke glavne datoteke. Također, direktorij se mogao oštetiti, pogotovo ako je premješten s jednog mjesta na drugo.
- Igra u programskom stanju: Minecraft je vrlo poznat po tome što prelazi u programska stanja zbog toliko dodataka i modula koji se izvode jedan pored drugog. Jednostavno osvježavanje konzole rješava problem jer se sve privremene konfiguracije resetiraju.
- Zvučni pokretači: Ako se čini da sve gore navedene metode nisu problem, postoji velika vjerojatnost da vaši zvučni pokretački programi ne rade kako se očekuje i da uzrokuju probleme u igri. Njihova ponovna instalacija ili ažuriranje jedini je način da se izvučete iz ovog nereda.
Napomena: Ovaj je članak usmjeren na načine za rješavanje problema samo kada se zvuk iz Minecrafta ne emitira. Ako ne čujete zvuk iz bilo koje aplikacije računala, preporučujemo vam da pogledate naš članak Popravi: Windows 10 nema zvuka
Rješenje 1: Osvježavanje igre i njezinih tekstura
Prvo rješenje koje ćemo isprobati je osvježavanje igre i njezinih tekstura. Kao što svi već znate, Minecraft koristi stotine različitih tekstura pri čemu je svaka od njih povezana s jedinstvenim zvukom i kako zvuk treba prenositi kad god igrač stupi u interakciju s objektom. Ako je bilo koji od njih u stanju pogreške, igra neće emitirati zvuk.
Trebali biste započeti pritiskom na tipku F3 + S na tipkovnici. Ako se to ne radi, pritisnite F3 + T . Ove naredbe ponovno učitavaju teksture, modele, zvukove i ostali sadržaj paketa resursa koji su povezani s vašom Minecraft igrom. Potpuno ponovno učitavanje obično rješava problem bez zvuka kada je bilo koji od modula u stanju pogreške ili nije pravilno inicijaliziran.

Budite izuzetno strpljivi kada se teksture ponovno primjenjuju jer je to zamoran zadatak. Nakon što se zaslon pravilno učita, provjerite je li problem sa zvukom riješen.
Rješenje 2: Provjera je li Minecraft slučajno isključen
Kao i sve ostale igre, Minecraft također ima mogućnost zasebne mješalice glasnoće u računalu. Mješalica glasnoće omogućuje vam kontrolu glasnoće koja se izlazi iz nekoliko različitih aplikacija ili programa. Ako je kojim slučajem Minecraft isključen, nećete moći čuti nijedan zvuk osim zvuka proizvedenog u drugim aplikacijama. U ovom ćemo rješenju prijeći na vašu mješalicu glasnoće i provjeriti je li uistinu Minecraft isključen.
- Desnom tipkom miša kliknite ikonu zvukova koja se nalazi na vašoj radnoj površini i odaberite Open Volume Mixer .

- Nakon što se otvori mikser za glasnoću, provjerite postoji li Minecraft mini prozor.

- Nakon lociranja mješalice za glasnoću, pobrinite se da maksimalno povećate glasnoću Minecrafta. Nakon što mješalica glasnoće dosegne svoj vrhunac, pokušajte pokrenuti igru i provjeriti možete li savršeno čuti zvuk.
Rješenje 3: Provjera zvuka u Minecraftu
Također postoji nekoliko slučajeva kada se zvuk unutar Minecrafta utiša ili smanji do te mjere da igra uopće ne emitira zvuk. Ovo je vrlo uobičajen scenarij, a ponekad se zadana kontrola zvuka u igri spušta. U ovom ćemo rješenju prijeći na postavke igre i osigurati da postavke nisu pogrešno postavljene.
- Pokrenite Minecraft na računalu i kliknite na Options kad se zaslon potpuno učita. Ako ste Minecraft instalirali iz trgovine Windows, umjesto toga kliknite Postavke (gumb Opcije neće biti dostupan).

- Sada, kad se pojave opcije igre, kliknite na Glazba i zvukovi . Ako ste preuzeli Minecraft iz Windows trgovine, kliknite Audio .

- Sada provjerite je li svaka postavka postavljena na 100% . To uključuje sve opcije zvuka, uključujući glazbu, vrijeme, blokove itd.

- Nakon promjene postavki odaberite Gotovo . Sada ponovo pokrenite igru i provjerite čujete li zvuk pravilno bez ikakvih problema.
Rješenje 4: Promjena razina Mipmap-a
Mipmapiranje smanjuje kvalitetu udaljenih tekstura u vašoj igri. Smanjuje treperenje i aliase na samoj teksturi. Razine mipmapa određuju da će igra zamutiti teksture u usporedbi s vašim mjestom (gdje se nalazite) na karti. Iako ova opcija nema nikakve veze s igrom, postoji nekoliko izvještaja da je promjena ove mogućnosti problem odmah riješila, a zvuk se ponovno prenosio. U ovom ćemo rješenju prijeći na postavke igre i promijeniti razinu mipmap-a.
- Pokrenite Minecraft i kliknite na Options .
- Nakon otvaranja opcija, odaberite Video Settings .

- Sada pronađite mipmap. Vidjet ćete klizač. Morate ga premjestiti da biste promijenili razinu mipmap-a. Promijenite ga na 4, a zatim ponovo pokrenite igru. Ako ovo ne uspije, pokušajte ga promijeniti na drugu razinu, a zatim provjerite ponovo.

- Nakon što otkrijete ispravnu razinu mipmap-a na kojoj nema problema, spremite promjene i uživajte u igri.
Rješenje 5: Promjena zvuka u stereo
Još jedan zanimljiv slučaj na koji smo naišli bio je gdje je zvuk, ako je postavljen za okruženje, uzrokovao da Minecraft ne radi ispravno i ne prenosi nikakav zvuk. To se čini kao interna greška unutar igre jer sve igre imaju mogućnost prenošenja zvuka bez ovisno o bilo kojoj odabranoj postavci zvuka. U ovom ćemo rješenju prijeći na vaše postavke zvuka i promijeniti postavku u Stereo umjesto u Surround.
- Pritisnite Windows + S, u dijaloški okvir upišite " zvuk " i otvorite aplikaciju.
- Kada uđete u postavke zvuka, kliknite izlazni zvučnik i kliknite Konfiguriraj prisutan u donjoj lijevoj strani zaslona.

- Odaberite opciju Stereo i pritisnite Next .

- Dovršite postavljanje. Možete napustiti zadane postavke i nastaviti pritiskati Dalje.
- Nakon što se promijene postavke zvuka, ponovo pokrenite računalo i provjerite je li problem riješen te možete li savršeno čuti Minecraft.
Rješenje 6: Onemogućavanje poboljšanja zvuka
Neki pokretači zvuka koriste poboljšanja u pokušaju poboljšanja kvalitete zvuka. Ako ova svojstva nisu kompatibilna s Minecraftom, to može rezultirati velikim problemima. Možemo pokušati onemogućiti audio pojačanja i provjeriti je li problem sa zvukom riješen. Ovu funkciju ne izvršavaju svi pokretači zvuka. Možda će im se kartica Enhancements preimenovati u sound blaster. U tom slučaju možemo pokušati onemogućiti sve efekte zvuka.
- Pritisnite gumb Windows + R da biste pokrenuli svoje pokretanje U dijaloški okvir upišite " Control Panel " ( Upravljačka ploča ) da biste pokrenuli aplikaciju.
- Kad uđete na upravljačku ploču, upišite " zvuk " na traku za pretraživanje koja se nalazi u gornjem desnom dijelu zaslona. Otvorite opcije povratka zvuka u rezultatu pretraživanja.
- Nakon što se otvore mogućnosti zvuka, kliknite audio uređaj povezan s računalom. Desnom tipkom miša kliknite i odaberite Svojstva .

- Sada prijeđite na karticu Poboljšanja i poništite sva omogućena poboljšanja (možete potvrditi i potvrdni okvir "Onemogući sva poboljšanja").
- Sada odaberite karticu Napredno i poništite ekskluzivni način rada u kojem aplikacije smiju nadjačati postavke. Spremite promjene i izađite.

- Pokušajte sada izbaciti zvuk iz Minecrafta i provjerite je li problem riješen
Rješenje 7: Ponovna instalacija zvučnih upravljačkih programa
Ako sve gore navedene metode ne uspiju funkcionirati, možemo pokušati ponovo instalirati vaše upravljačke programe za zvuk i provjeriti jesu li uspjeli. Audio upravljački programi glavne su komponente koje se koriste za uspostavljanje veze između zvučnog hardvera i operativnog sustava. Ako su upravljački programi problematični i ne rade ispravno, ili uopće nećete moći čuti nikakav zvuk ili ćete imati srednje probleme (poput onoga o kojem se raspravlja). U ovom ćemo rješenju ponovno instalirati vaše upravljačke programe za zvuk i provjeriti hoće li se problem riješiti.
Prvo ćemo jednostavno pokušati onemogućiti i omogućiti zvučne upravljačke programe. Ako ovo ne uspije, pokušat ćemo instalirati zadane upravljačke programe. Ako zadani upravljački programi ne rade dobro, ažurirat ćemo upravljačke programe na najnoviju verziju i vidjeti hoće li to riješiti problem.
- Pritisnite Windows + R, upišite „ devmgmt. msc ”u dijaloškom okviru i pritisnite Enter.
- Jednom u upravitelju uređaja proširite kategoriju audio ulaza i izlaza , desnom tipkom miša kliknite zvučni uređaj i odaberite Onemogući uređaj .

- Sada pričekajte nekoliko sekundi prije ponovnog omogućavanja uređaja. Sada provjerite hoće li se problem riješiti.
Ako jednostavno omogućavanje / onemogućavanje zvučnog uređaja ne uspije, krenut ćemo dalje i instalirati zadane upravljačke programe za zvuk.
- Desnom tipkom miša kliknite zvučni hardver i odaberite Deinstaliraj uređaj .

- Sada desnom tipkom miša kliknite bilo gdje na zaslonu i odaberite Skeniraj za promjene hardvera . Računalo neće tražiti nijedan hardver koji nije instaliran i pronaći će zvučni modul. Automatski će instalirati zadane upravljačke programe.
Sada provjerite čujete li pravilno Minecraftov zvuk. Ako i dalje ne možete, desnom tipkom miša kliknite zvučni hardver i odaberite Ažuriraj upravljački program . Tada možete zatražiti automatsko ažuriranje. Također možete doći do web mjesta proizvođača i preuzeti najnovije upravljačke programe za zvuk te ih u skladu s tim instalirati na svoje računalo.
Rješenje 8: Ponovna instalacija Minecrafta
Ako niti jedna od gore navedenih metoda ne radi na vašem računalu, a vi i dalje ne možete proizvesti zvuk iz Minecrafta, trebali biste nastaviti i ponovo instalirati cijelu igru. Obavezno spremite napredak i napravite sigurnosnu kopiju svih datoteka koje će vam trebati u budućnosti. Također provjerite jeste li prijavljeni kao administrator na računalu.
- Pritisnite Windows + R, upišite „ appwiz. cpl ”u dijaloškom okviru i pritisnite Enter.
- U upravitelju aplikacija pronađite Minecraft , kliknite ga desnom tipkom miša i odaberite Deinstaliraj .
Igre također možete deinstalirati izvršavanjem programa za deinstalaciju iz direktorija mapa. Obavezno izbrišite sve mod datoteke i datoteke privremenih postavki.
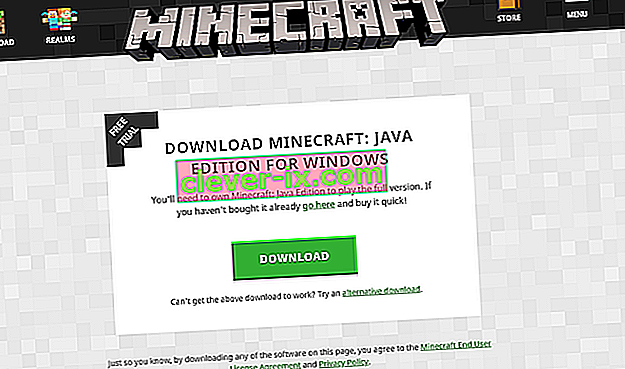
- Sada prijeđite na službenu web stranicu Minecrafta, ubacite vjerodajnice i ponovo preuzmite igru. Nakon instalacije pokrenite igru i provjerite je li problem riješen.