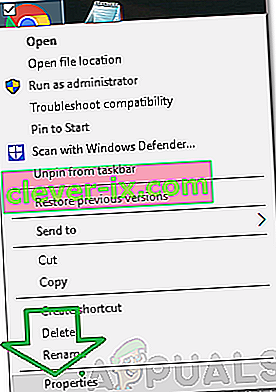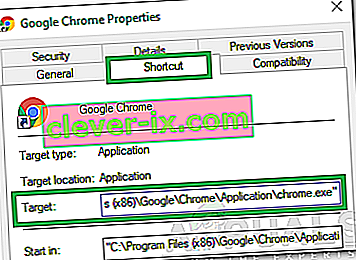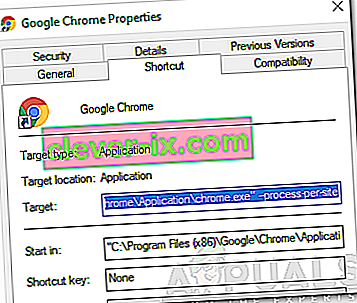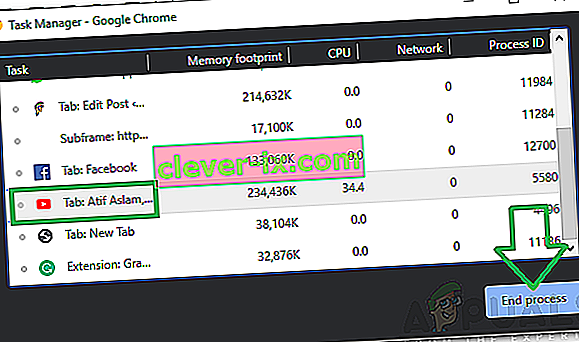Chrome je jedan od najčešće korištenih preglednika i na njega otpada više od polovice ukupnog internetskog prometa. Broj ljudi koji koriste Chrome mnogo je veći od bilo kojeg drugog preglednika, a to je zbog brzine pregledavanja i jednostavnog sučelja koje pruža preglednik. Chrome se može instalirati u više operativnih sustava i redovito prima ažuriranja o izvedbi.
Unatoč širokoj popularnosti preglednika, postoje mnogi problemi s Windowsovom aplikacijom Chrome. Notorno je poznat po korištenju ogromnih količina RAM-a i resursa na računalu. U ovom ćemo članku razgovarati o problemu " Višestruki procesi " u upravitelju zadataka. Chrome otvara novi postupak za svaki svoj zadatak, karticu i proširenje.

Što uzrokuje problem "Višestruki procesi" u Chromeu?
Nakon što smo primili brojna izvješća od više korisnika, odlučili smo istražiti problem i osmislili smo niz rješenja kako bismo ga u potpunosti riješili. Također, ispitali smo razlog zbog kojeg se pokreće i naveli ga na sljedeći način.
- Pogrešna konfiguracija: Chrome je prema zadanim postavkama konfiguriran za pokretanje više procesa za svaku karticu. Preglednik ima ugrađeni upravitelj zadataka, a također prikazuje resurse koje preglednik koristi i broj izvršenih procesa. To se radi kako bi se izbjegao gubitak podataka ako se jedna kartica sruši i ako se izvodi kao zaseban postupak, ostale kartice i podaci mogu se sačuvati. Stoga Chrome pokreće svaku karticu zasebno kako bi izbjegao gubitak podataka.
Sad kad ste osnovno razumjeli prirodu problema, krenut ćemo prema rješenjima. Obavezno ih primijenite u određenom redoslijedu kojim su dane kako bi se izbjegao sukob.
Rješenje 1: Promjena konfiguracije
Budući da je Chrome konfiguriran za pokretanje različitih procesa za svaku karticu, nastavit će to činiti ako korisnik ne promijeni ovu konfiguraciju. Opcija za promjenu ove konfiguracije nije uključena u postavke i to treba promijeniti dodavanjem naredbenog retka u Chromeov prečac. Za to:
- Desnom tipkom miša kliknite " Chrome . exe "prečac na radnoj površini i odaberite" Properties ".
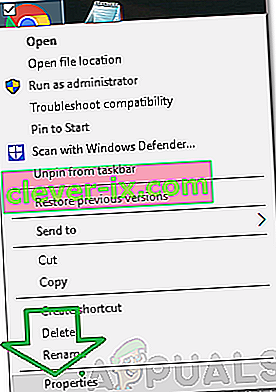
Napomena: Ako nemate prečac, stvorite je.
- Kliknite karticu " Prečac " na vrhu i odaberite opciju " Cilj ".
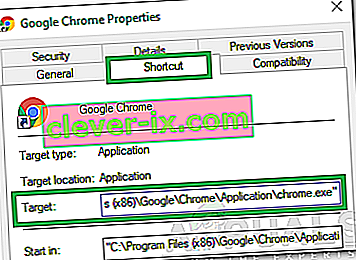
- Dodajte sljedeću naredbenu liniju na kraj navedenog ciljnog mjesta.
--proces-po-mjestu
- Nakon dodavanja naredbenog retka, puni unos na ciljnoj ploči trebao bi izgledati ovako.
"C: \ Program Files (x86) \ Google \ Chrome \ Application \ chrome.exe" --proces po web mjestu
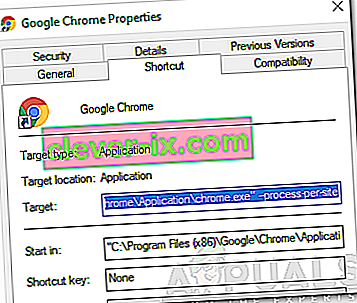
- Kliknite " Primijeni ", a zatim odaberite " Spremi ".
- Sada bi Chrome trebao pokretati jedan postupak za sve kartice.
Rješenje 2: Eliminiranje procesa
Nadalje, možete eliminirati dodatne procese radi uštede resursa, to se može učiniti pomoću ugrađenog upravitelja zadataka koji dolazi s preglednikom. Za to:
- Otvorite Chrome i pokrenite novu karticu.
- Pritisnite " Shift " + " Esc " da biste otvorili upravitelj zadataka.
- Kliknite bilo koji postupak koji za vas nije koristan i odaberite opciju " Završi postupak ".
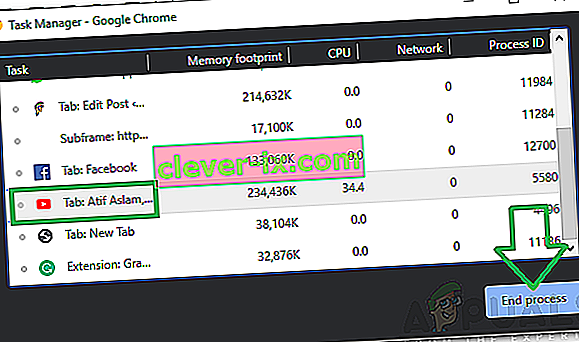
- Imajte na umu da će se ovim zatvoriti i kartica povezana s postupkom.