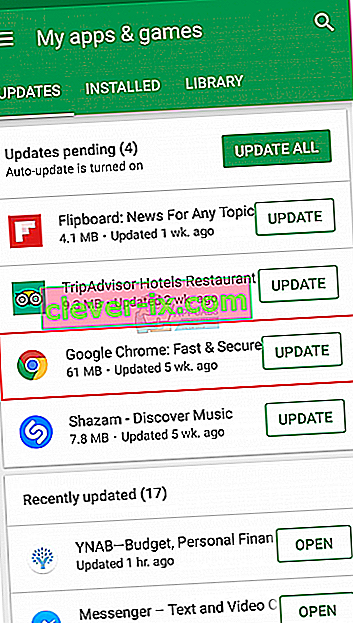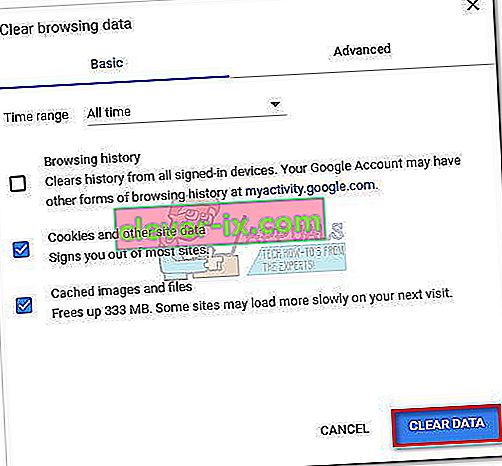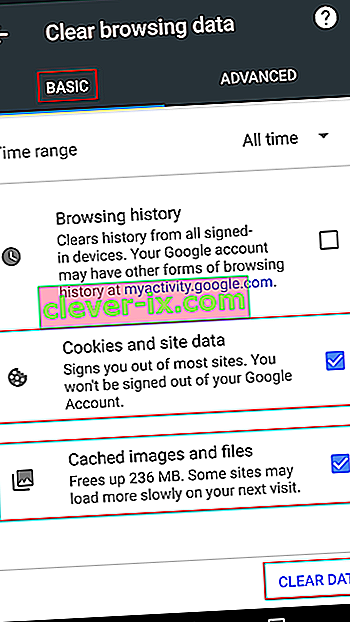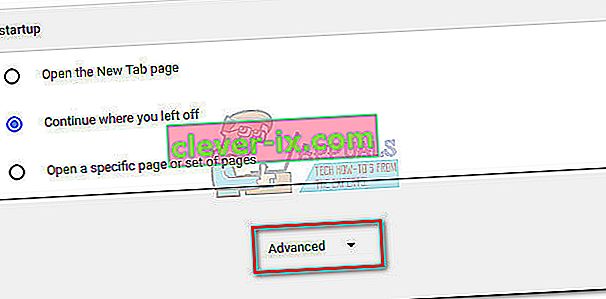Popravak: & ldquo; Pogreška pri učitavanju medija Datoteka se nije mogla reproducirati & rdquo; na Chromeu
Korisnici će naići na pogrešku "Pogreška pri učitavanju medija: datoteka se ne može reproducirati" prilikom pokušaja gledanja videozapisa na web lokaciji s vlastitim hostingom video sadržaja. Problem se uglavnom javlja kod pokušaja učitavanja datoteke u nepodržanom formatu pomoću JW Player-a. Najčešće se pogreška pokreće kada JW Player ima zadatak učitati .wmv ili .mov video koji ne koristi H264 video kodek.

Iako se problem često susreće i na stolnoj i na mobilnoj verziji Chromea, pogreška nije isključiva u ovom pregledniku - poznato je da se problem pojavljuje i u Firefoxu i Safariju. Ispostavilo se da je problem uzrokovan nepravilnom konfiguracijom ugrađenog media playera ili su ga pokrenuli određeni kolačići ili dodatak preglednika (proširenje).
Što je JWPlayer?
JW Player je najpopularniji ugrađivač medija s 20 milijardi mjesečnih streamova. Budući da je izuzetno lagan, prilično dobro funkcionira u svim preglednicima (čak i zastarjelim verzijama) i neprimjetno se integrira sa svakom oglasnom mrežom, postao je preferirani izbor za sve glavne web stranice koje sadrže video sadržaje s vlastitim hostingom.
Iako je to vjerojatno najstabilniji media player za ugrađene videozapise, pogrešna konfiguracija mogla bi prisiliti JW player da učita video datoteku koju media player ne podržava. To će pokrenuti pogrešku pri učitavanju medija: datoteka se ne može reproducirati pogreška. Ako je pogreška greška web-administratora, krajnji korisnik ima vrlo malo načina da riješi problem.
Ispravljanje pogreške prilikom učitavanja medija Nije moguće reproducirati datoteku
Ako se trenutno mučite s tim problemom, za početak biste trebali utvrditi je li problem s media playerom ili problem stvara vaš preglednik.
To možete učiniti lako otvaranjem potpuno istog URL-a u drugom pregledniku. Ako naiđete na istu pogrešku, vjerojatno možete pretpostaviti da je problem izvan vaše kontrole. U ovom slučaju najbolje je kontaktirati web administratora odgovarajuće web stranice i zatražiti istragu u vezi s vašim problemom.
U slučaju da se videozapis izvrsno reproducira na drugom pregledniku, morat ćete slijediti neke korake za rješavanje problema kako biste identificirali problem. Ispod se nalazi zbirka metoda koje su uspješno omogućile korisnicima Chromea da pređu pogrešku pri učitavanju medijske datoteke Greška u reprodukciji datoteke .
Ako se trenutno borite s tim problemom i za to krivite preglednik Chrome, riješite problem pomoću dolje navedenih metoda. Slijedite svako potencijalno rješenje redom dok ne pronađete održivo rješenje.
Napomena: Imajte na umu da ovisno o platformi neće biti primjenjive sve metode.
1. način: Ažurirajte Chrome na najnoviju verziju
Ako ste prethodno utvrdili da se pogreška pojavljuje samo u Chromeu, počnite tako da provjerite imate li najnoviju verziju. JW Player redovito ažurira popis podržanim formatima, ali možda neće raditi ispravno ako koristite zastarjelu verziju Chromea.
Korisnici računala
Chrome je obično konfiguriran za automatsko preuzimanje i primjenu ažuriranja u pozadini kad god zatvorite i ponovo otvorite preglednik. Ali ako ga neko vrijeme ne zatvorite, možda ćete imati ažuriranje na čekanju. Evo kratkog vodiča za ručno ažuriranje Chromea na računalu:
- U Chromeu pristupite izborniku radnji (ikona s tri točke) u gornjem desnom kutu.
- Kliknite Ažuriraj Google Chrome .
Napomena: Ako ne vidite ovaj unos, koristite najnoviju verziju.
- Nakon što se ažuriranje uspješno preuzme, kliknite gumb Ponovo pokreni . Chrome će se automatski pokrenuti s najnovijom verzijom.
Korisnici Androida
Slično onome kako je na osobnim računalima, Chrome bi se trebao automatski ažurirati kad god nova verzija postane dostupna na Androidu. Međutim, ovaj bi postupak mogao zaustaviti postavka Trgovine Google Play. Trgovina Play prema zadanim postavkama sprječava preuzimanje ažuriranja aplikacija s mobilne podatkovne veze. Ako se neko vrijeme niste povezali s Wi-Fi mrežom, možda nemate najnoviju verziju. Evo kako ažurirati Chrome na Android uređaju:
- Otvorite aplikaciju Trgovina Play i dodirnite izbornik radnji (gornji lijevi kut).
- Idite na Moje aplikacije i igre da biste vidjeli popis svih dostupnih ažuriranja navedenih u odjeljku Ažuriranja .
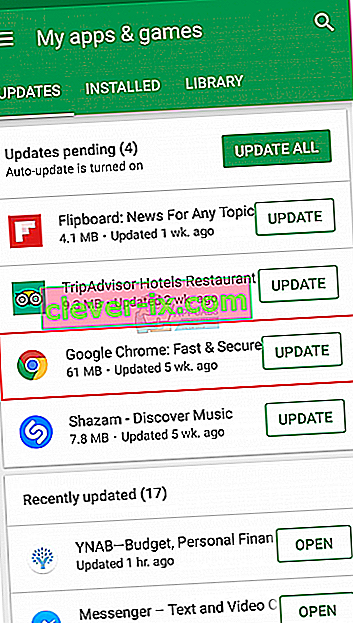
- Potražite unos u Chromeu i dodirnite gumb Ažuriraj povezan s njim.
2. način: Brisanje predmemorije i kolačića
Sad kad ste ažurirali na najnoviju verziju, pogledajmo hoće li se problem riješiti nakon brisanja podataka pregledavanja. Ovisno o uređaju koji koristite, postupak je malo drugačiji.
Korisnici računala
- Otvorite Chrome i pristupite izborniku radnji (ikona s tri točke) u gornjem desnom kutu.
- Idite na Više alata> Obriši podatke pregledavanja .
- Odaberite karticu Osnovno i pomoću padajućeg izbornika u blizini Vremenski raspon odaberite Sve vrijeme .
- Označite okvir pored Kolačići i drugi podaci o web mjestu te onaj pored Predmemorirane slike i datoteke . Pritisnite Clear Data da biste izbrisali predmemorirane datoteke Chromeovih kolačića.
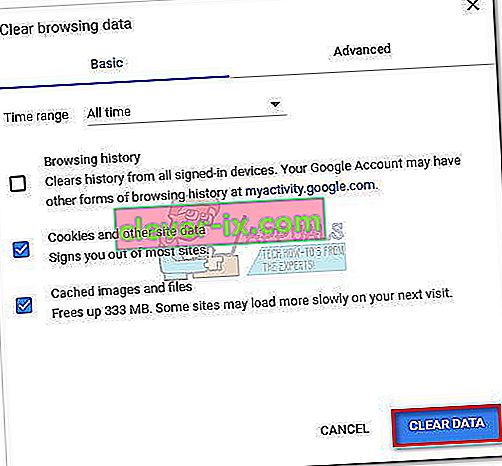
- Nakon završetka postupka, ponovo pokrenite Chrome i provjerite je li problem riješen.
Korisnici Androida
- Pokrenite Chrome na Android uređaju i dodirnite kut za izbornik radnji (gore-desno).
- Idite na Postavke i dodirnite Privatnost .
- Pomaknite se do kraja i dodirnite Clear Browsing Data .
- Odaberite karticu Basic i podesite Time Range na All-time pomoću padajućeg izbornika. Označite okvire povezane s kolačićima i podacima web mjesta te predmemoriranim slikama i datotekama . Zatim pritisnite Izbriši podatke da biste ih izbrisali.
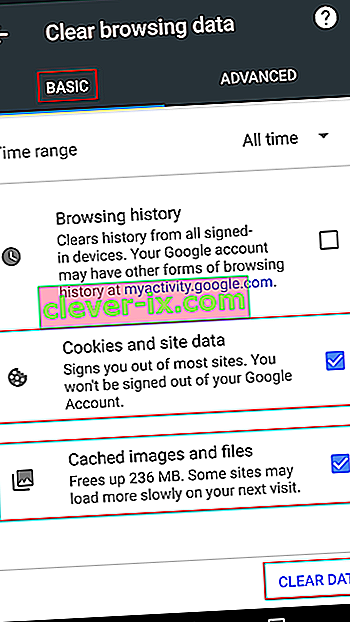
3. metoda: onemogućavanje Chromeovih proširenja (samo za računalo)
Poznato je da Chromeova proširenja uzrokuju pogrešku "Pogreška pri učitavanju medija: datoteka se ne može reproducirati" na Chromeu. To je još vjerojatnije ako koristite proširenja za zaštitu internetskog surfanja.
Srećom, postoji brzi način da saznate pokreću li proširenja problem. Samo otvorite Chrome u anonimnom načinu. Da biste to učinili, kliknite izbornik s radnjama (gornji desni kut) i odaberite Novi anonimni prozor . Osim što vam omogućuje privatnije pregledavanje, anonimni način onemogućuje sva vaša proširenja prema zadanim postavkama (osim ako ih ne dopustite ručno).
Dok ste u anonimnom načinu, otvorite URL koji prikazuje "Pogreška pri učitavanju medija: Datoteka se ne može reproducirati". Ako se videozapis dobro prikazuje u anonimnom načinu , postoji velika vjerojatnost da proširenje ometa reprodukciju videozapisa. U ovom slučaju zalijepite " chrome: // extensions" u Chromeovu višenamjensku traku. To će vas odvesti na stranicu na kojoj možete nadgledati sva svoja proširenja. Ovu stranicu koristite za sustavno onemogućavanje proširenja poništavanjem potvrdnog okvira Omogućeno . Nakon svakog onemogućenog proširenja provjerite možete li reproducirati videozapis. Nakon što prepoznate krivca, uklonite proširenje klikom na ikonu smeća.

4. način: Vratite Chrome postavke na zadane (samo za računalo)
Ako ste tako daleko stigli bez rezultata, postoji još jedna konačna stvar koju možete učiniti. Iako će ovo najvjerojatnije ukloniti bilo koju postavku ili proširenje koje uzrokuje problem, to može stvoriti i neke probleme.
Kad resetirate postavke Chromea, većina postavki promijenit će se u zadano stanje, uključujući podatke o web mjestu, kolačiće, proširenja ili teme. Sačuvat će se samo vaši prilagođeni fontovi, oznake i spremljene lozinke.
Evo kratkog vodiča za vraćanje zadanih postavki preglednika Chrome:
- Otvorite Chrome i kliknite izbornik radnji (ikona s tri točke) u gornjem desnom kutu.
- Idite na Postavke i kliknite Napredno da biste proširili padajući izbornik.
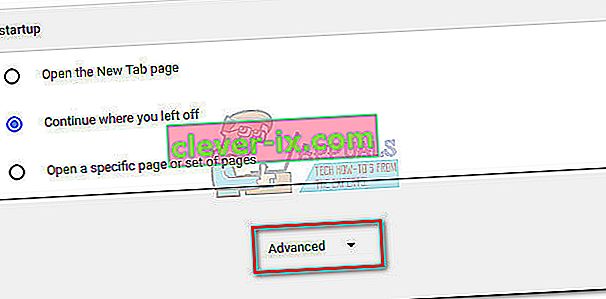
- Pomaknite se do kraja i do odjeljka Resetiraj i kliknite na njega. Morat ćete ponovo potvrditi, a zatim pričekati da se Chrome ponovno pokrene.
5. metoda: Onemogućavanje hardverskog ubrzanja
U nekim je slučajevima poznato da značajka hardverskog ubrzanja preglednika Chrome uzrokuje probleme s reprodukcijom medija na mreži. Stoga ćemo u ovom koraku onemogućiti hardversko ubrzanje iz postavki. Za to:
- Otvorite Chrome i pokrenite novu karticu.
- Kliknite "Tri točke" u gornjem desnom kutu i odaberite "Settings".
- Pomaknite se prema dolje i kliknite padajući izbornik "Napredno" .
- Pod naslovom "Sustav" kliknite prekidač " Koristi hardversko ubrzanje kad je dostupno " da biste ga isključili.

- Provjerite nastavlja li problem i dalje.
Kad se Chrome vrati u zadano stanje, problem treba ukloniti. Ako se i dalje susrećete s problemom nakon što slijedite sve gore navedene metode, problem je izvan vaše kontrole i morat ćete pričekati da ga mrežni administrator riješi.