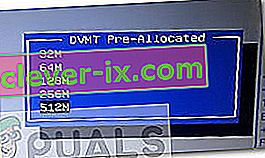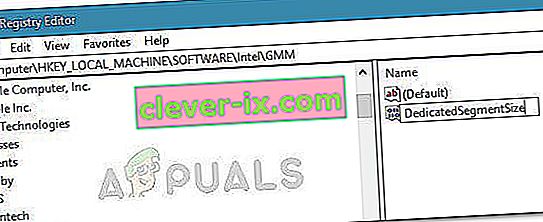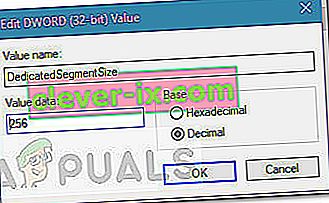Grafička kartica je najvažniji hardverski dio vašeg sustava kada je riječ o utjecaju na vaše ukupne performanse računala. Ako je vaša grafička kartica (namjenska ili integrirana) stara s osrednjim specifikacijama, najvjerojatnije će vam biti zabranjen pristup novim i vrućim programima i igrama. Ako nemate novca za potpuno novi GPU, možda ćete moći zavarati svoj sustav lažirajući povećanje VRAM-a.
Što je VRAM?
Većina pogrešaka koje generira nedostajuća grafička kartica imaju neke veze s video RAM-om (VRAM). VRAM je posebna vrsta RAM-a koja je odgovorna za zadržavanje podataka potrebnih GPU-u. Poboljšava performanse dopuštajući GPU-u da brzim putem dohvaća informacije i prosljeđuje ih na vaš monitor.
VRAM je puno brži u izvršavanju zadataka povezanih s GPU-om, jer je posebno napravljen za ovu svrhu visokog intenziteta i fizički je puno bliži GPU-u. Vjerojatno ste svjesni da integrirane grafičke kartice nisu prihvatljive za proračun, ali nisu ni blizu grafičkom izlazu namjenskih rješenja. Ali imajte na umu da više VRAM-a neće nužno poboljšati performanse vašeg računala.
Nedostatak VRAM-a znači da vaš sustav treba koristiti standardni RAM - to se pretvara u pad performansi, nižu brzinu sličica, skočne prozore teksture i druge stvari ove vrste.
Ako vam je onemogućeno pokretanje određenih igara ili aplikacija jer nemate dovoljno VRAM-a, imate nekoliko načina naprijed.
Kako povećati namjenski VRAM vašeg GPU-a
Naravno, najbolji način za povećanje video RAM-a je kupnja nove grafičke kartice. Ako je vaš namjenski GPU zastario ili se i dalje oslanjate na svoju integriranu grafičku karticu, nadogradnja na novi model GPU-a dat će ogroman poticaj ukupnim performansama (ako imate CPU i RAM dovoljno dobre da održi rast).
Međutim, u slučaju da nemate novca za nadogradnju, postoje dva druga načina na koja možete povećati namjenski VRAM vašeg GPU-a (barem na papiru). Slobodno slijedite bilo koju metodu koja se čini pristupačnijom s obzirom na vašu određenu situaciju.
Kako provjeriti količinu video RAM-a
Prije nego započnete postupak lažiranja povećanja VRAM-a, važno je da ne izgubite trag stvarnog broja. Evo kratkog vodiča o tome kako vidjeti količinu video RAM-a (VRAM) koju imate na računalu.
Napomena: koraci u nastavku stvoreni su s umu Windows 10, ali najvjerojatnije ćete ih moći ponovno stvoriti na starijim verzijama sustava Windows. Dodatnu pomoć potražite u odjeljcima Bilješke ispod svakog koraka.
- Pritisnite Windows tipku + R da biste otvorili okvir za pokretanje . Zatim upišite "ms-settings: easyofaccess-display" i pritisnite Enter da biste otvorili karticu Display u aplikaciji Settings .
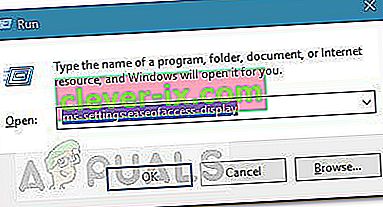 Napomena: Za Windows 7 i Windows 8, zamijenite gornju naredbu dpiskaliranjem i pritisnite Enter .
Napomena: Za Windows 7 i Windows 8, zamijenite gornju naredbu dpiskaliranjem i pritisnite Enter . - Pomaknite se prema dolje i kliknite Napredne postavke zaslona, a zatim kliknite Svojstva prilagodnika zaslona za Zaslon 1 .
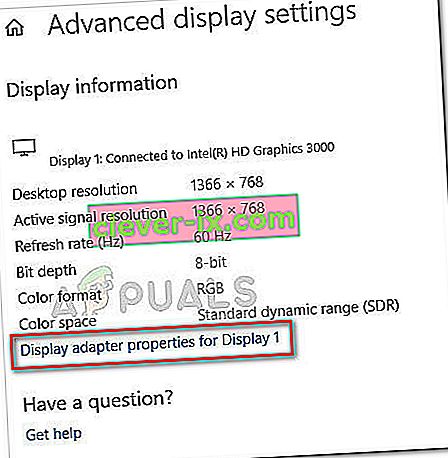
- Svoj broj VRAM-a možete provjeriti u odjeljku Informacije o adapteru u Namjenskoj video memoriji . Ali imajte na umu da će vam, ako imate i namjenski GPU i integriranu grafičku karticu, prikazati integrirano rješenje ako je vaše računalo u stanju mirovanja.
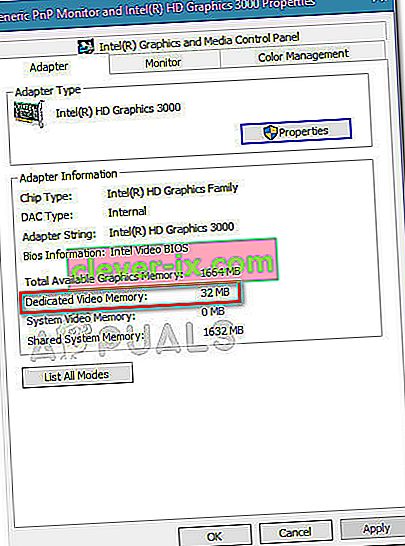 Napomena: Ako ste posvećeni GPU u stanju mirovanja, možete prisiliti sustav da se prebaci na njega izvođenjem stresne aktivnosti. Također, možete pristupiti svom namjenskom uslužnom programu za GPU (npr. NVIDIA upravljačku ploču) i od tamo vidjeti namjensku video memoriju.
Napomena: Ako ste posvećeni GPU u stanju mirovanja, možete prisiliti sustav da se prebaci na njega izvođenjem stresne aktivnosti. Također, možete pristupiti svom namjenskom uslužnom programu za GPU (npr. NVIDIA upravljačku ploču) i od tamo vidjeti namjensku video memoriju.
Metoda 1: Povećanje namjenskog VRAM-a iz BIOS-a
Prvo i najčešće preporučeno rješenje za prilagodbu je prilagodba dodjele VRAM-a iz BIOS-a vašeg računala. Svakako, ova metoda nije primjenjiva na svim matičnim pločama, ali većina proizvođača uključuje mogućnost podešavanja VRAM-a.
Evo kratkog vodiča za povećanje namjenskog VRAM-a iz postavki BIOS-a:
- Ponovo pokrenite računalo i unesite postavke BIOS-a pri sljedećem pokretanju pritiskajući namjensku BIOS tipku više puta tijekom pokretanja. Pokušajte pritisnuti tipke F2, F5, F8 ili Del više puta. Ako to ne uspije, potražite na mreži određene korake za unos postavki BIOS-a u odnosu na proizvođača matične ploče.
- Kad dođete do izbornika BIOS-a, potražite izbornik sličan Grafičkim postavkama , Video postavkama ili VGA Share Memory Size . Obično ga možete pronaći u izborniku Napredno .
- Zatim, unaprijed dodijeljeni VRAM, ovisno o tome koja vam opcija najbolje odgovara.
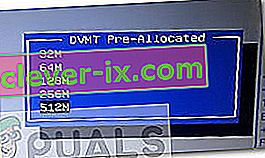
- Spremite konfiguraciju i ponovo pokrenite računalo. Pri sljedećem pokretanju, koristite gornji postupak da biste vidjeli je li broj VRAM-a povećan.
Ako ova metoda nije bila primjenjiva ili tražite drugačiji pristup koji ne uključuje promjenu postavki BIOS-a, nastavite do 2. metode .
2. metoda: Povećanje namjenskog VRAM-a putem uređivača registra
Imajte na umu da je za većinu integriranih grafičkih kartica količina VRAM-a prijavljena u prozoru Svojstva adaptera potpuno nebitna za stvarne performanse jer će je sustav automatski prilagoditi na zahtjev.
Međutim, neke igre i druge vrste aplikacija neće vam dopustiti da ih pokrećete ako ste pod minimalno navedenim VRAM-om. U tom slučaju možete koristiti trik Registry Editora za izmjenu vrijednosti tako da igra više neće nailaziti na pogrešku. Evo kratkog vodiča kako to učiniti:
Napomena: Imajte na umu da su sljedeći koraci primjenjivi samo za integrirane GPU-ove tvrtke Intel.
- Pritisnite Windows tipku + R da biste otvorili okvir za pokretanje. Zatim upišite " regedit " i pritisnite Enter da biste otvorili uređivač registra.

- Unutar Uređivača registra upotrijebite lijevo okno za navigaciju do sljedećeg mjesta:
HKEY_LOCAL_MACHINE \ Software \ Intel
- Desnom tipkom miša kliknite Intelov ključ i odaberite Novo> Ključ i nazovite ga GMM .
- S odabranom GMM tipkom pomaknite se u desno okno i odaberite Novo> Dword (32-bit) Vrijednost i nazovite je DedicatedSegmentSize .
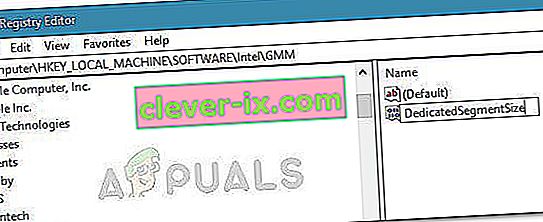
- Dvaput kliknite DedicatedSegmentSize , postavite Base na Decimal i umetnite vrijednost od 0 do 512 . Ova vrijednost bit će količina VRAM-a prikazana u izborniku Svojstva adaptera .
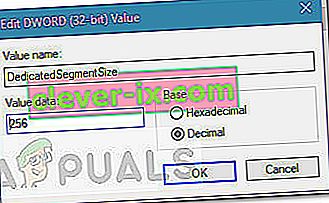
- Spremite promjene i ponovo pokrenite računalo da biste ih primijenili. Pri sljedećem pokretanju provjerite možete li pokrenuti igru bez pogreške.
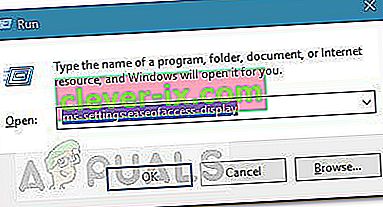 Napomena: Za Windows 7 i Windows 8, zamijenite gornju naredbu dpiskaliranjem i pritisnite Enter .
Napomena: Za Windows 7 i Windows 8, zamijenite gornju naredbu dpiskaliranjem i pritisnite Enter .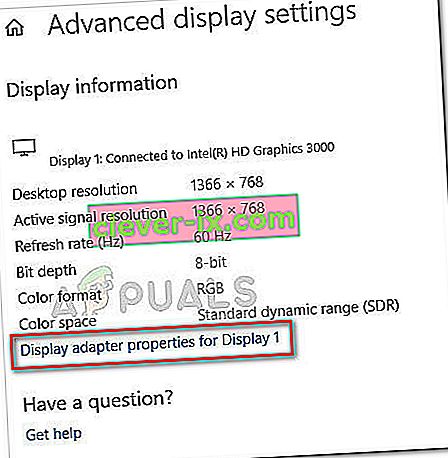
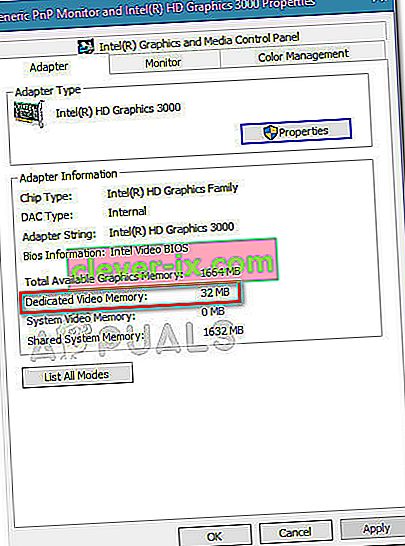 Napomena: Ako ste posvećeni GPU u stanju mirovanja, možete prisiliti sustav da se prebaci na njega izvođenjem stresne aktivnosti. Također, možete pristupiti svom namjenskom uslužnom programu za GPU (npr. NVIDIA upravljačku ploču) i od tamo vidjeti namjensku video memoriju.
Napomena: Ako ste posvećeni GPU u stanju mirovanja, možete prisiliti sustav da se prebaci na njega izvođenjem stresne aktivnosti. Također, možete pristupiti svom namjenskom uslužnom programu za GPU (npr. NVIDIA upravljačku ploču) i od tamo vidjeti namjensku video memoriju.