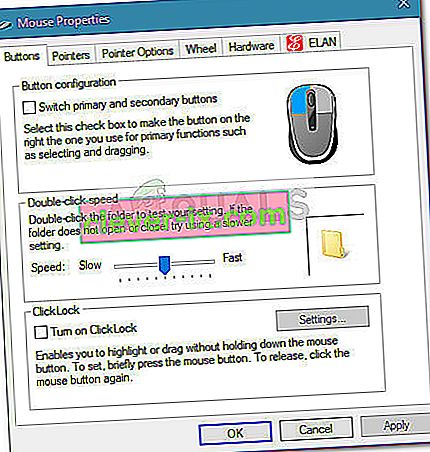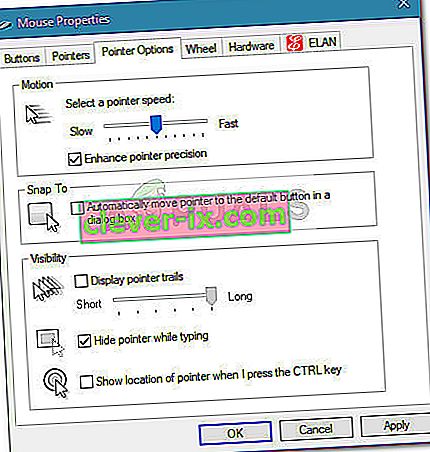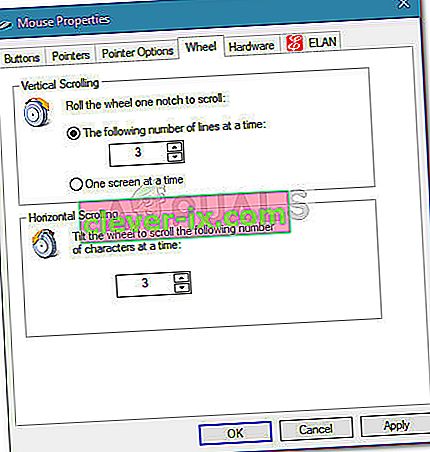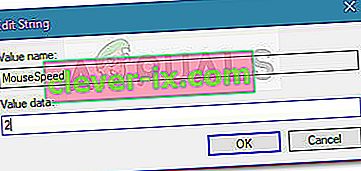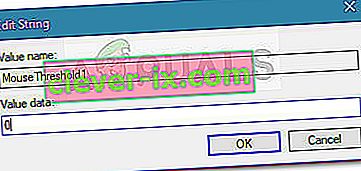Miš je ključna periferna jedinica koja se koristi za unos podataka od uspona računala. No, mnogi su korisnici bili nesretni zbog zadane brzine miša u sustavu Windows 10. Budući da se postavke jako razlikuju od osobe do osobe, neki korisnici osjećaju da im se kursor ubrzava, dok drugi smatraju da bi zadana brzina mogla biti veća. Svakako, neki vrhunski vanjski miš imaju svoj vlastiti softver koji može prilagoditi osjetljivost miša, ali postoji nekoliko izvornih načina koji će vam to omogućiti iz sustava Windows 10.
Windows 10 opremljen je tako da vam omogućuje prilagodbu osjetljivosti miša na razne načine. Osim promjene brzine miša i s njim povezanih postavki, možete prilagoditi i broj linija koje će se pomicati pri svakom pomicanju kotačića miša.
Ako niste zadovoljni osjetljivošću miša u sustavu Windows 10, pripremili smo zbirku metoda koje će vam omogućiti prilagodbu brzine miša prema vašim osobnim željama. Slijedite onu metodu koja vam se čini pristupačnijom u vašoj situaciji. Ako utvrdite da jedna metoda nije primjenjiva, jednostavno prijeđite na sljedeću dok ne uspijete riješiti problem.
Metoda 1: Promijenite osjetljivost miša pomoću gumba DPI
Ako želite izbjeći podešavanje unutar Windows izbornika ili uređivača registra, vaš je najbolji izbor upotrijebiti gumb DPI koji se nalazi na vašem mišu. Iako nisu, miš će ih imati, većina perifernih uređaja ove vrste uključivat će gumb DPI koji će vam omogućiti da se prebacite na različite postavke osjetljivosti.

Međutim, imajte na umu da je većina DPI promjena iz izbornika miša privremena i da će se prebrisati svaki put kada isključite računalo ili odspojite miš (ili izvadite bateriju).
Ako tražite metodu koja će donijeti trajniju promjenu, nastavite s ostalim metodama u nastavku.
2. metoda: Promjena osjetljivosti miša s upravljačke ploče
Izvorni način za izmjenu zadanih vrijednosti osjetljivosti miša je putem upravljačke ploče. Ovo je najintuitivniji pristup i omogućit će vam da prilagodite brzinu pokazivača, brzinu dvostrukog klika, pa čak i omogućiti vam da prebacite primarni gumb s drugim ako se bavite tom vrstom stvari.
Evo kratkog vodiča o tome kako možete izmijeniti osjetljivost miša u sustavu Windows 10 putem upravljačke ploče:
- Pritisnite Windows tipku + R da biste otvorili okvir za pokretanje. Zatim upišite " control " i pritisnite Enter da biste otvorili upravljačku ploču .

- Unutar upravljačke ploče kliknite Hardver i zvuk , a zatim Miš (u odjeljku Uređaji i pisači .
- U Svojstvima miša možete odabrati karticu Gumbi da biste promijenili konfiguraciju gumba i povećali ili smanjili brzinu dvostrukog klika.
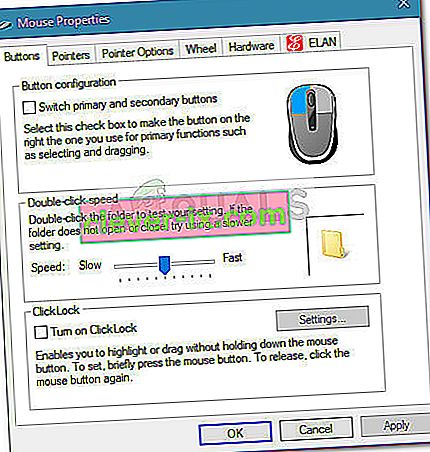
- Ako želite prilagoditi osjetljivost, odaberite karticu Opcije pokazivača i pomoću klizača pod stavkom Motion podesite brzinu pokazivača miša. Također možete potvrditi okvir povezan s Poboljšati preciznost pokazivača kako biste ga učinili bržim.
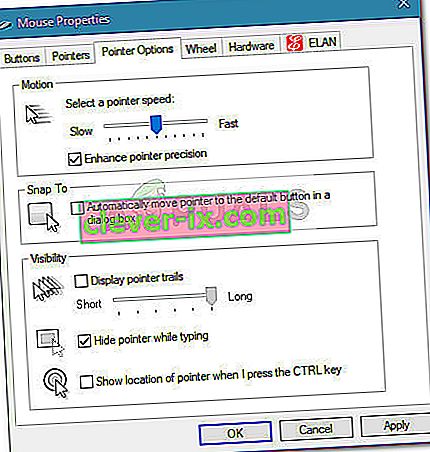
- Ako želite smanjiti ili povećati broj linija koje se istodobno pomiču, prijeđite na karticu Kotačić i upotrijebite padajući izbornik pod Okomito pomicanje .
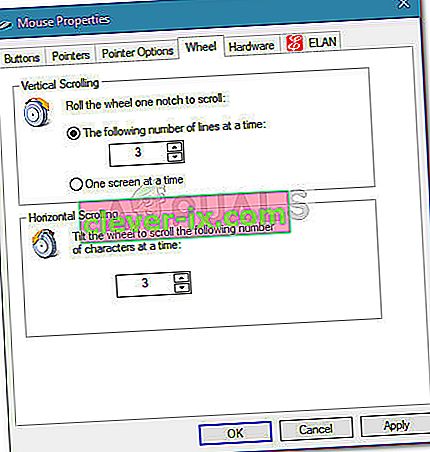
Ako ova metoda nije bila učinkovita ili tražite tehničkiji pristup, prijeđite na drugu metodu u nastavku.
3. metoda: Promjena osjetljivosti miša putem uređivača registra
Tehničkiji način promjene postavki osjetljivosti miša je putem uređivača registra. To će vam trebati malo tehnike i potencijalno je opasno, ali ako pravilno slijedite upute, nećete riskirati da oštetite datoteke registra.
Ova metoda omogućit će vam neke korelirane promjene registra u postavkama brzine kako biste povećali osjetljivost miša na maksimum. Imajte na umu da bi povećanje vrijednosti iznad one navedene u nastavku moglo usporiti vaš miš, a ne ubrzati ga.
Evo kratkog vodiča o korištenju uređivača registra za izmjenu postavki osjetljivosti miša:
- Pritisnite Windows tipku + R da biste otvorili novi okvir za pokretanje. Zatim upišite " Regedit ", pritisnite Enter i kliknite Da na UAC (User Account Control) odzivnici da biste otvorili uređivač registra s administrativnim privilegijama.

- Unutar Uređivača registra idite na vrpcu na vrhu i odaberite Datoteka> Izvoz , a zatim odaberite odgovarajuće mjesto na kojem ćete spremiti sigurnosnu kopiju registra. Ovaj se korak radi kako bismo osigurali da imamo sredstva za vraćanje registra u prethodno stanje u slučaju da nešto pođe po zlu.

Napomena: U slučaju da se vaš registar ošteti tijekom ovog postupka, idite na Datoteka> Uvoz i odaberite sigurnosnu kopiju koju ste prethodno kreirali za vraćanje u zdravo stanje.
- Pomoću lijevog okna Uređivača registra idite na sljedeće mjesto:
Računalo \ HKEY_CURRENT_USER \ Upravljačka ploča \ Miš
- Pomaknite se u desno okno i dvaput pritisnite MouseSpeed i postavite Value value na 2 i kliknite Ok da spremite promjene.
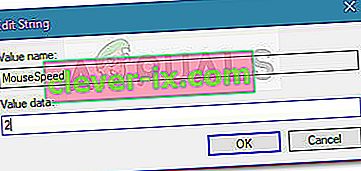
- Zatim dvaput pritisnite MouseThreshold1 i postavite Value value na 0 i pritisnite OK za spremanje.
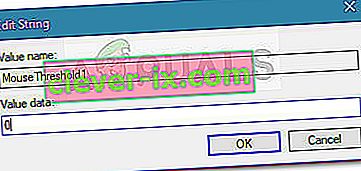
- Konačno, dvaput kliknite MouseThreshold2 i postavite vrijednost vrijednosti na 0 i pritisnite U redu da spremite promjene.
- Nakon izvršavanja gornjih koraka, osjetljivost vašeg miša postavljena je na maksimum. Zatvorite Uređivač registra i ponovno pokrenite računalo da prisile promjene na snagu.