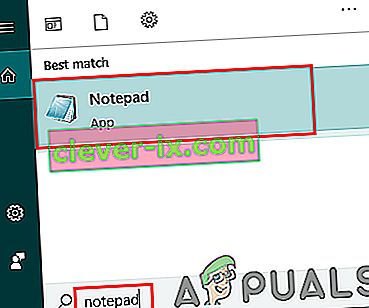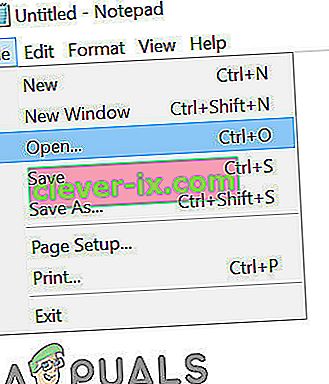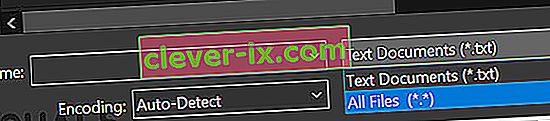Korisnici mogu doživjeti pogrešku prilikom ažuriranja Steama na neodređeno vrijeme. To se obično događa nakon što instalirate ažuriranje i ponovno pokrenete Steam. Brisanje Steam datoteka i ponovna instalacija uspjeli su za mnoge korisnike, ali pogreška se ponovno pojavila nakon nekog vremena. Naveli smo nekoliko rješenja u vezi s tim pitanjem.

No prije nego što nastavite s rješenjima, pobrinite se da vaš sistemski pogon ima dovoljno prostora na disku.
1. rješenje: Izbrišite mapu 'Package'
Ponekad dok Steam preuzima potrebne pakete ažuriranja, datoteke se oštete; zbog čega se Steam objesio na prozoru "Instaliranje ažuriranja". Možemo pokušati izbrisati mapu 'Package' i dopustiti Steamu da je ponovo preuzme.
- Izađite iz svog Steam klijenta. Idite do upravitelja zadataka i zatvorite sve procese povezane sa Steamom.
- Dođite do svog Steam direktorija. Zadani put je
C: \ Program Files \ Steam
- Ovdje ćete pronaći mapu nazvanu ' Paket '. Kopirajte mapu na drugo mjesto u slučaju da nešto pođe po zlu i možda je želite vratiti.
- Izbrišite mapu iz direktorija i ponovno pokrenite Steam. Sada će Steam zatražiti preuzimanje nekih datoteka. Nakon preuzimanja pokrenut će se prema očekivanjima.
2. rješenje: Onemogućite / ponovo omogućite internetsku vezu
Još jedno rješenje koje je uspjelo većini korisnika bilo je onemogućavanje vašeg interneta / WiFi-a i ponovno uključivanje.
- Isključite internetsku vezu / onemogućite WiFi.
- Pokrenite Steam i pričekajte da se pojavi dijaloški okvir.
- Vratite vezu i nastavite s prijavom. Klijent pare trebao bi provjeriti ima li ažuriranja i kasnije pri lansiranju.
Rješenje 3: Pokrenite Steam s administrativnim privilegijama
Steam ponekad zahtijeva administrativne privilegije da bi se ažurirao. Ako nema ta dopuštenja, zapne u određenom trenutku. Kako biste bili sigurni da se to neće dogoditi, trebate odobriti administratorsko dopuštenje za to.
- Otvorite upravitelj zadataka i završite sve procese povezane sa Steamom.
- Dođite do svog Steam direktorija. Zadani put je
C: \ Program Files \ Steam
- Pronađite " Steam.exe ". Desnom tipkom miša kliknite na nju i odaberite Svojstva .
- Odaberite karticu kompatibilnosti i označite " Pokreni ovaj program kao administrator ".
- Pokrenite Steam klijent.

Rješenje 4: Uredite “Hosts File” da biste promijenili Steamov poslužitelj sadržaja
Možda imate problem zbog problema na Steam poslužiteljima. Možemo pokušati promijeniti "datoteku domaćina" kako bismo provjerili je li to problem. Ne zaboravite koristiti ovo rješenje kao krajnje sredstvo.
- Kliknite " Start " i u dijaloški okvir upišite " Notepad ".
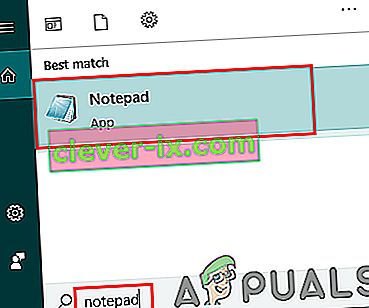
- Desnom tipkom miša kliknite Notepad i odaberite " Pokreni kao administrator ".
- Kada se vaša bilježnica otvori, kliknite karticu Datoteka koja se nalazi u gornjem lijevom kutu.
- Kliknite " Otvori " i pronađite mjesto datoteke
C: \ Windows \ System32 \ drivers \ etc \ domaćini.
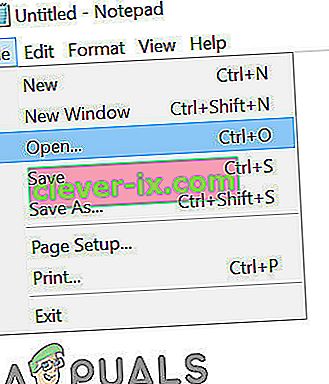
- Ako ne vidite datoteku hosta, provjerite jeste li odabrali "Sve datoteke" u donjem desnom padajućem okviru.
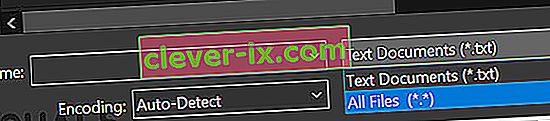
- Kopirajte dolje napisani tekst i zalijepite ga na kraj datoteke.
68.142.122.70 cdn.steampowered.com 208.111.128.6 cdn.store.steampowered.com 208.111.128.7 media.steampowered.com
- Spremite datoteku i izađite iz prozora.
- Kliknite " Start + R " za otvaranje prozora Run. Sada ćemo isprati vaš DNS.
- U okvir Pokreni upišite
ipconfig / flushdns
i pritisnite enter.
Ako vam do sada ništa nije pomoglo, pokušajte onemogućiti antivirus i isključiti vatrozid ili sustav za pokretanje u sigurnom načinu s mrežom, a zatim pokrenite Steam.
Nadamo se da će vaš Steam raditi i raditi bez ikakvih problema.