NVIDIA Overlay dio je GeForce Experience-a i koristan je alat za upotrebu u igri u razne svrhe, poput snimanja zaslona, snimanja zaslona i pregleda frekvencije kadra. Međutim, mnogi su korisnici izvijestili da ga odjednom ne mogu otvoriti.

Ponekad se to dogodi od vaše instalacije GeForce Experience, no više je korisnika problem počelo vidjeti niotkuda, obično nakon ažuriranja sustava Windows ili GeForce Experience. Okupili smo nekoliko metoda koje su pomogle korisnicima prije vas pa ih provjerite i provjerite možete li riješiti problem!
Što uzrokuje problem s prekrivanjem NVIDIA koji ne radi na sustavu Windows?
Problem s prekrivanjem NVIDIA, koji ne radi, mogu biti uzrokovani različitim čimbenicima. Različiti uzroci problema mogu dovesti do primjene različitih metoda za njegovo rješavanje. Napravili smo uži izbor svih mogućih uzroka da provjerite i, nadamo se, lakše riješite problem nakon što pronađete onaj koji vrijedi za vaš scenarij.
- Stari ili neispravni upravljački programi - promjene na GeForce Experience klijentu i, nakon toga, NVIDIA Overlay prenose se kroz NVIDIA paket za instalaciju upravljačkih programa. Mnogi su korisnici izvijestili da im je instaliranje najnovijih upravljačkih programa uspjelo riješiti problem.
- Usluge trećih strana - Neki problemi mogu privremeno ometati NVIDIA Overlay, zato ih na neko vrijeme onemogućite. Ako je problem riješen, možete ih ponovo uključiti.
- Problemi s distribuiranim paketima Visual C ++ - problem s ovim paketom očituje se na NVIDIA preklapanju, tako da ćete u nekim slučajevima trebati popraviti njegovu instalaciju da biste riješili problem.
- Nedostaje paket medijskih značajki - korisnici sustava Windows N izvijestili su da nisu uspjeli riješiti problem dok nisu instalirali paket medijskih značajki koji u sustav Windows donosi neke nedostajuće značajke medija.
- Postavke snimanja parom - Steam je jedan od programa koji može ometati NVIDIA Overlay. Promjena određene postavke može lako riješiti problem.
- Spotify - Spotify ima svoje prekrivajuće značajke koje je potrebno onemogućiti da bi NVIDIA Overlay funkcionirao. Također je onemogućavanje hardverskog ubrzanja preduvjet za rješavanje problema.
- Administratorska dopuštenja - Pružanje administratorskih dozvola izvršnoj datoteci GeForce Experience jedan je od najjednostavnijih načina rješavanja problema koji je uspio kod mnogih korisnika.
1. rješenje: Ažurirajte svoje NVIDIA upravljačke programe
Paket za ažuriranje upravljačkog programa NVIDIA često sadrži mnoge ispravke za različite probleme u vezi s GeForce Experienceom i njegovim prekrivanjem. Obavezno ažurirajte upravljačke programe za grafičke kartice iz mnogo različitih razloga. Jedan od njih je svakako pokušati postići da NVIDIA Overlay radi na vašem računalu. Slijedite korake u nastavku za ažuriranje upravljačkih programa!
- Dodirnite tipke Windows i tipke R istovremeno da biste pokrenuli vrstu pokretanja " devmgmt.msc " unutar okvira i kliknite U redu da biste otvorili Upravitelj uređaja . Možete i jednostavno otvoriti izbornik Start , upisati Upravitelj uređaja i lijevi klik na prvi rezultat.

- Kad uđete unutra, obavezno proširite odjeljak Display Adapteri klikom na strelicu pored. Pronađite svoj NVIDIA grafički procesor , desnom tipkom miša kliknite njegov unos i odaberite opciju Deinstaliraj uređaj iz kontekstnog izbornika koji će se pojaviti.
- Potvrdite sve upite u kojima se traži potvrda odabira.

- Sada je vrijeme za preuzimanje novih upravljačkih programa. Otvorite web preglednik i otvorite ovo web mjesto na kojem možete pronaći ažuriranja upravljačkih programa. Unesite potrebne podatke o svom operativnom sustavu i postavkama i kliknite Pretraži, a na popisu pronađite najnoviji upravljački program i preuzmite ga.
- Otvorite njegov unos u mapi Preuzimanja i slijedite upute na zaslonu da biste ga instalirali. Ponovo pokrenite računalo i provjerite radi li NVIDIA Overlay sada!
Rješenje 2: Omogućite eksperimentalne značajke
Ako gornja metoda ne uspije donijeti nikakve rezultate, možete omogućiti eksperimentalne značajke unutar klijenta GeForce Experience. To će vam omogućiti pristup ažuriranjima i značajkama koje još nisu objavljene za sve korisnike. To je bilo dovoljno za rješavanje problema mnogim korisnicima pa ga isprobajte slijedeći korake u nastavku.
- Prvo na računalu morate otvoriti klijent GeForce Experience . Ako mašete prečacem na radnoj površini , jednostavno ga dvaput pritisnite. U suprotnom, potražite ga nakon otvaranja izbornika Start ili pretraživanja Jednostavno upišite GeForce Experience i kliknite prvi rezultat lijevom tipkom miša .
- Nakon što se otvori, s izbornika na vrhu prozora otvorite karticu Postavke . Pomaknite se do odjeljka Općenito na kartici Postavke i unutar njega provjerite odjeljak O meni .

- Označite okvir pored Omogući eksperimentalne značajke Pokrenut će se mali download i instalirat će se ažuriranje za GeForce Experience. Provjerite počinje li NVIDIA Overlay sada raditi!
Rješenje 3: Jednom podignite sustav bez usluga trećih strana
Sasvim je moguće da neke usluge treće strane sprječavaju pravilno funkcioniranje NVIDIA Overlay-a, a na vama je da pokušate pokrenuti sustav s onemogućenim uslugama. Također, morate biti sigurni da ste omogućili sve NVIDIA usluge. Ako prekrivač počne raditi, trebali biste se vratiti i ponovo omogućiti sve usluge koje ste onemogućili!
- Upotrijebite kombinaciju tipki Windows + R da biste otvorili dijaloški okvir Pokreni . Unutar tekstnog okvira pored Otvori upišite " msconfig ". Kliknite gumb U redu i otvorit će se prozor Konfiguracija sustava.

- Idite na karticu Usluge unutar prozora Konfiguracija sustava. Trebao bi se pojaviti popis svih usluga na vašem računalu. Označite okvir pored opcije Sakrij sve Microsoftove usluge u donjem desnom kutu.
- Nakon toga kliknite Onemogući sve Ako među uslugama koje ste upravo onemogućili postoje usluge NVIDIA, omogućite ih potvrđivanjem okvira pored njihova unosa na popisu.
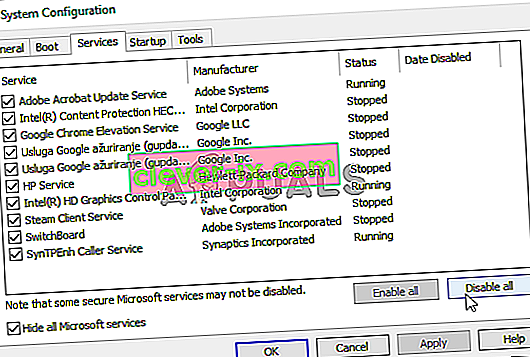
- Kliknite gumb U redu i ponovo pokrenite računalo. Otvorite GeForce Experience i provjerite radi li NVIDIA Overlay! U svakom slučaju, slijedite korake 1 i 2 i ovaj put kliknite gumb Omogući sve.
Rješenje 4: Popravite svoj distributivni paket Visual C ++
Ovu je metodu jednostavno izvesti i učinila je čuda za mnoge korisnike koji su se borili s istim problemom gdje NVIDIA Overlay jednostavno neće raditi. Ova je metoda nužna jer popravak Visual C ++-a ne bi trebao trajati više od nekoliko minuta. Slijedite korake koje smo pripremili u nastavku!
- Upravljačka ploča može se lako može otvoriti pomoću Run Jednostavno upotrijebite kombinaciju Windows tipka + R ključ i upišite „ control.exe ” u okvir za tekst koji će se pojaviti. Nakon toga kliknite gumb U redu . Traženje upravljačke ploče u izborniku Start također je održiva opcija.

- Promijenite opciju Pogled prema u gornjem desnom dijelu prozora upravljačke ploče u Kategorija . Kliknite opciju Deinstaliraj program ispod Programi. Pojavit će se popis svega instaliranog na vašem računalu.
- Pomičite se dok ne dođete do sustava Microsoft Visual C ++ koji se može distribuirati Ako na popisu ima mnogo unosa, možete ponoviti isti postupak za sve, ali možete ga preskočiti za starije verzije (2008 ili starije). Kliknite lijevu tipku miša na njegov unos i odaberite Promijeni na traci na vrhu.

- U prozoru za postavljanje koji će se pojaviti kliknite Pričekajte popravak da se postupak završi i da se popravak završi. Provjerite radi li NVIDIA Overlay sada na vašem računalu!
5. rješenje: Instalirajte paket medijskih značajki (za korisnike Windows 10 N)
Ovaj je problem prilično čest za korisnike sustava Windows 10 N. Mogućnosti povezane s medijima nekako su izuzete iz izdanja Windows 10 N, a instaliranje paketa medijskih značajki omogućuje korisnicima obnavljanje određenih tehnologija koje su izuzete. Da bi ova metoda radila ispravno, prvo trebate slijediti korake u 1. rješenju da biste u potpunosti ažurirali upravljačke programe grafičke kartice! Ako ste ga preskočili, vratite se natrag!
- Otvorite preglednik i posjetite ovu vezu Microsoftove podrške za Media Feature Pack Pomaknite se prema dolje dok ne dođete do odjeljka s popisom Media Feature Pack i provjerite svoju verziju sustava Windows u donjoj tablici .

- Nakon što ga pronađete, kliknite vezu unutar stupca Link to Media Feature Pack s desne strane. U novoj poveznici pomaknite se prema dnu dok ne vidite odmah Preuzmi paket ažuriranja paketa značajki medija
- Kliknite ga i preuzmite datoteku na svoje računalo nakon što odaberete jezik instalacije i kliknete crveni Preuzmi

- Pokrenite datoteku koju ste upravo preuzeli i slijedite upute na zaslonu za instalaciju paketa značajki medija. Ponovo otvorite GeForce Experience i otvorite igru kako biste provjerili radi li NVIDIA Overlay sada ispravno!
6. rješenje: Ponovo instalirajte GeForce Experience
Ponovna instalacija vaše neispravne instalacije GeForce Experience jednostavan je način za rješavanje problema. Pomogao je mnogim korisnicima i iskreno se nadamo da će pomoći i vama. Morat ćete ponovno konfigurirati njegove postavke, ali to je mala cijena koju ćete platiti za pokretanje. Slijedite korake koje smo pripremili za ponovnu instalaciju GeForce Experience.
- Prije svega, morat ćete otvoriti upravljačku ploču tako što ćete je potražiti u izborniku Start ili tipkanjem „ control. exe ”u dijaloškom okviru Pokreni . Run okvir može se otvoriti pomoću kombinacije Windows tipka + R ključ .
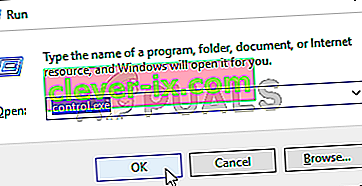
- Aplikaciju Postavke možete koristiti i ako ste korisnik sustava Windows 10. Jednostavno ga otvorite kombinacijom tipke Windows + I. Možete i kliknuti gumb zupčanika u donjem desnom kutu izbornika Start.
- Unutar upravljačke ploče promijenite opciju Prikaz prema na Kategorija i provjerite odjeljak Programi za Deinstaliranje programa U aplikaciji Postavke možete jednostavno pronaći i kliknuti odjeljak Aplikacije da biste otvorili popis svih instaliranih aplikacija.

- Ovaj je korak uobičajen i za upravljačku ploču i za postavke. Lijevom tipkom miša kliknite GeForce Experience na popisu i kliknite gumb Deinstaliraj koji će se pojaviti. Slijedite upute koje će se pojaviti na zaslonu za deinstalaciju GeForce Experience.
- Otvorite svoj preglednik i posjetite ovu vezu. Kliknite zeleno Preuzimanje Otvorite datoteku koju ste upravo preuzeli u mapu Preuzimanja i slijedite upute na zaslonu da biste instalirali najnoviju verziju GeForce Experience.

- Provjerite počinje li NVIDIA preklapanje početi raditi sada!
Rješenje 7: Onemogućite NVFBC Capture na NVIDIA GPU u Steamu
Svi ostali programi instalirani na vašem računalu ne smiju ometati NVIDIA-in Overlay. U Steamu su možda postavljene određene postavke strujanja, ali morat ćete ih podesiti ako želite riješiti problem. Slijedite korake u nastavku kako biste pokušali riješiti problem pomoću Steama.
- Pokrenite Steam klijent dvostrukim klikom na ikonu Steam koja se nalazi na vašoj radnoj površini. Alternativni način je jednostavno traženje Steama u izborniku Start ili klikom na gumb Search / Cortana pored njega.

- Kliknite gumb Steam na traci izbornika u gornjem desnom dijelu prozora i odaberite opciju Settings iz kontekstnog izbornika koji će se pojaviti.
- Idite na karticu In-Home Streaming i provjerite odjeljak Napredne mogućnosti hosta za Korištenje NVFBC snimanja na NVIDIA GPU. Obavezno uklonite potvrdni okvir pored ove opcije. U prozoru Steam ponovno pritisnite gumb Steam i kliknite Exit da biste u potpunosti napustili Steam.

- Ponovo otvorite GeForce Experience klijent i on bi bez problema trebao ispravno raditi!
Rješenje 8: Upravljanje postavkama Spotify-a
Spotify ima svoj overlay softver koji vam može pomoći u kontroli aplikacije pomoću jednostavnih medijskih tipki. Nakon što pritisnete, pojavljuje se sloj Spotify i možete promijeniti pjesmu. Međutim, čini se da ovo ne funkcionira dobro s NVIDIA Overlay-om, a korisnici su izvijestili da su trebali napraviti nekoliko promjena prije nego što su ponovno uspjeli postići da NVIDIA-in sloj radi. Slijedite ove korake u nastavku.
- Otvorite klijent Spotify na računalu dvostrukim klikom na njegovu ikonu na radnoj površini . Ako takav prečac ne postoji, potražite ga u izborniku Start u donjem lijevom kutu zaslona.
- Kliknite unos Uredi na traci izbornika na vrhu prozora i odaberite Postavke s popisa opcija na izborniku koji će se pojaviti. Također možete koristiti kombinaciju tipki Ctrl + P.

- Pomaknite se prema Postavkama sve dok ne dođete do odjeljka Display Options (Prikaz opcija ). Pronađite opciju Prikaži sloj radne površine kada koristite opciju medijskih tipki i postavite klizač pokraj njega na Isključeno .
- Pomaknite se prema dolje i trebali biste vidjeti Pokaži napredne postavke. Kliknite da biste otvorili popis naprednih postavki. Pomaknite se prema dnu dok ne dođete do odjeljka Kompatibilnost i postavite klizač pored opcije Omogući hardversko ubrzanje na Isključeno.

- Ponovo otvorite GeForce Experience klijent i provjerite radi li sada NVIDIA Overlay značajka ispravno!
Rješenje 9: Pokrenite GeForce Experience kao administrator
GeForce Experience ponekad mora imati administratorska dopuštenja da bi mogao pravilno pristupati svim datotekama koje su mu potrebne. Pružanje ovih dozvola glavnoj izvršnoj datoteci od vitalne je važnosti ako želite brzo riješiti problem na računalu. Da biste to učinili, slijedite korake u nastavku!
- Ako na radnoj površini postoji prečac GeForce Experience , možete jednostavno kliknuti desnom tipkom miša i odabrati Svojstva iz kontekstnog izbornika koji će se pojaviti.
- Ako nije, morate pronaći izvornu izvršnu datoteku u instalacijskoj mapi . Ova je mapa obično ista za sve korisnike koji je nisu unijeli promjene tijekom instalacije. Ako ste unijeli promjene, pronađite mapu u skladu s tim. Prema zadanim postavkama:
C: \ Programske datoteke (x86) \ NVIDIA Corporation \ NVIDIA GeForce Experience

- Kad uđete, pronađite glavnu izvršnu datoteku, kliknite desnu tipku miša i odaberite Svojstva iz kontekstnog izbornika koji će se pojaviti.
- Dođite do kartice Kompatibilnost unutar prozora Svojstva i označite Postavke Postavite potvrdni okvir pored Pokreni ovaj program kao administratorska opcija i potvrdite promjene klikom na gumb U redu.

- Svakako otvorite klijent GeForce Experience i provjerite počinje li NVIDIA Overlay sada raditi!


