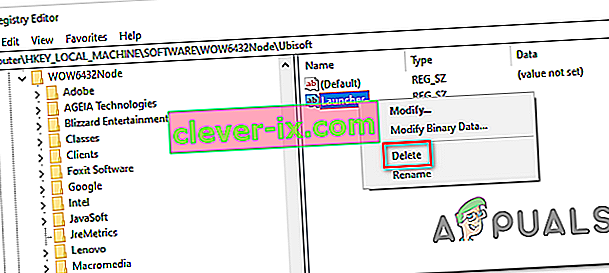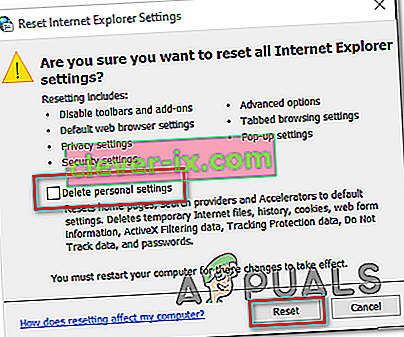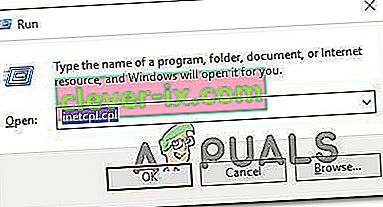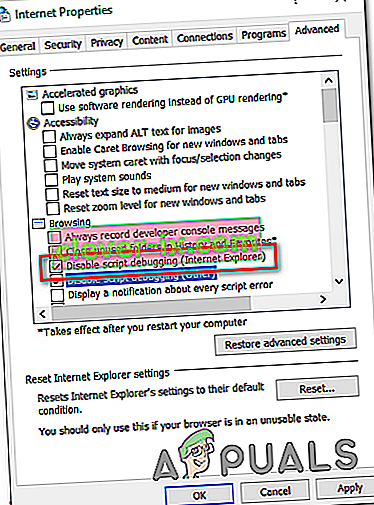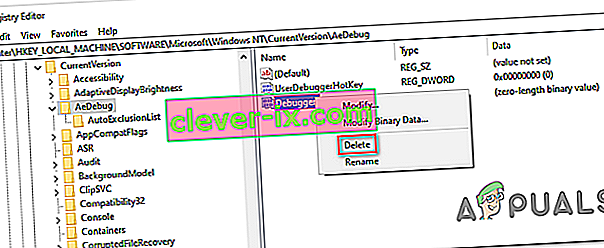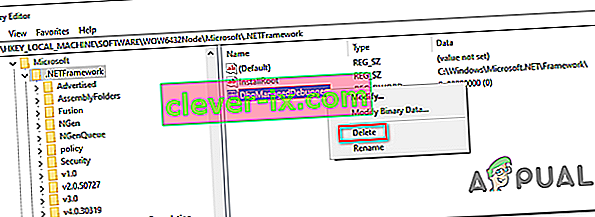Kako ispraviti & lsquo; neobrađenu iznimku koja se dogodila u vašoj aplikaciji & rsquo; Pogreška u sustavu Windows?
Pogreška " Dogodila se neobrađena iznimka win32 u * ime_imena * " obično kada korisnik pokuša pokrenuti aplikaciju koja je izgrađena u Visual Studiju. Većina prijavljenih slučajeva ove pogreške povezana je s Uplayom, Internet Explorerom i nekoliko naslijeđenih igara u početku izrađenih za starije verzije sustava Windows.

Napomena : Evo kako popraviti Runtime Library povezan s Visual C ++.
Što uzrokuje pogrešku "U vašem se programu dogodila neobrađena iznimka" u sustavu Windows?
Postoji nekoliko jednostavnih uzroka ovog problema i problem se može učinkovito riješiti ako uspijete prepoznati svoj scenarij jednostavno na temelju utvrđivanja ispravnog uzroka. Pogledajte popis u nastavku:
- Krivac je možda vaš antivirus - poznato je da su neki antivirusni alati poput Panda Antivirus uzrokovali ovaj problem, pa ih svakako zamijenite.
- Možda su pokrenuti određeni programi ili zlonamjerni softver - ako se instalirani program ili zlonamjerni softver izvodi na vašem računalu, možda biste se htjeli riješiti. Obavezno se pokrenite u čistom sustavu kako biste vidjeli je li to pravi uzrok.
- Instalacija Microsoft .NET Framework-a je oštećena - ako su osnovne datoteke oštećene, možete pokušati popraviti njegovu instalaciju, instalirati noviju verziju ili izvršiti SFC skeniranje.
- Otklanjanje pogrešaka u skriptama omogućeno je putem registra - kako se pokazalo, određeni ključ registra može pridonijeti pojavljivanju ovog problema. Da biste se pobrinuli za to, morat ćete onemogućiti otklanjanje pogrešaka u skriptama putem tipki registra.
- Kršenje pristupa u Msvcr92.dll - Prekomjerni međuspremnik ili nepravilan konačni bajt također su potencijalni uzroci ovog problema. Da biste ih riješili, morat ćete instalirati svako ažuriranje sustava Windows na čekanju.
- Brisanje ključa registra Ubisoft pokretača - Ako vidite ovu pogrešku dok pokušavate pokrenuti Uplay.exe, to je zbog pogreške u Ubisoft Game Launcheru. Ovaj se problem također može riješiti putem registra brisanjem vrijednosti koja pripada ovom pokretaču.
- Oštećenje sistemske datoteke - Nedosljednost sistemske datoteke također može stvoriti ovaj problem. Lagana korupcija može se riješiti jednostavnim DISM i SFC skeniranjem. U težim okolnostima, čisto instaliranje ili popravak instalacije trebali bi vam pomoći u rješavanju problema.
1. rješenje: Instalirajte sve Windows Update na čekanju
Jedan od najčešćih uzroka koji će na kraju uzrokovati pogrešku " Dogodila se neobrađena iznimka win32 " aplikacija je koja je izgrađena za x64 platformu pomoću MSVCR90.DLL koja na kraju poziva funkciju strncpy.
U ovom slučaju, kršenje pristupa pokrenuto u datoteci Msvcr92.DLL najvjerojatnije će uzrokovati da aplikacija prestane reagirati u funkciji strncpy. Preveliki izvorni međuspremnik ili nepravilan konačni bajt najvjerojatniji su uzroci ovog problema.
Srećom, Microsoft je već svjestan ovog problema i objavio je hitni popravak za taj problem koji će ga automatski riješiti. Da biste to iskoristili, potrebno je samo ažurirati verziju OS-a na najnoviju dostupnu verziju.
Napomena: Ovaj je hitni popravak gurnut u reviziju Visual Studija 2008, koju Windows automatski ažurira, tako da su koraci u nastavku univerzalni i trebali bi raditi bez obzira na verziju vašeg OS-a.
Evo kratkog vodiča za ažuriranje vaše verzije sustava Windows na najnoviju verziju kako biste instalirali hitni popravak za Visual Studio 2008 i riješili problem:
- Pritisnite Windows tipku + R da biste otvorili dijaloški okvir Pokreni . Zatim upišite 'ms-settings: windowsupdate' i pritisnite Enter da biste otvorili karticu Windows update u aplikaciji Settings .

Napomena: U slučaju da naiđete na ovaj problem u sustavu Windows 7 ili Windows 8.1. koristiti „wuapp” umjesto naredbe.
- Nakon što uspijete ući na zaslon Windows Update, počnite klikom na Check for updates . Zatim počnite slijediti upute na zaslonu da biste dovršili instalaciju svakog Windows Update-a koji trenutno čeka na instalaciju.

Napomena: Imajte na umu da je presudno da instalirate svako ažuriranje, a ne samo kritično. Budući da je hitni popravak uključen u reviziju Visual Studija, dotično ažuriranje možda ćete pronaći pod Izborno, pa budite sigurni da ste instalirali sve.
- U slučaju da se od vas zatraži ponovno pokretanje prije nego što dobijete priliku instalirati svako dostupno ažuriranje, učinite to. No, pobrinite se da se vratite na isti zaslon nakon završetka sljedećeg pokretanja kako biste dovršili instalaciju ostatka ažuriranja.
- Nakon što se instalira svako ažuriranje na čekanju, ponovno pokrenite računalo posljednji put, a zatim ponovite radnju koja je prethodno uzrokovala poruku o pogrešci da biste vidjeli je li problem riješen.
U slučaju da se i dalje susrećete s pogreškom " Dogodila se neobrađena iznimka win32 ", prijeđite na sljedeću donju metodu.
2. rješenje: Zamijenite antivirus
Besplatni antivirusni alati mogu vam biti od velike pomoći i oni mogu obaviti svoj posao štiteći vaše računalo, ali ponekad se jednostavno ne slažu dobro s drugim stvarima na vašem računalu. Razmislite o zamjeni antivirusa ako uzrokuje ovaj problem dok je uključen!
- Kliknite izbornik Start i potražite ga, otvorite Upravljačku ploču . Možete i kliknuti ikonu zupčanika kako biste otvorili postavke ako koristite Windows 10.
- Na upravljačkoj ploči odaberite Prikaži kao - kategoriju u gornjem desnom kutu i kliknite na Deinstaliraj program u odjeljku Programi.

- Ako koristite aplikaciju Postavke, klikom na Aplikacije trebao bi se odmah otvoriti popis svih instaliranih programa na vašem računalu.
- Pronađite svoj antivirusni alat na upravljačkoj ploči ili u postavkama i kliknite na Deinstaliraj .
- Trebao bi se otvoriti čarobnjak za deinstalaciju, pa slijedite upute za deinstalaciju.

- Pritisnite Finish (Završi) kada deinstalacijski program dovrši postupak i ponovo pokrenite računalo da biste vidjeli hoće li se pogreške i dalje pojavljivati. Svakako odaberite bolju antivirusnu opciju .
Rješenje 3: Brisanje vrijednosti registra pokretača (ako je primjenjivo)
Ako naiđete na pogrešku " Dogodila se neobrađena win32 iznimka " prilikom pokušaja pokretanja Uplay.exe ili druge aplikacije koja pripada Ubisoftu, to je najvjerojatnije zbog pogreške u njihovom pokretaču igara Ubisoft.
Čini se da se čini da je ovo raširen problem na sustavu Windows 10, posebno među korisnicima koji istovremeno imaju instalirane Steam i Uplay.
Nekoliko pogođenih korisnika za koje se borimo da riješimo ovaj problem uspjeli su ga popraviti pomoću Uređivača registra kako bi pronašli vrijednost registra niza koja pripada pokretaču i izbrisali ga. To navodno uklanja sukob, omogućujući objema aplikacijama da pravilno funkcioniraju pod istim strojem.
Evo kratkog vodiča za brisanje vrijednosti registra povezanih s pokretačem Uplay:
- Pritisnite Windows tipku + R da biste otvorili dijaloški okvir Pokreni . U tekstni okvir upišite "regedit" i pritisnite Enter da biste otvorili uređivač registra . Kad se od vas zatraži UAC (kontrola korisničkog računa) , upišite Da da biste dodijelili administrativne povlastice.

- Kad uđete u uređivač registra , koristite lijevi bočni dio prozora da biste se pomaknuli do sljedećeg mjesta:
Računalo \ HKEY_LOCAL_MACHINE \ SOFTWARE \ WOW6432Node \ Ubisoft
Napomena: Možete tamo navigirati ručno ili mjesto možete zalijepiti izravno u navigacijsku traku na vrhu i pritisnite Enter da biste odmah došli tamo.
- Nakon što uspijete sletjeti na ispravno mjesto, pomaknite se prema dolje u desni dio zaslona, kliknite desnu tipku miša na Pokretač i odaberite Izbriši da biste se riješili.
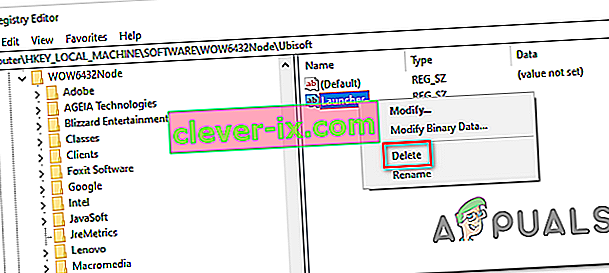
Napomena: U slučaju da možete izbrisati ključ, evo kako preuzeti vlasništvo nad ključevima registra.
Napomena: Nakon što ga izbrišete, pokretač će biti prisiljen stvoriti novu vrijednost niza pokretača sa svježim podacima, što bi trebalo riješiti problem.
- Nakon što je ključ izbrisan, zatvorite Registry Editor i ponovo pokrenite računalo.
- Pri sljedećem pokretanju računala ponovite radnju koja je prethodno uzrokovala pogrešku " Dogodila se neobrađena iznimka win32 " i provjerite je li problem riješen.
U slučaju da isti problem postoji, prijeđite na sljedeće potencijalno rješenje u nastavku.
4. rješenje: Resetirajte Internet Explorer (ako je primjenjivo)
Još jedna potencijalna instanca s potencijalom za stvaranje ovog problema je niz oštećenih Internet Explorera (IE). Ako naiđete na "Neispravljena iznimka win32 dogodila se u iexplore.exe", velika je vjerojatnost da se pojavljuje nakon neuspjele skripte.
Da biste riješili ovaj problem, trebali biste resetirati postavke Internet Explorera putem izbornika Internet Options. Mnogo korisnika koji su se suočavali s ovom pogreškom potvrdilo je da je ova operacija uspješna.
Evo kratkog vodiča za resetiranje Internet Explorera kako bi se riješila pogreška " Dogodila se neobrađena iznimka win32 ":
- Provjerite jesu li Internet Explorer, Edge ili bilo koja druga pridružena instanca isključeni i nije pokrenut nijedan pozadinski postupak.
- Pritisnite Windows tipku + R da biste otvorili dijaloški okvir Pokreni . U okvir za tekst upišite 'inetcpl.cpl' i pritisnite Enter da biste otvorili izbornik Internet Options .

Note: If you are prompted by the UAC (User Account Control), click Yes to grant administrative privileges.
- After you manage to get inside the Internet Properties screen, select the Advanced tab from the horizontal menu at the top. Next, go to the Reset Internet Explorersettings and click on the Reset button.

- Once you see the confirmation screen, ensure that the box associated with Delete personal settings is checked, then click on the Reset button.
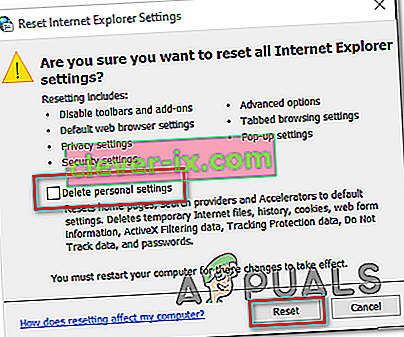
- Wait until the operation is complete, then restart your machine and see if the issue is resolved at the next computer startup.
U slučaju da se i dalje događa ista pogreška „Dogodila se neobrađena iznimka win32 u iexplore.exe ' , prijeđite na sljedeću donju metodu.
Rješenje 5: Onemogućite otklanjanje pogrešaka u skriptama i povezane ključeve registra (ako je primjenjivo)
Ako naiđete na problem s Internet Explorerom na računalu na kojem je instaliran VS, problem se može dogoditi i kada je omogućeno otklanjanje pogrešaka skripte i ako na kraju unosi registra sadrže oštećene podatke.
Nekoliko pogođenih korisnika koji su naišli na ovaj problem potvrdili su da je problem riješen nakon što su pristupili izborniku Internetske mogućnosti kako bi onemogućili ispravljanje pogrešaka skripte, a zatim izbrisali povezane ključeve pomoću Uređivača registra.
Here’s a quick guide on doing this in order to fix the “An unhandled win32 exception occurred in iexplorer.exe’ error:
- Press Windows key + R to open up a Run dialog box. Next, inside the text box, type ‘inetcpl.cpl’ and press Enter to open up the Internet Options menu. If you are prompted by the User Account Control (UAC), click Yes to grant administrative privileges.
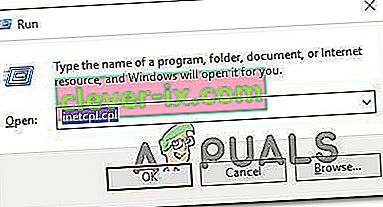
- Once you manage to find yourself inside the Internet Properties screen, use the menu at the top to select the Advanced tab.
- Inside the Internet Properties screen, scroll down through the Settings menu and check the box associated with Disable script debugging (Internet Explorer).
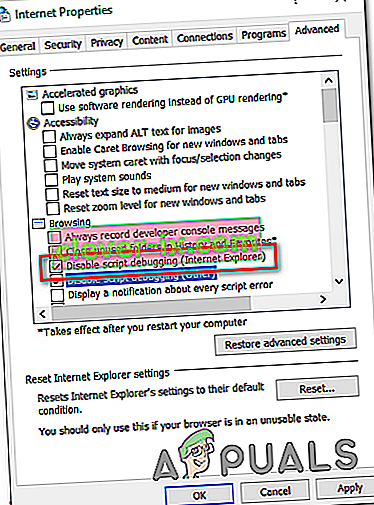
- Once the modification is enforced, hit Apply to save the changes, then close the Internet Properties window.
- Press Windows key + R once again to open up another dialog box. This time, type ‘regedit’ and press Enter to open up Registry Editor. You will need to grant admin access, so click Yes when prompted by the User Account Control window.

- Inside the Registry Editor, navigate to the following location using the left-hand menu:
HKEY_LOCAL_MACHINE\SOFTWARE\Microsoft\Windows NT\CurrentVersion\AeDebug (32 - Bit Machine) HKEY_LOCAL_MACHINE\SOFTWARE\Wow6432Node\Microsoft\Windows NT\CurrentVersion\AeDebug (64 - Bit Machine)
Note: The location of the file we need to delete is different depending on the Windows version that you’re using. If you have a 32 – bit Windows version use the first location, else, use the second.
- Once you arrive to the correct location, move down to the right-section, right-click on Debugger and choose Delete from the context menu.
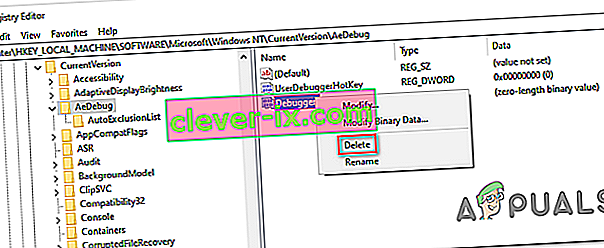
- Once this key is deleted, navigate to this second location:
HKEY_LOCAL_MACHINE\SOFTWARE\Microsoft\.NETFramework\ (32 - Bit Machine) HKEY_LOCAL_MACHINE\SOFTWARE\Wow6432Node\Microsoft\.NETFramework (64 - Bit Machine)
Note: Access the registry key associated with your Windows bit version that you’re using.
- When you arrive at the correct location, move over to the right-hand section and delete the DbgManagedDebugger value by right-clicking on it and choosing Delete from the context menu.
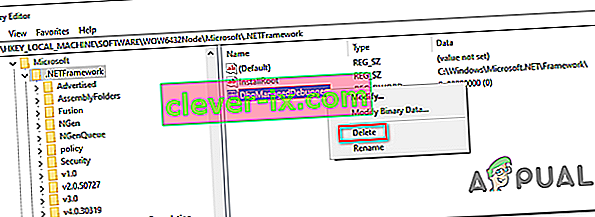
- After you manage to delete the value, close the Registry Editor and restart your computer.
- Once the next startup is complete, see if the same issue is still occurring.
In case the “An unhandled win32 exception occurred’ error is still occurring, move down to the next method below.
Solution 6: Install the Latest Version of NET Framework and Repair it
Having NET Framework installed on your computer is vital and plenty of modern games and programs depend on you having it installed. Before repairing it, follow the steps below in order to install the latest version on your computer.
Navigate to this link and click the red download button in order to download the latest version of the Microsoft .NET Framework. After the download has finished, locate the file you downloaded and run it. Note that you will need to have constant access to the Internet. Follow the instructions on-screen to proceed with the installation.
- After installing the latest version, it’s time to check its integrity. On your keyboard, use the Windows Key + R key combination to open the Run dialog box.
- Type in control.exe and click OK in order to open it.

- Click the Uninstall a Program option and click Turn Windows features on or off. Make sure you locate the .NET Framework 4.x.x entry and make sure it’s enabled. ‘x.x’ marks the latest version available for your operating system.
- If the checkbox next to .NET Framework 4.x.x is not enabled, enable it by clicking the box. Click OK to close the Windows Feature window and reboot the computer.

- If .Net Framework 4.x.x is already enabled, you can repair .Net Framework by clearing the box and rebooting the computer. After the computer has restarted, re-enable .Net Framework and restart the computer again.
Solution 7: Perform a Clean Boot
There are various other programs and services which can affect the proper functionality of the Microsoft .NET Framework suite. In most cases, the cause is the antivirus you have installed and you can try disabling it to see if the error persists. However, to make sure nothing can interfere with the installation, we recommend you perform a clean boot which will disable all non-Microsoft programs and services from starting up. This way, you can easily deduct just which program causes this error to happen!
- Use the Windows + R key combination on your keyboard. In the Run dialog box type MSCONFIG and click OK.
- Click on the Boot tab and uncheck the Safe Boot option (if checked).

- Under the General tab in the same window, click to select the Selective startup option, and then click to clear the Load startup items check box to make sure it’s not checked.
- Under the Services tab, click to select the Hide all Microsoft services check box, and then click Disable all.

- On the Startup tab, click Open Task Manager. In the Task Manager window under the Startup tab, right click on each startup item which is enabled and select Disable.

- After this, you will need to perform some of the most boring processes and that is enabling the Startup items one by one and restarting your computer. After that, you need to check whether the problem appears again. You will need to repeat the same process even for the Services which you have disabled in Step 4.
- Once you locate the problematic startup item or service, you can undertake action in order to solve the problem. If it is a program, you can reinstall it or repair If it is a service, you can disable it, etc.
Solution 8: Use SFC to Scan for Memory Leaks
It has been reported that the Microsoft .NET Framework corruption is related to faulty system files. These problems are rooted deep inside the system files and the only way to try to resolve them is by running the System File Checker (SFC). It will scan your system files for errors and possible repair or replace them. Follow the steps below in order to do so!
- Search for “Command Prompt” by typing it either right in the Start menu or by pressing the search button right next to it. Right-click the first entry which will pop up as a search result and select the “Run as administrator” context menu entry.
- Additionally, you can also use the Windows Logo Key + R key combination in order to bring up the Run dialog box. Type in “cmd” in the dialog box which appears and use the Ctrl + Shift + Enter key combination for admin Command Prompt.

- Type in the following commands in the window and make sure you press Enter after typing each one. Wait for the “Operation completed successfully” message or something similar to know that the method worked.
sfc /scannow
- Try to restart your computer and check to see if the Unhandled Exception has Occurred in your Application error continues to appear on your computer.
Solution 9: Performing a Clean Install
If none of the methods presented below have managed to help you in resolving the issue, it’s very likely that you’re dealing with some kind of Windows inconsistency that cannot be resolved conventionally.
If this scenario is applicable, you should be able to fix the issue by resetting every component associated with your Windows installation. If you want to go this route, you have two ways forward. It all boils down to the procedure that you want to follow:
- Popravak instalacije (popravak na mjestu) - Ovaj je postupak najbolji pristup kada trebate osvježiti svaku komponentu OS-a, no neki bi korisnici mogli na kraju smatrati da je to previše zamorno za njihov ukus. Imajte na umu da će vam biti potreban kompatibilni instalacijski medij da biste izvršili ovo popravak, ali glavna je prednost što će se svi vaši osobni podaci (uključujući igre, programe i osobne medije) sačuvati čak i ako ne napravite sigurnosnu kopiju računala. .
- Čista instalacija - Ako tražite najjednostavnije rješenje, ovo je put. Za njegovo provođenje neće vam trebati instalacijski medij (sve se to radi kroz Windows GUI). Ali ako unaprijed ne napravite sigurnosnu kopiju podataka, budite spremni na potpuni gubitak podataka.