Da biste razumjeli što je Teredo tuneliranje , prvo morate znati što su IPv4 i IPv6 . IPv4 je IP protokol koji našim računalima dodjeljuje jedinstvenu adresu koja je naš identitet za komunikaciju sa svijetom putem Interneta.
Većina nas koristi tehnologiju IPv4, pa tako i ostatak svijeta. Međutim, zbog zauzimanja svih dostupnih IPv4 adresa , Internetu ponestaje IPv4 adresa jer je sve više nas počelo intenzivno koristiti internet i mreže što je glavni razlog zašto sada imamo IPv6 (Internet Protocol Version 6) koji donosi na nebrojivom broju adresa, to je 2 u mjeri 128 - 2 ^ 128 (340,282,366,920,938,000,000,000,000,000,000,000,000) bez kraja.
Sad kad znate za nedostatak IPv4 adresa , bit će lakše razumjeti što je Teredo tuneliranje . IPv4 se i dalje intenzivno koristi, najjednostavnije rečeno, rekao bih da je prije svaki znao jedan jezik, ali sada postoje dva, tako da će osobu (sustav) koja govori na jeziku IPv4 razumjeti isti, ne oni koji govore na jeziku IPv6, stoga međusobno međusobno razgovaranje neće biti moguće, a internet se odnosi na mreže povezane i međusobno razgovaraju - stoga nam je potreban prevoditelj za prevođenje IPv4 na IPv6 i obrnuto, a ovo ono je što je Teredo tuneliranje , tumač je za obradu jezika v6 / v4.
Popravite oštećene datoteke sustava
Preuzmite i pokrenite Restoro za skeniranje i popravak korumpiran / nestalih datoteka iz ovdje , ako se datoteke nalaze se korumpiranih i nestalih popraviti ih i onda vidjeti ako Teredo Tunel adapter je obnovljena, ako ne slijedite korake u nastavku.
Upravljački program za tunelski adapter Microsoft Teredo
U ovom odjeljku pokazat ću vam kako instalirati Teredo Tunneling Adapter na Windows 7 - upravljački program ugrađen je u Windows 7.
1. Da biste ga instalirali, idite na upravitelj uređaja ILI Držite tipku Windows i pritisnite R. U dijaloški okvir za pokretanje koji se otvori upišite hdwwiz.cpl i kliknite U redu .

2. Jednom u Upravitelju uređaja -> Kliknite Mrežni adapteri

3. Zatim kliknite karticu Akcije s vrha i odaberite " Dodaj naslijeđeni hardver "

4. Pritisnite Dalje i Dalje i opet Dalje (neće pronaći ništa, zato ne brinite). Zatim ćete biti preusmjereni na uobičajene vrste hardvera, odaberite.
5. Pomaknite se prema dolje i odaberite Mrežni adapteri, a zatim kliknite Dalje . Sada ćete biti preusmjereni na dijaloški okvir Dodaj hardver .
6. Sada na kartici Proizvođač odaberite Microsoft, a zatim na kartici Mrežni adapter odaberite Microsoft Teredo Tunneling Adapter i kliknite Dalje .

7. Nakon što kliknete na Next, kliknite Dalje opet zatim kliknite Završi .
Ako ne vidite Teredo adapter na kartici Mrežni adapter ili na popisu naslijeđenih upravljačkih programa, možete pokušati s nekoliko metoda. Evo jednog postupka koji je izgleda uspio za puno korisnika:
- Pritisnite Windows tipku + R da biste otvorili naredbu Pokreni. Dalje, upišite " cmd ", pritisnite Ctrl + Shift + Enter i odaberite Yes na UAC (User Account Control) odzivu da biste otvorili povišenu naredbenu liniju .

- Unutar povišenog naredbenog retka upišite sljedeću naredbu da biste onemogućili Teredo sučelje:
netsh sučelje Teredo postavljeno stanje onemogući
- Nakon što onemogućite sučelje, zatvorite povišen naredbeni redak i ponovno pokrenite računalo.
- Pri sljedećem pokretanju otvorite još jedan povišeni prozor naredbenog retka (pomoću koraka 1), upišite sljedeću naredbu i pritisnite Enter :
netsh sučelje Teredo postavite tip stanja = zadani
- Vratite se u Upravitelj uređaja i provjerite je li Teredo adapter sada omogućen.
Ako gornja metoda ne uspije, slijedite korake u nastavku da biste ispitali Teredovo stanje i omogućili ga ako je potrebno:
- Pritisnite Windows tipku + R da biste otvorili naredbu Pokreni. Dalje, upišite " cmd ", pritisnite Ctrl + Shift + Enter i odaberite Yes na UAC (User Account Control) odzivu da biste otvorili povišenu naredbenu liniju .
- Upišite sljedeću naredbu da biste potvrdili svoje Teredo stanje:
netsh sučelje teredo prikaži stanje
- Ako je vraćena država klijent ili neaktivan, Teredo radi normalno. S druge strane, ako je vraćeno stanje izvan mreže, upišite sljedeću naredbu da biste ponovo omogućili Teredo na vašem računalu:
netsh sučelje teredo postaviti stanje stanje = enterpriseclient
- Zatvorite povišen naredbeni redak i ponovo pokrenite računalo. Pogledajte je li problem riješen i možete li vidjeti Teredo adapter u Upravitelju uređaja pri sljedećem pokretanju.
Pogrešku tunela Teredo sada bi trebalo riješiti, međutim, ako vidite žuti uskličnik, slijedite korake u nastavku:
1. Otvorite uređivač registra.
2. Krećite se kroz sljedeće:
HKEY_LOCAL_MACHINE \ SYSTEM \ CURRENTCONTROLSET \ SERVICES \ TCPIP6 \ PARAMETRI
3. U desnom oknu desnom tipkom miša kliknite Disabled Components i odaberite Edit. Postavite vrijednost DWord na 0.
4. Ponovo pokrenite računalo i Teredo adapter za tuneliranje će se sada pokrenuti.
Kako riješiti probleme s Teredo adapterom u sustavu Windows 10
Budući da je Teredo adapter do sada već naslijeđena komponenta, Microsoft je odlučio ukloniti ga počevši sa sustavom Windows 10 build 1803.
Dakle, ako naiđete na pogrešku koja upućuje na to da ste omogućili Teredo adapter na sustavu Windows 10, ali imate verziju noviju od 1803, evo što umjesto toga trebate učiniti:
- Pritisnite Windows tipku + R da biste otvorili okvir za pokretanje. Zatim upišite
ms-postavke: gaming-xboxnetworking
Pritisnite Enter da biste otvorili karticu Xbox Networking u aplikaciji Settings .
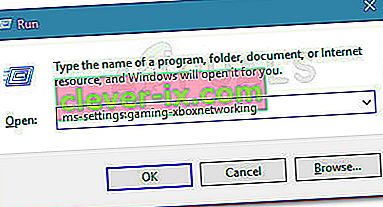
- Nakon što pristupite, pustite softver da dovrši provjere i pritisnite gumb Ponovno provjeri ako skeniranje ne počne automatski.
- Ako je povezanost poslužitelja blokirana , pomaknite se dolje i kliknite gumb Popravi .
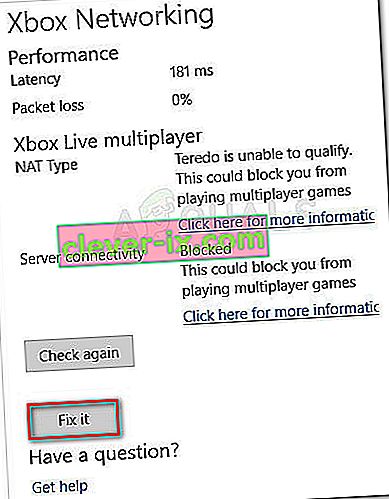
- Ponovo pokrenite računalo i provjerite je li problem riješen.
Ako to ne uspije, slijedite sljedeće korake u nastavku:
- Provjerite radi li vatrozid Windows. Inače, Windows će prema zadanim postavkama blokirati vezu poslužitelja.
- Pritisnite Windows tipku + R da biste otvorili okvir za pokretanje. Dalje, upišite " PowerHell ", pritisnite Ctrl + Shift + Enter i kliknite Yes na sljedećem UAC (User Account Control) odzivu da biste otvorili povišeni prozor Powershell.
- U povišen PowerShell prozor upišite sljedeće naredbe i pritisnite Enter nakon svakog retka:
netsh int teredo set state name ime poslužitelja = win1711.ipv6.microsoft.com.
- Ponovo pokrenite računalo i provjerite je li problem riješen.
Ako gornji postupak nije učinkovit, slijedite sljedeću donju metodu u kojoj pomoću Uređivača pravila grupe mijenjamo priključak koji bi mogao uzrokovati problem:
- Pritisnite Windows tipku + R da biste otvorili okvir za pokretanje. Zatim unesite " gpedit.msc " i pritisnite Enter da biste otvorili Uređivač lokalnih pravila grupa .
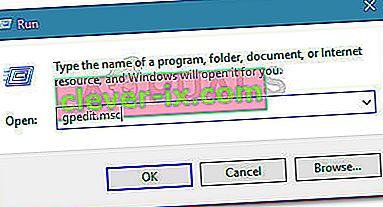 Napomena: Imajte na umu da je uređivač lokalnih pravila lokalnih grupa dostupan samo u nekoliko verzija sustava Windows 10.
Napomena: Imajte na umu da je uređivač lokalnih pravila lokalnih grupa dostupan samo u nekoliko verzija sustava Windows 10. - Unutar Uređivača lokalnih pravila grupa koristite lijevo okno za navigaciju do Konfiguracija računala> Administrativni predlošci> Mreža> TCPIP postavke> IPv6 prijelazne tehnologije.
- Pomaknite se na desnu stranu i dvaput kliknite Set Teredo Client Port da biste uredili ovo pravilo.
- Postavite pravilo na Omogućeno i postavite port 3544 . Imajte na umu da bi to moglo funkcionirati, port mora biti otvoren i proslijeđen kroz usmjerivač. Ako ne znate kako to učiniti, potražite posebne upute povezane s proizvođačem usmjerivača.
Napomena: Ponekad ćete možda vidjeti kôd pogreške 10 nakon instalacije Microsoftovog adaptera za tuneliranje.

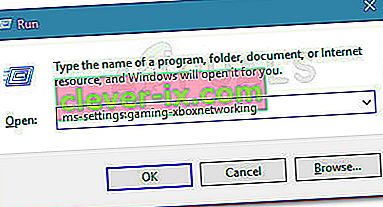
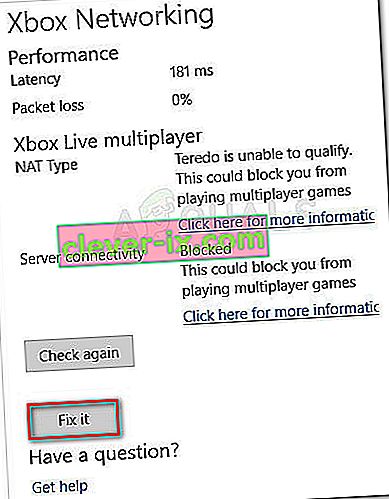
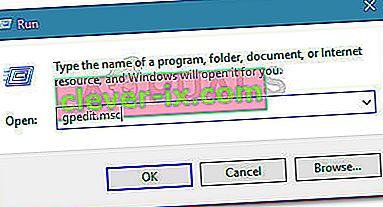 Napomena: Imajte na umu da je uređivač lokalnih pravila lokalnih grupa dostupan samo u nekoliko verzija sustava Windows 10.
Napomena: Imajte na umu da je uređivač lokalnih pravila lokalnih grupa dostupan samo u nekoliko verzija sustava Windows 10.

