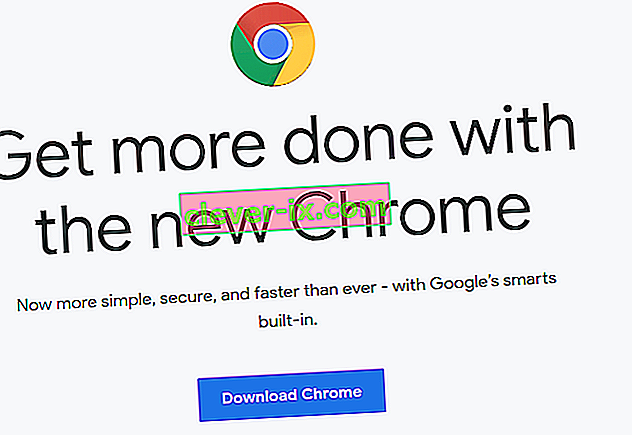Nekoliko problema s Chromeom ima poteškoća s upotrebom reCAPTCHA iz preglednika Google Chrome. Najviše pogođeni korisnici prijavljuju da se Recaptcha u početku prikazuje, ali kad korisnik klikne na nju, cijela Recaptcha jednostavno nestaje. Nakon ponovnog učitavanja web stranice, pogođeni korisnici dobivaju poruku koja ih upozorava da " Vaše računalo ili mreža možda šalju automatizirane upite ."

Što uzrokuje problem "Recaptcha ne radi u Chromeu"?
Istražili smo ovaj određeni problem promatrajući različita korisnička izvješća i strategije popravka koje su utjecale na korisnike koji su postavljeni kako bi se problem riješio. Na temelju onoga što smo prikupili, postoji nekoliko prilično uobičajenih scenarija koji će pokrenuti ovu određenu poruku o pogrešci:
- Chrome se ne ažurira na najnoviju verziju - jedan od najčešćih razloga zašto se ova pogreška javlja jest zastarjela verzija Chromea. ReCaptcha će aktivno pregledati verziju preglednika prije nego što vam omogući pristup. To se odnosi na sve verzije preglednika, ne samo na Chrome. U ovom je slučaju rješenje ažurirati Google Chrome na najnoviju verziju.
- Oštećeni profil preglednika Chrome - Nekoliko pogođenih korisnika izvijestilo je da je problem za njih nestao na neodređeno vrijeme čim su prisilili Google Chrome da stvori novi profil preglednika. Ovaj se korak može izvršiti ručno preimenovanjem postojećeg profila preglednika (zadano). Više pojedinosti potražite u Metodi 2 .
- VPN ili proxy usluga ne igraju dobro s reCaptcha - kao što su neki korisnici istaknuli, postoje neke VPN i proxy usluge koje će stvoriti ovaj problem s reCaptcha V2 provjerom. U većini slučajeva najbolje je rješenje kontaktirati podršku VPN / proxy pružatelja usluga ili prijeći na drugog davatelja usluge.
- IP adresa računala nalazi se u zabranjenom opsegu - problem se može dogoditi ako nemate dovoljno sreće da vam se odobri IP smješten u zabranjeni raspon za koji zna Captchasova baza podataka. Ako radite s dinamičkom IP-om, jedno bi rješenje bilo prisiliti vašeg davatelja internetskih usluga da vam dodijeli drugačiji IP (onaj koji nadamo se nije u zabranjenom dometu).
- Infekcija zlonamjernim softverom - infekcija zlonamjernim softverom također može biti odgovorna za ovaj određeni problem. Otmičari preglednika i injektori adware-a mogu poslati previše zahtjeva za procesom na reCaptcha dok softver ne odluči spriječiti vašu upotrebu. U ovom je slučaju rješenje rješenje očistiti sustav od zaraze zlonamjernim softverom i ponovo instalirati Google Chrome.
Ako se mučite s rješavanjem ovog određenog problema, ovaj će vam članak pružiti nekoliko provjerenih koraka za rješavanje problema. Dolje ćete otkriti zbirku metoda koje su drugi korisnici u sličnoj situaciji koristili za zaobilaženje reCaptche.
Da biste maksimizirali učinkovitost, slijedite donje metode redoslijedom kojim su predstavljene. Na kraju biste trebali naletjeti na popravak koji će riješiti problem umjesto vas.
1. način: Ažurirajte Chrome na najnoviju verziju
Možda ste naišli na ovaj problem zbog pogreške u pregledniku Google Chrome koja je u međuvremenu ispravljena. Također, imajte na umu da je jedan od najvažnijih zahtjeva reCaptche V2 održavanje verzije preglednika. Imajući ovo na umu, deaktivirajte bilo koji dodatak ili softver koji blokira postupak ažuriranja (ako ih imate) i slijedite upute u nastavku:
- Otvorite Google Chrome i kliknite gumb akcije (ikona s tri točke) u gornjem desnom kutu. Zatim idite na Pomoć> O Google Chromeu .

- Kad pristupite ovom sljedećem prozoru, Chrome će skenirati da vidi je li dostupna nova verzija. Ako jest, od vas će se zatražiti da ga instalirate.

- Pri sljedećem pokretanju preglednika, ponovno posjetite prozor reCaptcha i provjerite je li problem riješen.
Ako se i dalje susrećete s istim problemom, prijeđite na sljedeću metodu u nastavku.
2. metoda: Stvaranje novog profila preglednika Chrome
Nekoliko korisnika koji se trude riješiti isti problem izvijestili su da je problem riješen nakon što su stvorili novi profil preglednika. Čini se da ova metoda sugerira da oštećeni profil preglednika također može uzrokovati ovaj određeni problem.
Slijedite korake u nastavku za stvaranje novog profila preglednika u pokušaju rješavanja problema s Recaptchaom koji ne radi u Chromeu:
- U potpunosti zatvorite Google Chrome (pobrinite se da postupak još uvijek nije otvoren unutar trake).
- Otvorite Windows Explorer (tipka Windows + E) i idite na sljedeće mjesto tako da ga zalijepite u navigacijsku traku i pritisnete Enter:
% LOCALAPPDATA% \ Google \ Chrome \ Korisnički podaci \
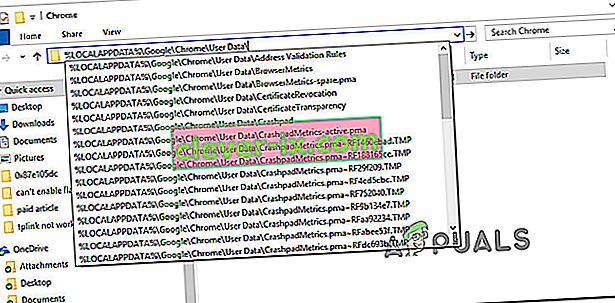
- Unutar mape Korisnički podaci kliknite desnom tipkom miša na zadanu mapu i odaberite Preimenuj. Zatim ga preimenujte u " Backup Default ". To će prisiliti preglednik Chrome da stvori novu zadanu mapu pri sljedećem pokretanju, što na kraju stvara novi profil preglednika.
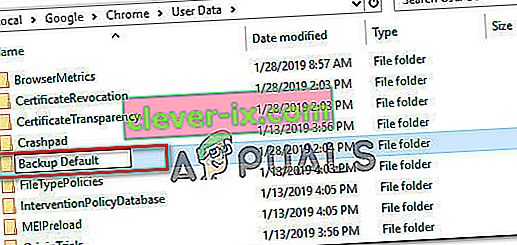
- Otvorite Google Chrome da biste ga prisilili da stvori novi profil preglednika i prijeđite na stranicu reCaptcha da biste vidjeli je li problem riješen.
3. način: Onemogućavanje VPN-a ili proxy usluge
Kao što su neki pogođeni korisnici istaknuli, funkciju reCaptcha također može ometati VPN rješenje. Ako doista koristite VPN aplikaciju, privremeno je onemogućite i provjerite je li problem reCaptcha eliminiran.
Ako se problem više ne javlja dok je VPN onemogućen, a vi plaćate premium uslugu, morat ćete kontaktirati davatelja usluga i zatražiti upute kako se pravilno povezati.
Isto vrijedi i ako koristite proxy uslugu - počnite tako što ćete je onemogućiti i provjerite javlja li se problem još uvijek. Ako se to ne dogodi, potražite drugog davatelja usluga ili kontaktirajte podršku.
4. način: Resetiranje IP adrese
Ako imate ovaj problem s više preglednika (ne samo s Google Chromeom), čini se da je jedno rješenje koje je pomoglo većini korisnika resetiranje IP adrese. Imajte na umu da se radi o velikom broju baza podataka (javnih ili privatnih) koje prate sumnjive IP adrese.
Ako imate dovoljno nesreće da imate IP u sumnjivom opsegu, upit za reCAPTCHA može vam predstaviti dodatne prepreke na putu. U ovom slučaju, prisiljavanje usmjerivača / modema da dodijeli novu IP adresu omogućit će vam da zaobiđete problem.
Budući da većina današnjih dobavljača internet usluga pruža dinamičke IP adrese, najvjerojatnije ćete resetirati svoju IP adresu samo tako što ćete prekinuti internetsku vezu i ponovno se povezati kako biste dobili novu IP adresu. Ili možete slijediti korake u nastavku za ručno resetiranje IP adrese:
- Pritisnite Windows tipku + R da biste otvorili dijaloški okvir Pokreni . Zatim upišite " cmd " i pritisnite Ctrl + Shift + Enter da biste otvorili povišen naredbeni redak. Ako vas to zatraži UAC (kontrola korisničkog računa) , kliknite Da da biste dodijelili administrativne privilegije.
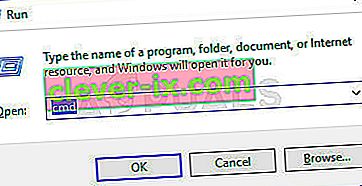
- U povišenu naredbenu liniju upišite sljedeće naredbe redom i pritisnite Enter nakon svake da biste resetirali svoju IP adresu:
netsh winsock resetiranje netsh int ip reset ipconfig / puštanje ipconfig / obnavljanje
- Nakon što su sve naredbe uspješno obrađene, ponovo otvorite Google Chrome i provjerite funkcionira li ponovno Captcha ispravno.
5. metoda: Skeniranje sustava s Malwarebytesima
Problemi s ReCaptcha također su povezani sa zlonamjernim softverom poput otmičara i trojanaca preglednika. Najčešći su slučajevi zaraženi datotekama u mapi Chrome (adware i otmičari).
U ovom konkretnom slučaju, većina pogođenih korisnika izvijestila je da su njihovi problemi magično nestali nakon što su Malwarebytes koristili za čišćenje zaraze. Evo kratkog vodiča za instaliranje Malwarebytes-a i pokretanje skeniranja prije ponovne instalacije čiste verzije Google Chromea:
- Prvo, eliminirajmo zlonamjerni softver pokretanjem skeniranja za Malwarebytes.
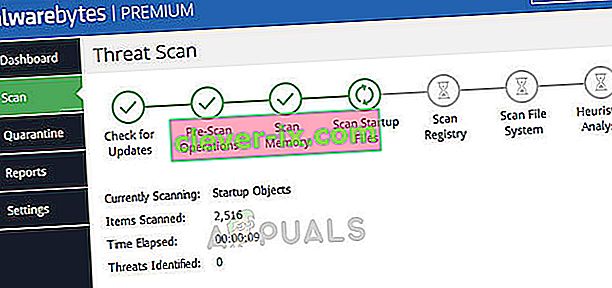 Malwarebytes - Windows 10
Malwarebytes - Windows 10 - Nakon završetka skeniranja i uklanjanja zlonamjernog softvera, pritisnite tipku Windows + R da biste otvorili dijaloški okvir Pokreni . Zatim upišite " appwiz.cpl " i pritisnite Enter da biste otvorili programe i značajke .

- Unutar programa i značajki pomičite se kroz popis i pronađite Google Chrome. Kad ga vidite, kliknite ga desnom tipkom miša i odaberite Deinstaliraj. Zatim slijedite upute na zaslonu da biste u potpunosti deinstalirali Google Chrome.

- Nakon što se Google Chrome deinstalira, ponovo pokrenite računalo.
- Posjetite ovu vezu ( ovdje ) iz IE-a ili drugog preglednika i preuzmite najnoviju verziju Chromea. Zatim otvorite instalacijsku izvršnu datoteku i slijedite upute na zaslonu za ponovnu instalaciju preglednika na računalo.
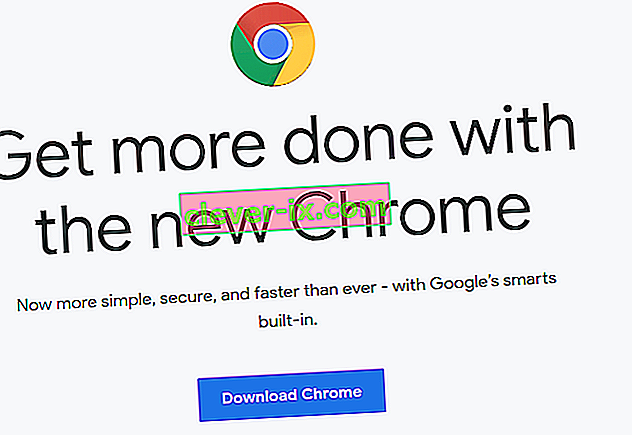
- Dođite do prozora reCaptcha i provjerite funkcionira li značajka ispravno.


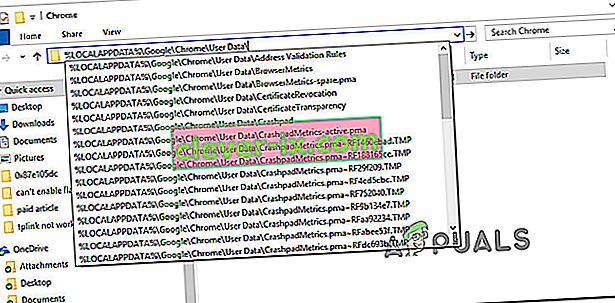
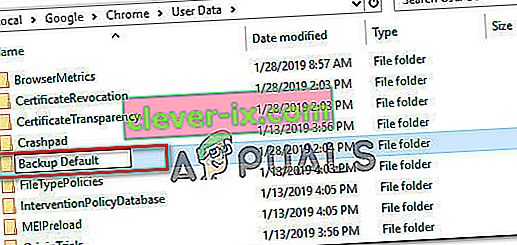
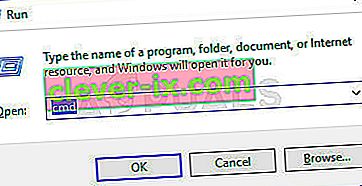
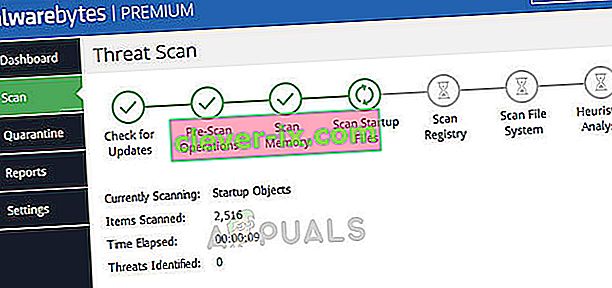 Malwarebytes - Windows 10
Malwarebytes - Windows 10