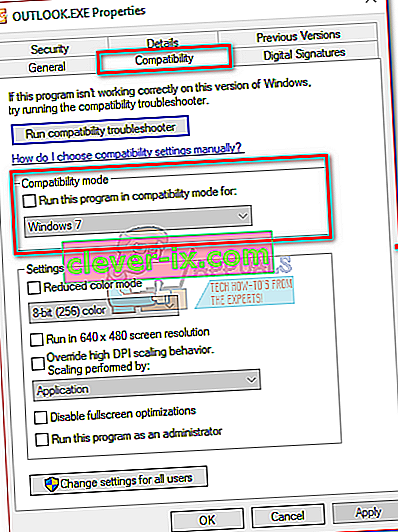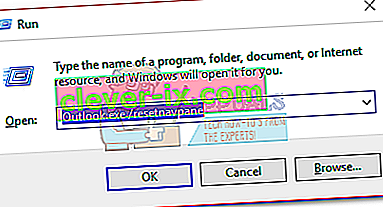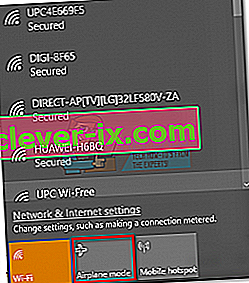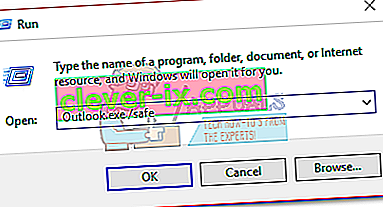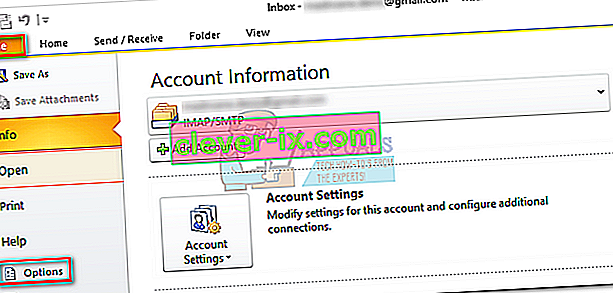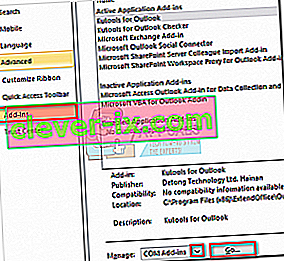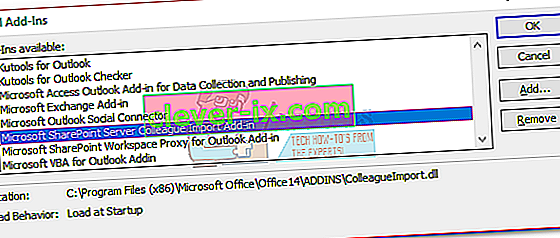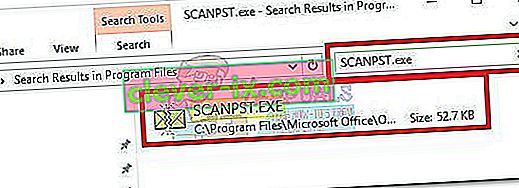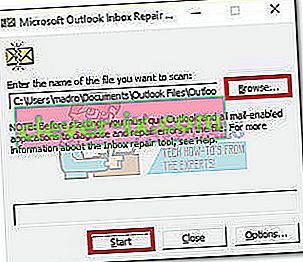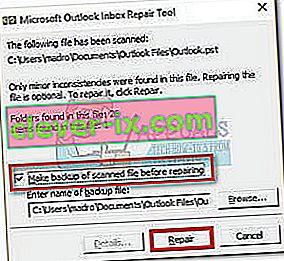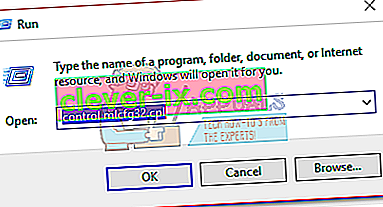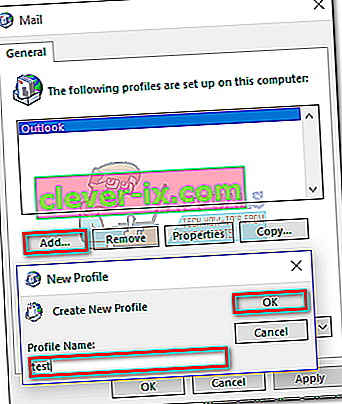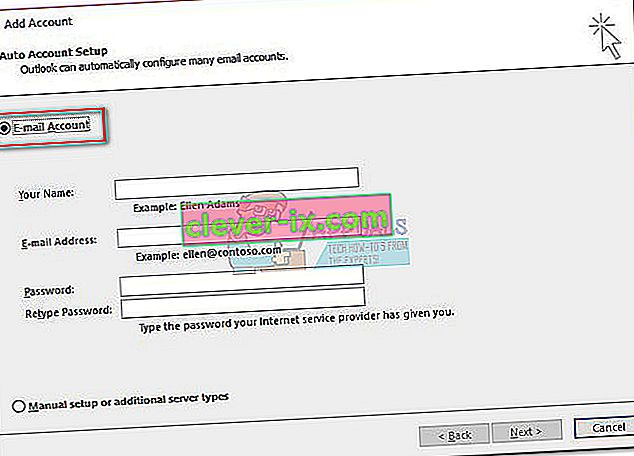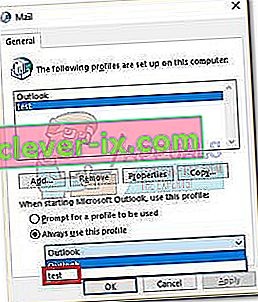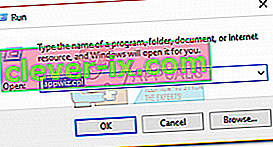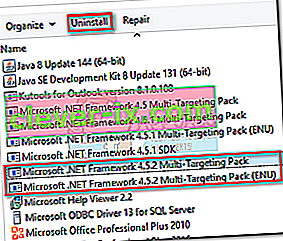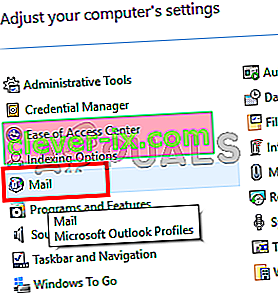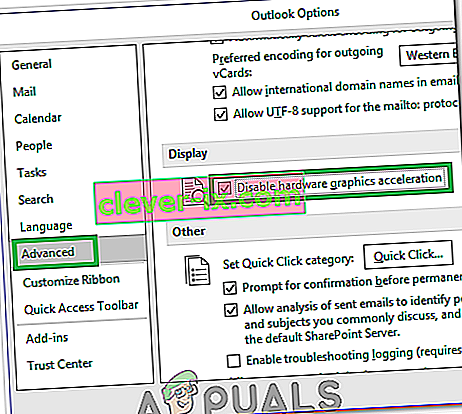Neki korisnici sustava Windows 10 žale se na problem s Outlookom koji sprečava njegovo pravilno otvaranje. Ovaj je problem uobičajen za sve verzije programa Outlook od 2007. do Outlook 365.
Uobičajeni je obrazac za ovaj problem - korisnik instalira Outlook, postavlja ga i program se bez problema učitava. Zatim se Outlook zatvara, ali visi na neodređeno vrijeme na zaslonu za učitavanje dok prikazuje " Učitavanje profila ". Poruka ostaje sve dok se prisilno ne zatvori. Također, u nekim slučajevima samo se pojavljuje pogreška "Ne mogu pokrenuti Outlook" i uopće se ne učitava.

Ako se trenutno bavite ovim problemom, možemo vam pomoći. Ispod ćete pronaći zbirku metoda koje su korisnicima Windows 10 pomogle da ponovno pokrenu Outlook. No, prije nego što dođemo do popravaka, evo popisa najčešćih krivaca:
- Oštećeni Outlook profil
- Isključena navigacijska ploča
- Loša PST / OST datoteka
- Izgledi počinju u načinu kompatibilnosti
- Outlook se ne započinje administratorskim privilegijama
- Glitched dodatak
Sada kada znate uzročnike problema, slijedite dolje navedene metode dok ne pronađete rješenje koje funkcionira.
Napomena: Prije nego što prođete kroz metode, pobrinite se da to nije rezultat loše instalacije. Deinstalirajte svoj paket Office i ponovo pokrenite Outlook. Ako to nije riješilo vaš problem, prijeđite na donje ispravke.
Metoda 1: Pokretanje programa Outlook kao administratora
Ovo se može činiti jeftinim popravkom, ali mnogim je korisnicima omogućilo da svoj Outlook ponovno pokrene. Zasad je potvrđeno da popravak radi na sustavu Windows 10, ne može štetiti ako ga isprobate na starijem OS-u. Sve što trebate je kliknuti desnom tipkom miša na izvršnu datoteku Outlook.exe i kliknuti na Run as Administrator .

Napomena: Imajte na umu da vam desni klik na ikonu programa Outlook možda neće pokazati mogućnost pokretanja kao administrator. Ako je to slučaj, idite na C: \ Program Files \ Microsoft Office \ Office 14 \ 15 \ 16 (ovisno o vašoj verziji programa Outlook) i tamo kliknite desnu tipku miša.
2. metoda: Onemogućavanje Outlookovih postavki kompatibilnosti
Prilično je tajanstveno kako Windows 10 odlučuje pokrenuti Outlook u načinu kompatibilnosti za Windows 7. Neki su korisnici izvijestili da je njihov problem riješen nakon što su onemogućili Outlook u načinu kompatibilnosti. Evo kratkog vodiča o tome kako provjeriti otvara li se Outlook u načinu kompatibilnosti i kako ga onemogućiti:
- Dođite do mjesta na kojem ste instalirali Outlook, desnom tipkom miša kliknite Outlook.exe i odaberite Svojstva .
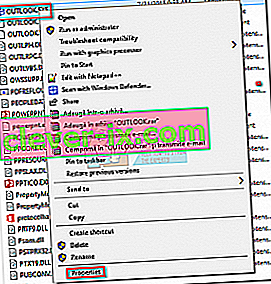 Napomena: Zadano mjesto instalacije je: C: \ Program Files \ Microsoft Office / Office 14 \ 15 \ 16 (ovisno o verziji programa Outlook)
Napomena: Zadano mjesto instalacije je: C: \ Program Files \ Microsoft Office / Office 14 \ 15 \ 16 (ovisno o verziji programa Outlook) - Odaberite karticu Kompatibilnost i poništite okvir pored Pokreni ovaj program u načinu kompatibilnosti za. Kliknite Primijeni da biste potvrdili svoj odabir.
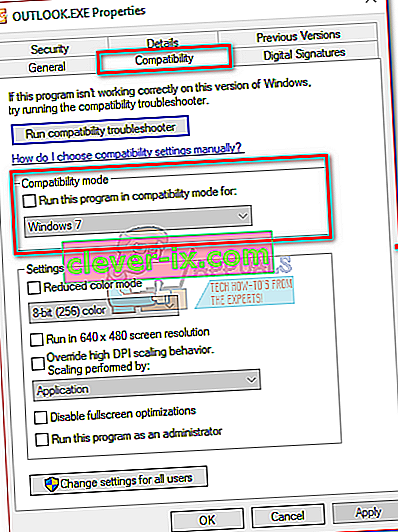
- Otvorite Outlook iz iste izvršne datoteke i provjerite prolazi li zaslon " Učitavanje profila ".
3. metoda: Resetiranje navigacijske ploče
U Outlooku se navigacijska ploča nalazi na lijevoj strani zaslona. Omogućuje jednostavan pristup e-porukama, kalendarima, zadacima i kontaktima. Problem je u tome što se lako može pokvariti i spriječiti pravilno pokretanje programa Outlook. Srećom, postoji jednostavan popravak koji će vratiti navigacijsku ploču na zadano, neispravno stanje. Evo kako to učiniti:
- U potpunosti zatvorite Outlook.
- Pritisnite tipku Windows + R i upišite " Outlook.exe / resetnavpane " i pritisnite Enter .
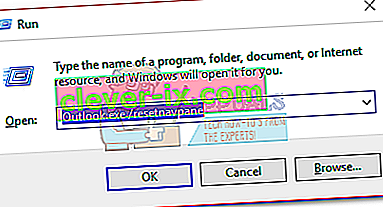
- Outlook će se vratiti na zadano stanje navigacijske ploče i otvoriti.
4. metoda: otvaranje programa Outlook u zrakoplovnom načinu rada
Ovo je privremeno rješenje, ali je uspjelo većini korisnika. Ispostavilo se da je prekid internetske veze tijekom početnog pokretanja programa Outlook pomogao mnogim korisnicima da pređu zaslon učitavanja profila . Sada postoji nekoliko načina onemogućavanja mrežnog sučelja, ali odlučili smo se za korištenje načina rada u zrakoplovu jer je to lakše. Evo što trebate učiniti:
- Zatvorite Outlook i sve pridružene dijaloške okvire.
- Kliknite ikonu Mreža (donji desni dio zaslona).

- Pritisnite gumb Način rada u zrakoplovu da biste ga aktivirali.
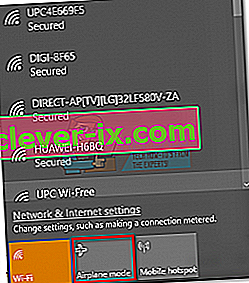
- Otvorite Outlook i pričekajte dok ne prođe zaslon učitavanja profila . Zatim ponovno kliknite mrežu i onemogućite način rada u zrakoplovu. Nakon nekoliko sekundi Outlook bi trebao početi učitavati vaše e-adrese, kontakte i kalendare.
5. metoda: Pokretanje programa Outlook u sigurnom načinu i onemogućavanje programskih dodataka
Programski dodaci izvrsno poboljšavaju ionako izvrsnu funkcionalnost Outlooka, ali neki od njih mogu pokvariti i spriječiti da se Outlook ponovno pokrene. Kada pokrenete Outlook u sigurnom načinu, spriječit će se učitavanje svih programskih dodataka. To nam omogućuje odbitak ako je problem " Učitavanje profila " uzrokovan neispravnim programskim dodatkom.
Sljedeći koraci provest će vas kroz pokretanje programa Outlook u sigurnom načinu. Ako je pokretanje uspješno, deaktivirat ćemo svaki dodatak i ponovno pokrenuti u normalnom načinu. Evo kako:
- Provjerite je li Outlook potpuno zatvoren.
- Pritisnite tipku Windows + R i upišite "Outlook.exe / safe". Pritisnite Enter da biste pokrenuli Outlook u sigurnom načinu.
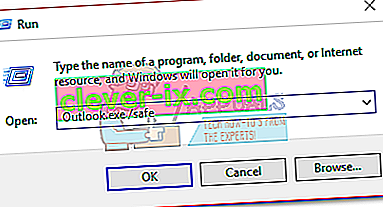
- Možda će se od vas tražiti da potvrdite svoj Outlook profil. Učinite to da biste nastavili dalje.
- Odaberite karticu Datoteka i kliknite Opcije.
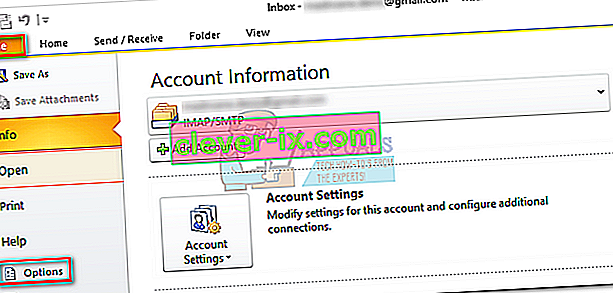
- Kliknite karticu Dodaci, proširite padajući izbornik pored Upravljanje i odaberite COM programski dodaci . Kliknite GO .
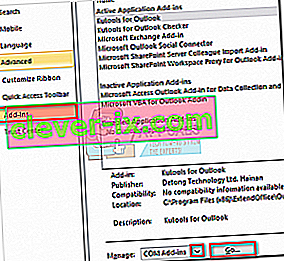
- Poništite okvir pored svakog dodatka da biste ga onemogućili. Pritisnite Ok i zatvorite Outlook.
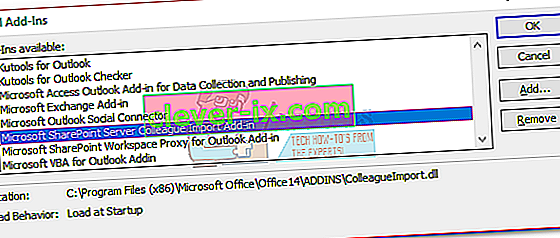
- Ponovo pokrenite Outlook i provjerite prolazi li prije početnog zaslona. Ako se dogodi, vratite se na Datoteka> Opcije> Programi i sustavno ponovno omogućavajte dodatke jedan po jedan dok ne shvatite što je uzrok problema.
6. metoda: Popravak podatkovne datoteke programa Outlook
Još jedno rješenje koje se pokazalo učinkovitim jest upotreba alata za popravak ulazne pošte ( SCANPST.exe ) za izvršenje općeg popravka na vašem profilu osobnih mapa . Evo što trebate učiniti:
- U potpunosti zatvorite Outlook.
- Dođite do C: \ Program Files i potražite SCANPST.exe u okviru za pretraživanje koji se nalazi u gornjem desnom kutu File Explorer-a .
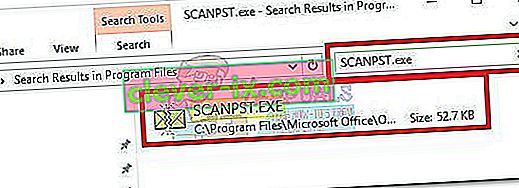
- Dvaput kliknite ScanPST.exe i kliknite Browse da biste postavili put do svoje PST datoteke. Zadana lokacija je u Documents \ Outlook Files . Nakon učitavanja PST-a kliknite Start.
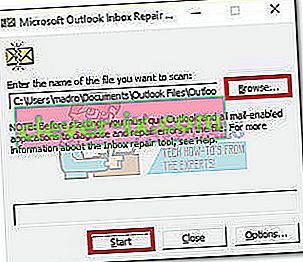
- Nakon završetka postupka, prikazat će vam se dijaloški okvir s brojem pronađenih nedosljednosti. Označite okvir pored "Napravi sigurnosnu kopiju skenirane datoteke prije popravka" i kliknite Popravi.
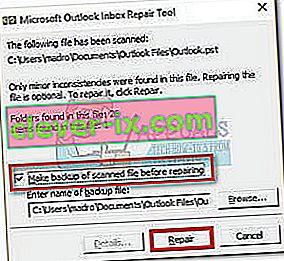
- Nakon završetka popravka ponovno otvorite Outlook i provjerite uspijeva li proći početni zaslon učitavanja.
Metoda 7: Stvaranje novog Outlook profila
Prije nego što u potpunosti eliminiramo oštećeni profil s popisa, stvorimo novi profil e-pošte i provjerimo uspije li se Outlook pokrenuti. Evo što trebate učiniti:
- Zatvorite Outlook.
- Pritisnite tipku Windows + R , upišite " control mlcfg32.cpl " i pritisnite Enter.
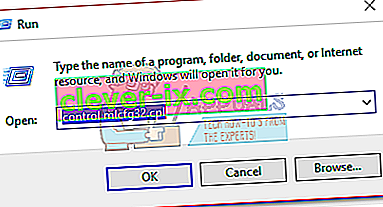
- Kliknite na Prikaži profile .

- Pritisnite gumb Dodaj da biste stvorili novi profil i umetnite mu naziv.
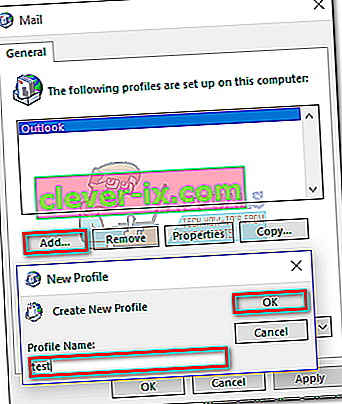
- Upotrijebite automatsko postavljanje računa e-pošte za umetanje vjerodajnica za e-poštu i konfiguriranje računa.
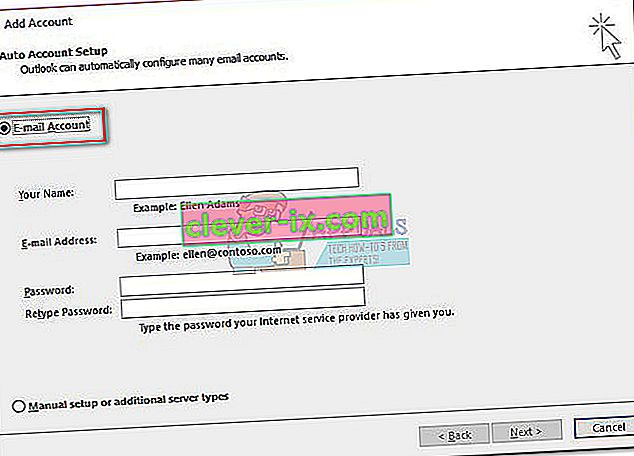
- Nakon što konfigurirate svoj novi profil, vratite se na početni prozor Mail i odaberite zadani izbor. To možete učiniti klikom na Uvijek koristi ovaj profil i s popisa odaberite svoj novi profil. Pritisnite Primijeni da biste spremili svoje postavke.
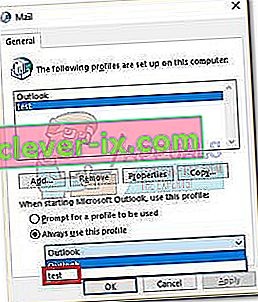
- Pokrenite Outlook i provjerite je li problem uklonjen.
8. metoda: Deinstaliranje ažuriranja NET Framework-a
Mnogi su korisnici izvijestili da je deinstaliranje dva najnovija ažuriranja .NET Framework-a uspjelo ponovno pokrenuti Outlook. Evo kako:
- Pritisnite tipku Windows + R i upišite " appwiz.cpl " i pritisnite Enter .
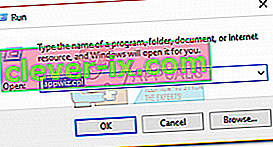
- Pomaknite se prema dolje do Microsoft .NET Framework i deinstalirajte ažuriranja 4.5.2.
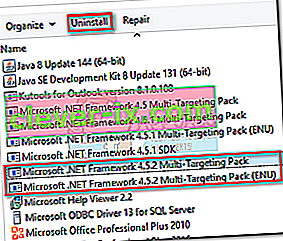
Metoda 9: Zatvaranje pozadinskih aplikacija
U nekim slučajevima određene pozadinske aplikacije mogu koristiti važne datoteke koje Outlook treba pokrenuti zbog čega bi se mogla pokrenuti pogreška. Stoga ćemo u ovom koraku zatvoriti one pozadinske aplikacije. Za to:
- Idite na sljedeću adresu
C: \ Korisnici \ (korisničko ime) \ AppData \ Local \ Microsoft \ Outlook
- Pokušajte preimenovati datoteku koja se nalazi u ovoj mapi.
- Ako je datoteka uspješno preimenovana, nemojte nastaviti s koracima.
- No, za neke bi korisnike moglo doći do pogreške prilikom pokušaja preimenovanja, što bi moglo značiti da datoteku koristi druga aplikacija.
- U potpunosti zatvorite tu aplikaciju, a također otvorite upravitelj zadataka i provjerite da nijedna instanca nije pokrenuta u pozadini.
- Kada je aplikacija zatvorena, provjerite nastavlja li problem.
10. metoda: Brisanje Outlook profila
U određenim je slučajevima Outlook profil možda s vremenom oštećen i možda sprečava Outlook da pravilno učita svoje resurse. Stoga ćemo u ovom koraku izbrisati Outlook profile, a zatim provjeriti ostaje li problem i dalje.
- Pritisnite tipke “Windows” + “R” da biste otvorili upit za pokretanje
- Upišite "Control" i pritisnite "Enter" da biste otvorili upravljačku ploču.

- Na upravljačkoj ploči kliknite "Korisnički računi", a zatim odaberite "Pošta".
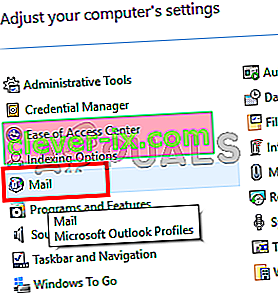
- U prozoru profila odaberite svaki profil jedan po jedan i odaberite "Ukloni".
- Nakon toga kliknite "Primijeni", a zatim "U redu".
- Sada pritisnite "Windows" + " R " da biste otvorili upit za pokretanje.
- Upišite "Regedit" i pritisnite "Enter".

- Dođite do sljedećeg ključa registra.
HKEY_CURRENT_USER \ Software \ Microsoft \ Office \ 16.0 \ Profili
- Uklonite i sve profile odavde.
- Sada pokrenite Outlook i tražit će od vas da se prijavite sa svojim vjerodajnicama i zatim stvorite novi profil.
- Provjerite nastavlja li problem i dalje.
11. metoda: Uklanjanje Office ključa
U nekim slučajevima, zbog nadogradnje sa starije verzije Microsoft Officea na noviju, mogli biste imati neke preostale ključeve iz prethodne instalacije. Stoga ćemo u ovom koraku izbrisati taj ključ, a zatim provjeriti ostaje li problem i dalje.
- Zatvorite sve instance programa Microsoft Outlook i Office.
- Pritisnite "Windows" + "R" da biste otvorili upit za pokretanje.
- Upišite "Regedit" i pritisnite "Enter".

- U registru idite na sljedeće mjesto.
HKEY_CURRENT_USER \ Software \ Microsoft \ Office
- Ovdje izbrišite ključ iz prethodne verzije sustava Office i stvorite novi Outlook profil kao što je navedeno u prethodnim metodama.
- Provjerite ostaje li problem i dalje.
12. metoda: IP izdanje
U određenim slučajevima problem se može riješiti puštanjem IP-a dok je zaslon profila učitavanja zaglavljen, a zatim ga obnovite nakon pokretanja. Ovo je svojevrsno zaobilazno rješenje i pomaže u smanjenju pogrešaka zbog netočne IP konfiguracije. Da biste primijenili ovo zaobilazno rješenje:
- Pokrenite Outlook i pričekajte da zaglavi na ekranu "Učitavanje profila".
- Pritisnite „Windows ' + „ R “ da biste otvorili upit za pokretanje.
- Upišite "cmd" i pritisnite "Shift" + "Ctrl" + "Enter" za pružanje administrativnih privilegija.

- Upišite sljedeću naredbu i pritisnite "Enter" dok je zaslon zaglavljen u programu Outlook.
Ipconfig / puštanje
- Sada će se učitati zaslon Outlook i trebao bi vas provesti. U ovom slučaju unesite sljedeću naredbu i pritisnite "Enter".
Ipconfig / obnoviti
- Kliknite " Pošalji / primi sve mape " u programu Outlook i provjerite nastavlja li problem.
Metoda 13: Onemogućavanje hardverskog ubrzanja
U određenim slučajevima može se omogućiti hardversko ubrzanje za Outlook zbog kojeg se neke komponente aplikacije možda neće učitavati pravilno. Stoga ćemo u ovom koraku onemogućiti hardversko ubrzanje nakon pokretanja aplikacije kao administratora.
- Desnom tipkom miša kliknite ikonu Outlook.exe na radnoj površini i odaberite "Pokreni kao administrator".
- Pričekajte da se aplikacija pravilno pokrene.
- U programu Outlook kliknite opciju "Datoteka", a zatim odaberite "Opcije".
- Kliknite "Advanced", a zatim "Display".
- Označite opciju " Onemogući hardversko ubrzanje " u programu Outlook.
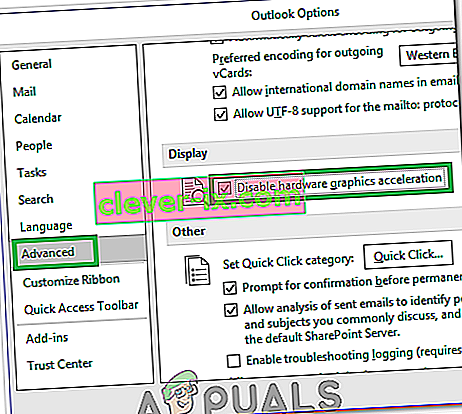
- Provjerite nastavlja li problem i dalje.
Alternativno:
- Pritisnite "Windows" + "R" da biste otvorili upit za pokretanje.
- Upišite "Regedit" i pritisnite "Enter".

- Idite na sljedeće mjesto unutar uređivača registra.
HKEY_CURRENT_USER \ Software \ Microsoft \ Office \ 16.0 \ Uobičajeno
- Ovdje stvorite novi ključ i nazovite ga "Grafika".
- Odaberite grafičku tipku, kliknite desnom tipkom miša i odaberite novo, a zatim kliknite opciju " DWORD (32-bit) Value" .

- Nazovite ovo „ DisableHardwareAcceleration“ i promijenite njegovu vrijednost u „1“.
- Zatvorite uređivač registra i provjerite nastavlja li problem.
Opći ispravci:
- Obavezno uklonite sve spremljene e-adrese i lozinke iz Windows Credentials Manager.
- Svakako provjerite razinu sigurnosti svog Gmaila i provjerite je li postavljen tako da omogućuje Outlooku mogućnost sinkronizacije.
- Provjerite da se instalacija sustava Office ne podudara s programom Outlook.
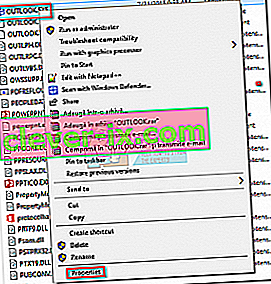 Napomena: Zadano mjesto instalacije je: C: \ Program Files \ Microsoft Office / Office 14 \ 15 \ 16 (ovisno o verziji programa Outlook)
Napomena: Zadano mjesto instalacije je: C: \ Program Files \ Microsoft Office / Office 14 \ 15 \ 16 (ovisno o verziji programa Outlook)