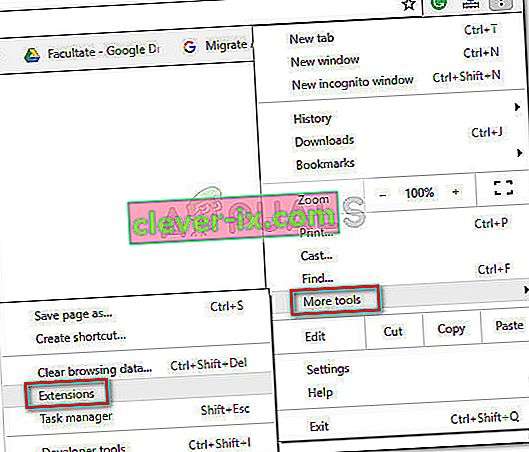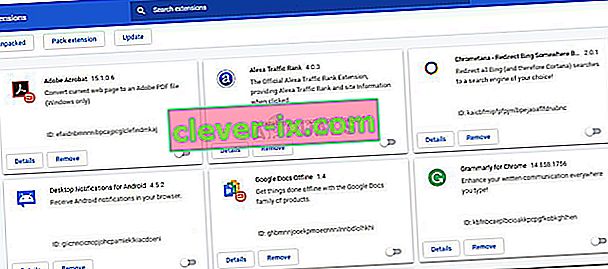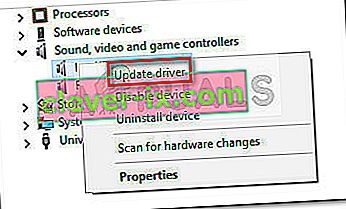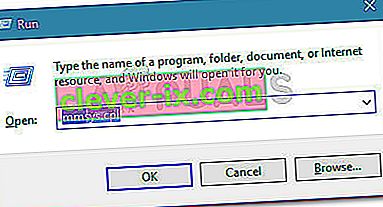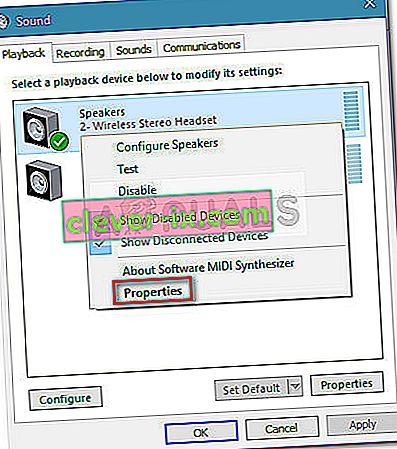Mnogi korisnici izvještavaju da se Shockwave Flash često sruši u Chromeu pod Windowsom 10, bez obzira na web mjesto ili vrstu sadržaja koji se pregledava. Čini se da je izdanje ekskluzivno za Windows 10 i nije ograničeno samo na izrade Insider i tehničke preglede. Iako neki korisnici izvještavaju da se ovaj problem javlja samo s preglednikom Chrome, drugi izvještavaju da je to problem za cijeli sustav, koji čak utječe na Microsoft Edge i Internet Explorer.

Prošlo ponašanje
U starijim verzijama sustava Windows dogodio bi se ovakav pad sustava jer su istodobno radile dvije Flash verzije. Uz Chromeovu vlastitu verziju Flasha, većina računala imala je još jednu instalaciju Flasha koja je unaprijed instalirana, u paketu s drugim softverom ili preuzeta s Adobeove web stranice. Ono što bi se dogodilo jest da bi se dvije Flash verzije međusobno spojile uzrokujući pad i nereagiranje preglednika.
Međutim, ovo više ne bi trebalo predstavljati problem jer je Google Chrome postao dovoljno pametan da se onemogući kad otkrije instalaciju Flash-a za cijeli sustav. Ali to vrijedi samo ako imate dovoljno novu verziju Chromea.
Ispravljanje pogreške Shockwave Flash Crashes u Chromeu
Ako se trenutno mučite s ovim problemom, ovaj će vam članak pružiti popis učinkovitih koraka za rješavanje problema. Ispod se nalazi popis metoda koje su drugi pogođeni korisnici koristili kako bi riješili problem. Slijedite sve potencijalne popravke dok ne otkrijete rješenje koje popravlja Shockwave Flash Player umjesto vas. Započnimo.
1. način: Ažurirajte Chrome na najnoviju verziju
Prije nego što napravite bilo što drugo, pobrinimo se da je Google Chrome dovoljno pametan da onemogući ugrađenu verziju Flasha ako otkrije da je omogućen još jedan Flash za cijeli sustav.
Imajte na umu da bi starija verzija Google Chromea forsirala ugrađenu Flash verziju čak i dok je Flash radio na cijelom sustavu. To bi na kraju stvorilo rušenja, razdoblja koja ne reagiraju i opću nestabilnost preglednika. Budući da je Google popravio ovu grešku, ažuriranje vašeg preglednika na najnoviju verziju trebalo bi riješiti problem ako je to uzrok pada.
Evo kratkog vodiča za ažuriranje Chromea na najnoviju verziju:
- Otvorite Google Chrome i kliknite gumb akcije (ikona s tri točke) u gornjem desnom kutu zaslona.
- Iz izbornika radnji idite na Pomoć i kliknite O Google Chromeu .
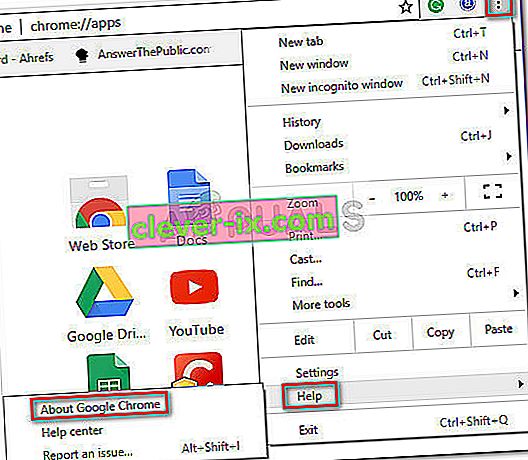
- U prozoru za pomoć pričekajte dok čarobnjak ne provjeri imate li najnoviju dostupnu verziju. Ako ne slijedite upute na zaslonu za instaliranje najnovije verzije.
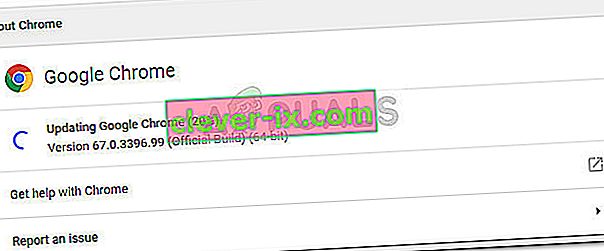 Napomena: Obično bi se Google Chrome trebao samostalno ažurirati kad god je dostupno novo važno ažuriranje, ali ovo ponašanje može nadvladati ručna postavka ili aplikacija treće strane.
Napomena: Obično bi se Google Chrome trebao samostalno ažurirati kad god je dostupno novo važno ažuriranje, ali ovo ponašanje može nadvladati ručna postavka ili aplikacija treće strane. - Nakon dovršetka ažuriranja, ponovo pokrenite Google Chrome i provjerite pada li Shockwave Flash ponovno. Ako i dalje imate isto ponašanje, prijeđite na sljedeću metodu u nastavku.
2. metoda: Onemogućite sva proširenja
Ovisno o tome koja proširenja koristite, potpuno je moguće da jedno od vaših aktivnih proširenja ometa Flash. Srećom, prilično je jednostavno testirati je li to vaš krivac - pokretanjem Chromea s onemogućenim svim proširenjima.
Ako se Google Chrome ne sruši ili ne reagira dok su vaša proširenja onemogućena, možete zaključiti da jedno od proširenja uzrokuje problem. U slučaju da utvrdite da je jedno od proširenja krivo za stalne padove Flasha, nastavit ćemo sa sustavnim ponovnim omogućavanjem svakog proširenja kako bismo testirali koje uzrokuje problem.
Evo kratkog vodiča za onemogućavanje svih proširenja i otkrivanje koje uzrokuje probleme s Shockwave Flashom:
- Otvorite Google Chrome i kliknite gumb akcije (ikona s tri točke) u gornjem desnom kutu.
- Kliknite Novi anonimni način i upotrijebite novootvoreni prozor za testiranje različitih Flash sadržaja. Ako se pad ponovno dogodi, prijeđite ravno na 3. metodu . Ako ne vidite da se rušenje ponavlja u anonimnom načinu, nastavite sa sljedećim koracima u nastavku.
- Ponovo pristupite akcijskom gumbu (ikona s tri točke) i idite na Više alata> Proširenja .
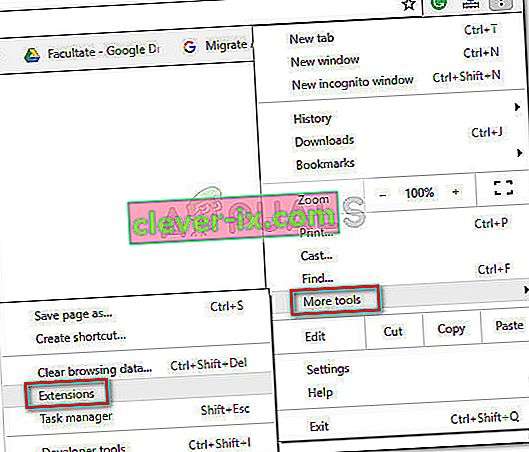
- Na kartici Proširenja započnite s onemogućavanjem svakog aktivnog proširenja. To možete učiniti pomoću prekidača povezanog sa svakim proširenjem.
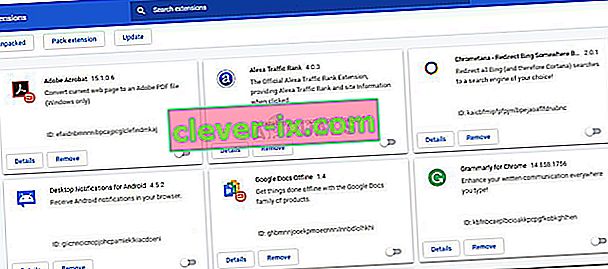
- Jednom kada su sva proširenja onemogućena, sustavno ih ponovno omogućujte i testirajte na flash padove dok ne uspijete prepoznati krivca.
3. način: Ažurirajte na najnoviju dostupnu verziju sustava Windows
Ako koristite insajdersku gradnju, možda imate posla s greškom zbog koje se vaš Shockwave Flash sruši. Mnogi korisnici prijavljuju probleme s Flashom na verzijama 10130 i 10147. Ako niste izvršili najnovija dostupna ažuriranja, toplo preporučujemo da to učinite i provjerite hoće li se problem sam riješiti.
Evo kratkog vodiča za provjeru ažuriranja vašeg Windows 10:
- Pritisnite Windows tipku + R da biste otvorili okvir za pokretanje. Zatim unesite ili zalijepite " ms-settings: windowsupdate " i pritisnite Enter da biste otvorili Windows Update .

- Na zaslonu Windows Update kliknite gumb Provjeri ima li ažuriranja i pričekajte da se istraga završi.
- Slijedite upute na zaslonu da biste instalirali svako ažuriranje na čekanju koje nije neobavezno. Imajte na umu da će se, ako imate puno ažuriranja na čekanju, računalo ponovno pokrenuti nekoliko puta. Svakako se vratite na izbornik Windows Update da biste provjerili nemate li drugih ažuriranja na čekanju.
- Nakon što se vaša verzija sustava Windows ažurira, napravite konačno ponovno pokretanje i provjerite je li problem riješen pri sljedećem pokretanju. Ako i dalje imate pad sustava Flash u pregledniku Chrome, prijeđite na sljedeću metodu u nastavku.
4. način: Ažurirajte namjenske upravljačke programe zvučne kartice
Neki su korisnici izvijestili da do ovog određenog sukoba Flash Shockwave može doći i zbog nekompatibilnosti između namjenske zvučne kartice i Windows 10. Ta se pojava uglavnom događa s upravljačkim programima Realtek, a obično se izvještava odmah nakon što korisnik nadogradi Windows 10 sa starije verzije Verzija sustava Windows.
Rješenje ovog određenog problema je ažuriranje zvučnih upravljačkih programa na najnoviju dostupnu verziju. Do sada je većina nekompatibilnosti sa sustavom Windows 10 ispravljena, tako da biste problem trebali moći riješiti tako da imate najnovije upravljačke programe za zvuk. Evo kratkog vodiča o tome kako ažurirati posebne upravljačke programe zvučne kartice:
- Pritisnite Windows tipku + R da biste otvorili okvir za pokretanje . Zatim upišite " devmgmt.msc " i pritisnite Enter da biste otvorili Upravitelj uređaja .

- U Upravitelju uređaja proširite padajući izbornik Zvuk, video i igre . Zatim desnom tipkom miša kliknite upravljački program zvučne kartice i odaberite Ažuriraj upravljački program .
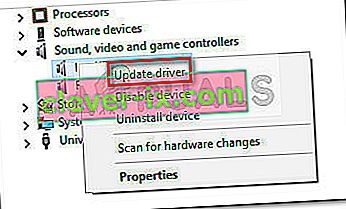
- Na sljedećem zaslonu kliknite Automatski traži ažurirani softver upravljačkog programa . Pričekajte dok se analiza ne dovrši i slijedite upute na zaslonu za ažuriranje upravljačkog programa za zvuk.
- Nakon završetka postupka, ponovno pokrenite računalo i provjerite je li problem riješen pri sljedećem pokretanju.
Ako i dalje imate pad sustava Flash u Chromeu, prijeđite na sljedeću metodu u nastavku.
5. metoda: Promjena postavki slušalica
Ako se u pregledniku pojavljuju samo padovi Flash-a dok upotrebljavate slušalice, problem možete riješiti promjenom nekih postavki u izborniku Zvuk . Jedan korisnik koji se s ovim problemom bavio samo dok je koristio slušalice, uspio je riješiti problem tako što je omogućio Dolby Audio i izmijenio format kvalitete. Evo kratkog vodiča kako to učiniti:
- Pritisnite Windows tipku + R da biste otvorili okvir za pokretanje. Zatim u okvir "Run " unesite " mmsys.cpl " i pritisnite Enter da biste otvorili izbornik Sound.
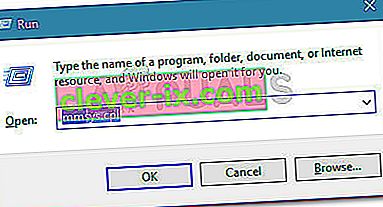
- U izborniku Zvuk idite na karticu Reprodukcija , desnom tipkom miša pritisnite slušalicu i odaberite Svojstva .
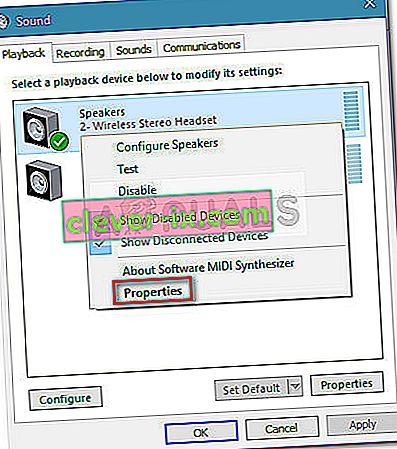
- Idite na karticu Napredno i upotrijebite padajući izbornik pod Zadani format za postavljanje kvalitete zvuka na 2-kanalni, 16-bitni, 44100 Hz (CD kvaliteta).
Napomena: Ako imate karticu Dolby Audio, proširite ga i okrenuti lice NA .
- Pritisnite Primijeni i ponovo pokrenite računalo da prisile promjene na snagu.
- Pri sljedećem pokretanju normalno koristite slušalice i provjerite jesu li Flash otkazali u Chromeu.
Ako se i dalje susrećete s čestim padovima Flash-a unutar preglednika Google Chrome, prijeđite na sljedeću metodu.
6. metoda: Korištenje drugog preglednika
Ako ste tako daleko došli bez rezultata, konačno rješenje koje će vam omogućiti reprodukciju Flash sadržaja bez čestih rušenja jest promjena preglednika. Ali to je istina samo ako se vaš problem javlja samo s Google Chromeom (ne u cijelom sustavu).
Ako ste spremni trgovati Chrome za stabilniji preglednik kada je Flash sadržaj u pitanju, možete koristiti Internet Explorer , Firefox ili Opera . Eksperimentirajte s ovim opcijama i pogledajte koji je preglednik bliži onome što vam treba za vaše iskustvo surfanja webom.
U slučaju da inzistirate na korištenju Google Chromea, prijeđite na konačnu metodu.
7. način: Izvršite popravak
Neki su korisnici uspjeli riješiti problem i zaustaviti česte padove Shockwave Flash-a u kromu ponovnom instalacijom sustava Windows. Iako je ovo prilično drastičan pristup, štetu možete ograničiti izvedbom popravka. To će vam omogućiti da sačuvate svoje osobne datoteke kao i instalirane programe.
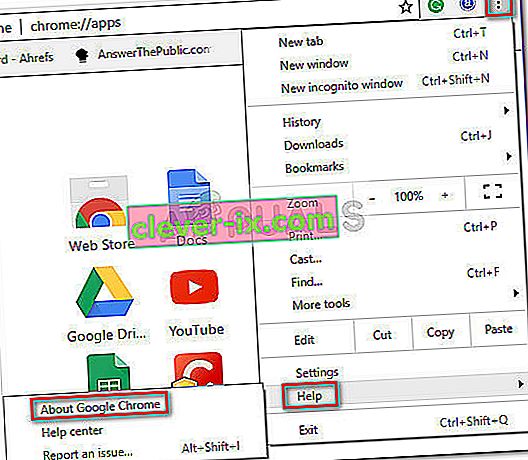
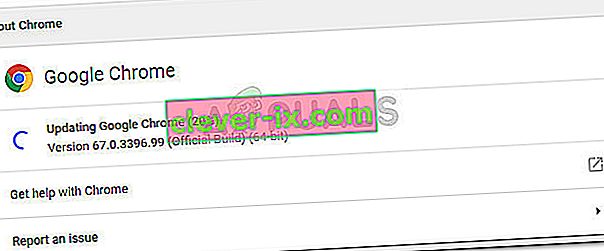 Napomena: Obično bi se Google Chrome trebao samostalno ažurirati kad god je dostupno novo važno ažuriranje, ali ovo ponašanje može nadvladati ručna postavka ili aplikacija treće strane.
Napomena: Obično bi se Google Chrome trebao samostalno ažurirati kad god je dostupno novo važno ažuriranje, ali ovo ponašanje može nadvladati ručna postavka ili aplikacija treće strane.