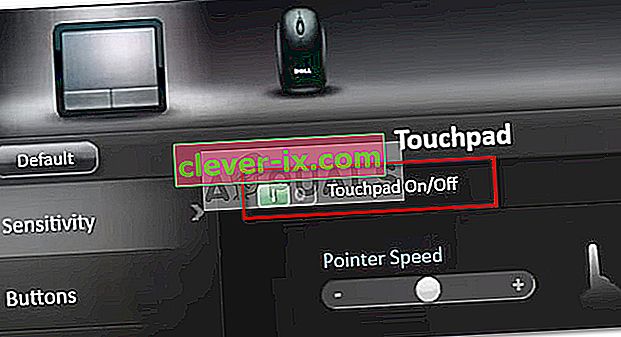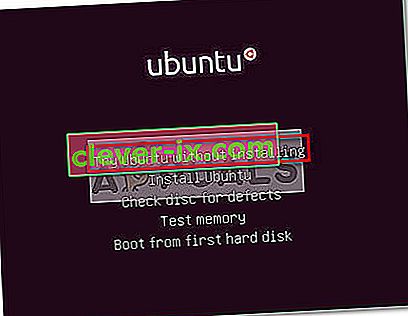Neki korisnici Della prijavljuju probleme sa svojim dodirnim pločicama. Većina pogođenih korisnika izvještava da su iznenada izgubili sposobnost upotrebe dodirne podloge nakon što je dugo radio. Iako neki korisnici prijavljuju da su se susreli s tim problemom nakon ažuriranja sustava Windows, neki nemaju očigledan okidač na umu. Još je znatiželjnije to što većina korisnika izvještava da dok je vanjski miš spojen dodirna pločica funkcionira sasvim u redu.
Ako ste se našli u sličnoj situaciji, sljedeći će vam popravci pomoći da vratite funkcionalnost dodirne podloge na računalu Dell. Ispod se nalazi zbirka metoda koje su drugi korisnici uspješno koristili za rješavanje ovog određenog problema. Slijedite sve potencijalne popravke redom dok ne vratite dodirnu podlogu. Započnimo.
1. način: Omogućite dodirnu podlogu pomoću funkcijske tipke
Najčešći razlog zašto dodirna podloga prestaje funkcionirati je taj što korisnik na kraju onemogući funkciju dodirne podloge pogreškom. Većina prijenosnih računala ima funkcijsku tipku posvećenu dodirnoj pločici integriranu s tipkama F. Najčešći je položaj na tipki F9 .
Da biste ponovno omogućili dodirnu podlogu na svom Dell računalu, pritisnite gumb sličan gumbu dodirne pločice i provjerite vraćate li funkciju dodirne pločice. Određeni modeli zahtijevaju da pritisnete funkcijsku tipku dok pritiskate tipku dodirne pločice.
2. način: Ponovno omogućavanje dodirne podloge s upravljačke ploče ili Dell postavki
Korisnici koji su prijavili gubitak funkcionalnosti dodirne podloge nakon instaliranja ažuriranja za Windows, uspjeli su riješiti problem nakon što su otkrili da je njihova dodirna podloga onemogućena na upravljačkoj ploči. Iako su uzroci tome nejasni, većina korisnika sumnja da je problem uzrokovan nepravilnim ažuriranjem sustava Windows.
Evo kratkog vodiča o tome kako ponovo omogućiti funkciju dodirne pločice dodirnog računala Dell računala putem upravljačke ploče:
- Pritisnite Windows tipku + R da biste otvorili okvir za pokretanje. Zatim upišite " control " i pritisnite Enter da biste otvorili upravljačku ploču .

- Unutar upravljačke ploče, idite na Hardver i zvuk , a zatim kliknite Miš i dodirna ploča .
- Zatim kliknite Dodatne opcije miša i provjerite je li vaša dodirna podloga omogućena u Svojstvima miša . Ako nije, kliknite Omogući uređaj na kartici Dell dodirna pločica i ponovno pokrenite računalo.
Napomena: Ako ne možete pronaći gore navedene opcije postavki, otvorite okvir Pokreni ( tipka Windows + R ), upišite " main.cpl " i pritisnite Enter da biste otvorili prozor Svojstva miša. Zatim prijeđite na Dell Touchpad i kliknite Click za promjenu postavki Dell TouchPada . Dalje, iz namjenskog dijelu Dell Touchpad, promijeniti touchpad prebacivanje iz Isključeno da On i pritisnite Save gumb.
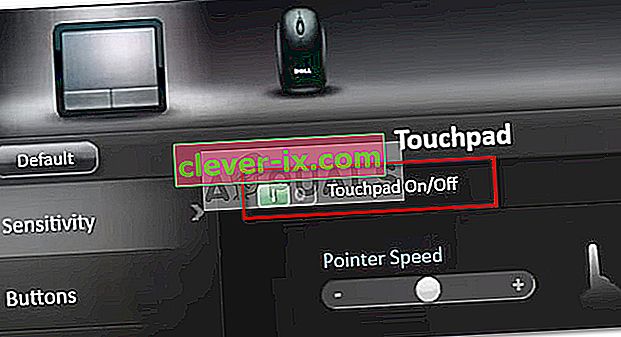
- Pri sljedećem pokretanju provjerite je li problem riješen i možete li koristiti dodirnu pločicu. Ako i dalje imate isti problem, prijeđite na donju metodu.
3. metoda: Ažuriranje / vraćanje upravljačkog programa dodirne pločice putem Upravitelja uređaja
Gubitak funkcionalnosti Dellove dodirne pločice također može biti uzrokovan neispravnim upravljačkim programom ili nepravilnom instalacijom koju je izveo WU. Neki korisnici koji imaju isti problem uspjeli su vratiti funkciju TouchPad na svojim prijenosnim računalima Dell, bilo nadograđivanjem upravljačkog programa TouchPada ili vraćanjem na prethodnu verziju koja je ispravno funkcionirala.
Evo kratkog vodiča o tome kako koristiti Upravitelj uređaja za ažuriranje ili vraćanje upravljačkog programa dodirne pločice na Dellova prijenosna ili prijenosna računala:
- Pritisnite Windows tipku + R da biste otvorili okvir za pokretanje. Zatim upišite " devmgmt.msc " i pritisnite Enter da biste otvorili Upravitelj uređaja .

- U upravitelju uređaja proširite padajući izbornik Miševi i drugi pokazivački uređaji , desnom tipkom miša kliknite Dell Touchpad i odaberite Svojstva .
- U prozoru Svojstva dodirne podloge Dell kliknite karticu Upravljački program da biste je pomaknuli prema naprijed, a zatim kliknite okvir Ažuriraj upravljački program .
- U sljedećem prozoru kliknite okvir Automatski traži ažurirani upravljački program i pričekajte da se novi upravljački program instalira na vaše računalo.
Napomena: U slučaju da vam se čarobnjak javi i kažete da već imate najnoviji upravljački program, vratite se na karticu Upravljački program i kliknite Vrati upravljački program .
Nakon što se upravljački program TouchPada ažurira ili vrati, ponovo pokrenite računalo i provjerite jeste li uspjeli riješiti problem pri sljedećem pokretanju. Ako i dalje imate problema s dodirnom pločicom na prijenosnom ili prijenosnom računalu Dell, prijeđite na konačni način.
Metoda 4: Stvaranje Linux boot DVD-a
To bi se moglo činiti neobičnim popravkom, ali mnogi su ga korisnici uspjeli uspješno koristiti kako bi povratili funkciju TouchPad na svojim Dellovim računalima. Ova metoda uključuje stvaranje Linux boot DVD-a, njegovo korištenje za pokretanje u Linuxu, a zatim ponovno pokretanje sustava Windows 10.
Mnogi su korisnici izvijestili da je ova metoda uspješna u vraćanju funkcionalnosti dodirne table. Evo kratkog vodiča za stvaranje Linux boot DVD-a i pokretanje računala s njega kako biste riješili problem s dodirnom pločicom Dell:
- Preuzmite bilo koji ISO distribucijski sustav Linux. Ako ne znate koji, posjetite ovu vezu ( ovdje ) i preuzmite najnovije izdanje Ubuntu LTS-a.
- Jednom kada se Linux ISO preuzme na vaše računalo, umetnite prazan DVD i na njega spali Linux ISO.
Napomena: Ako nemate DVD spreman, možete kopirati Linux distribuciju na bljeskalici pomoću ovog vodiča ( ovdje ).
- Ponovo pokrenite svoj stroj i pokrenite se s Linux medija koji ste nedavno stvorili. Ako vaš DVD pogon (ili USB utor) nisu konfigurirani kao mogućnosti pokretanja, možda ćete ga morati promijeniti u postavkama BIOS-a.
- Nakon što se računalo uspije pokrenuti s Ubuntu ISO-a, odaberite Try Ubuntu bez instalacije i pritisnite Enter .
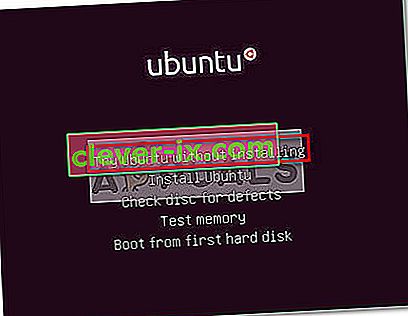
- Pričekajte dok se vaš sustav potpuno ne pokrene u Linuxu, a zatim ponovo pokrenite računalo i izvadite Linux Media tako da se sustav ponovno pokrene u sustavu Windows.
- Pri sljedećem pokretanju pričekajte dok se sustav ne pokrene i provjerite jeste li uspjeli vratiti funkciju dodirne pločice .