Wondershare Helper Compact dio je paketa Wondershare Video Converter. Prema nekoliko službenika foruma, ovo je 'legalni' program koji vjerojatno sami instalirate na svoje računalo. Njegova je glavna zadaća pomoći u konverziji videozapisa davanjem skočnih prozora i pomaganjem u cijelom procesu.
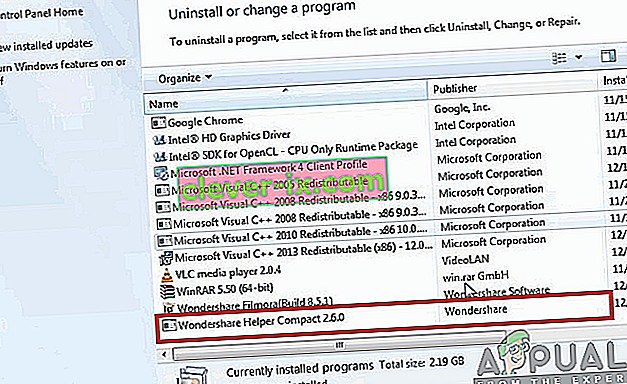
Unatoč svojoj glavnoj funkcionalnosti ili namjeni, naišli smo na tone korisničkih izvješća gdje ovaj softver uzrokuje nekoliko pogrešaka i problema s operativnim sustavom. Otprilike 80% korisnika izvijestilo je da im se Windows usporio nakon instalacije softvera te nisu mogli izvršiti ni najmanje zadatke.
Je li Wondershare Helper Compact koristan?
Odgovor je negativan. Unatoč softveru koji prikazuje skočne prozore koji će vam pomoći u procesu konverzije video zapisa pomoću Wondershare Video Convertera, Helper compact je više ili manje adware. Stalno živcira korisnike i troši resurse njihovog računala.
Ako ste završili s korištenjem Wondershare Video Convertera, razmislite o njegovom deinstaliranju s računala. Ako ne, možete pokušati deinstalirati samo Wondershare Helper Compact, ali naišli smo na nekoliko slučajeva kada se jedini softver nije uklanjao bez deinstalacije cijelog modula.
Kako ukloniti Wondershare Helper Compact s računala?
Postoji nekoliko različitih načina na koje možete pokušati ukloniti adware s računala. Počet ćemo s najjednostavnijim i najjednostavnijim metodama i povećati svoju složenost ako vam uobičajena deinstalacija ne uspije.
Provjerite jeste li prijavljeni kao administrator i imate li dobar pristup internetu na računalu. Nadalje, također se preporučuje da pokušate deinstalirati i Wondershare Video Converter.
1. metoda: Korištenje upravitelja aplikacija
Svaka Windows kopija ima upravitelj aplikacija u kojem su prikazani svi instalirani paketi. Također navodi verziju i datume instalacije. U našem prvom pokušaju pokušat ćemo deinstalirati Wondershare Helper Compact pomoću zadanog upravitelja aplikacija i provjeriti radi li to trik. Prije nastavka provjerite jeste li prijavljeni kao administrator na računalu.
- Pritisnite Windows + R, u dijaloški okvir upišite " appwiz.cpl " i pritisnite Enter.
- Jednom u upravitelju aplikacija potražite unos Wondershare (predlažemo da deinstalirate sve Wondershare proizvode. Desnom tipkom miša kliknite na njega i odaberite Uninstall .
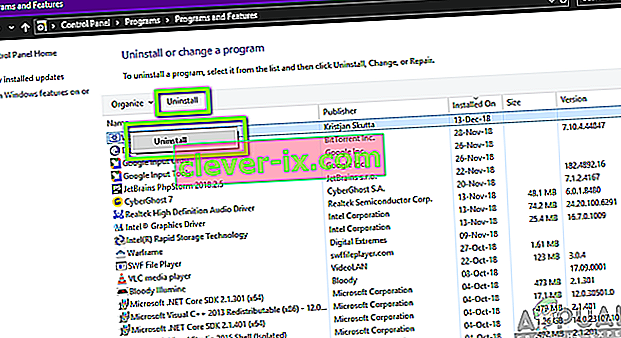
- Nakon što završite s deinstalacijom svih Wondershare proizvoda, ponovno pokrenite računalo i provjerite je li problem riješen.
Ako aplikacija nije navedena u upravitelju aplikacija, pokušat ćemo je deinstalirati pomoću vaših postavki. Aplikacija Postavke također ima mogućnost izravnog deinstaliranja aplikacija jednim klikom na gumb.
- Pritisnite Windows + I da biste pokrenuli Postavke. Sada kliknite na potkategoriju aplikacija .
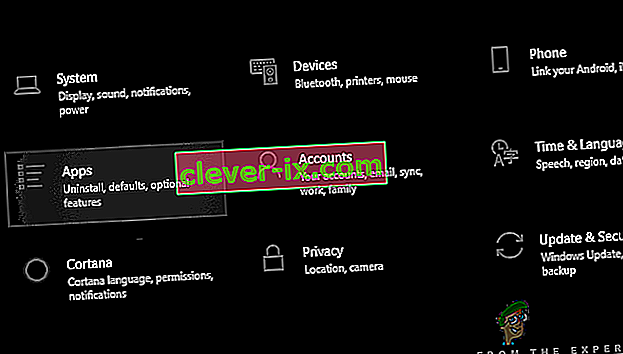
- Sada potražite Wondershare proizvode. Kliknite ih jednom i odaberite Deinstaliraj .
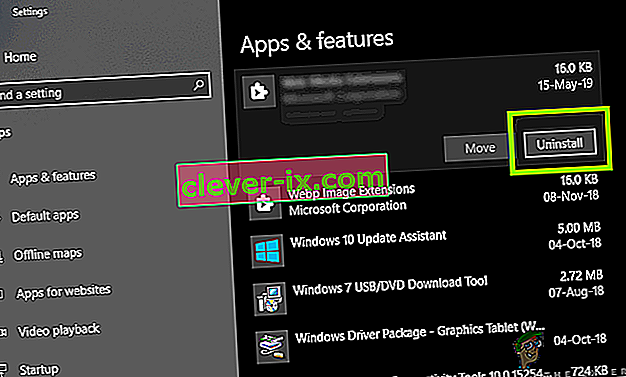
- Ponovno pokrenite računalo nakon izvršavanja gore navedenih radnji i provjerite je li aplikacija uspješno deinstalirana.
2. metoda: Brisanje ostataka datoteke
Postoji nekoliko slučajeva kada deinstaliranje softvera ne uklanja u potpunosti sve module s računala. Obično, kad god nešto deinstalirate, sve datoteke povezivanja i ostaci automatski se brišu. Međutim, u nekim slučajevima nemaju, a to je slučaj i s Wondershareom. U ovom ćemo rješenju kretati do nekoliko različitih lokacija datoteka i ručno brisati sve unose Wondersharea. Obavezno imate administratorski pristup za izvođenje ove metode.
- Pritisnite Windows + E i pomaknite se do sljedećih lokacija datoteka jednu po jednu:
C: \ Program Files (x86) \ Common Files \ Wondershare C: \ Program Files (x86) C: \ Program Data C: \ Users \\ Documents C: \ Users \\ AppData \ Roaming C: \ Users \\ AppData \ Lokalni C: \ Programske datoteke (x86) \ Uobičajene datoteke \
- Sada izbrišite jednu po jednu datoteku / mape Wondershare sa svih gore navedenih mjesta.
Obavezno izbrišite i sljedeću datoteku (ako postoji).
C: \ Users \\ Downloads \ mobile-transfer.exe
Napomena: Pazite da ne izbrišete nijedan drugi paket jer bi ga to moglo učiniti neupotrebljivim.
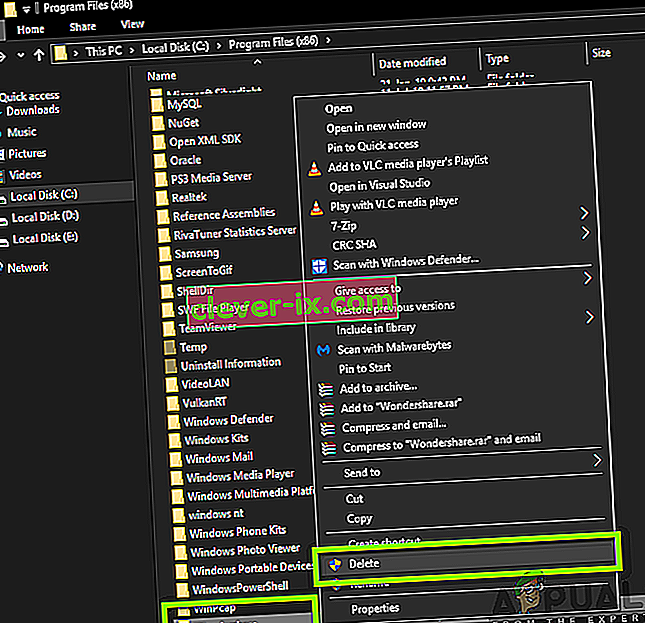
- Nakon brisanja svih unosa, ponovo pravilno pokrenite računalo i provjerite je li problem riješen.
Metoda 3: Brisanje unosa u registru
Svaka aplikacija koju instalirate također dobiva stavke registra. Unosi u registru su entiteti koji pomažu računalu u upravljanju softverskim paketom i pružaju dodatne informacije operativnom sustavu kad god je to potrebno. U slučaju Wondershare, naišli smo na scenarij kada deinstaliranje softvera nije izbrisalo unose u registru, a Wondershare Helper Compact i dalje je stvarao neugodnosti za nekoliko korisnika. Ovom ćemo metodom instalirati aplikaciju treće strane i pomoću nje tražiti Wondershare i ručno brisati sve unose.
- Idite na web mjesto za preuzimanje programa Registry Scanner i preuzmite najnoviju verziju softvera na pristupačno mjesto.
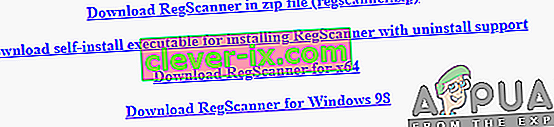
- Nakon izdvajanja sav sadržaj, pokrenite izvršnu datoteku.
- Otvorit će se prozor s upitom da unesete niz koji želite pretražiti. U dijaloški okvir unesite Wondershare i kliknite Skeniraj na dnu prozora.
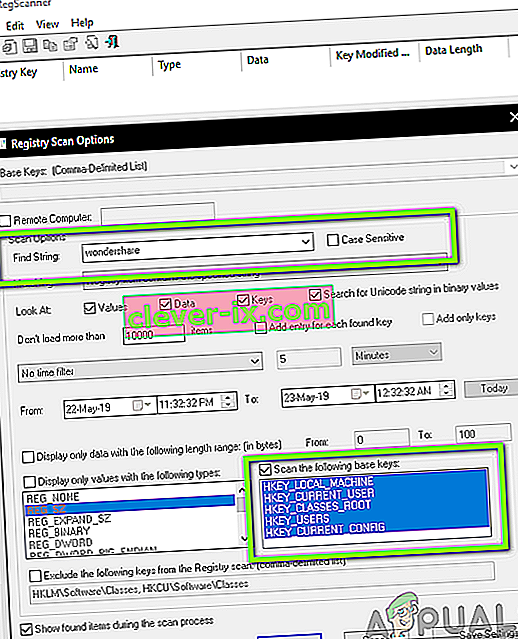
- Sad koji se unos pojavi, obavezno ga izbrišite. Nakon brisanja svih unosa Wondershare, ponovno pokrenite računalo i provjerite je li softver potpuno izbrisan s računala.
Napomena: Brisanje pogrešnih ključeva registra može puno oštetiti vaše računalo. Preporučujemo da provjerite naš članak Kako izraditi sigurnosnu kopiju i vratiti registar u sustavu Windows 7, 8 i 10 i napraviti sigurnosnu kopiju registra za svaki slučaj. Također, nemojte nepotrebno brisati registre sa svog računala koji nisu povezani s Wondershare.
Metoda 4: Deinstaliranje pomoću IObit Uninstallera
Ako sve gore navedene metode ne uspiju funkcionirati, trebali biste razmotriti deinstaliranje Wondershare aplikacija pomoću nezavisne aplikacije IObit Uninstaller. IObit je poznat po svojoj učinkovitosti i jednim klikom na gumb može brzo deinstalirati cijele datoteke aplikacije, kao i unose u registar.
Napomena: Appuals nije povezan ni s jednim programom treće strane. Sve su aplikacije ovdje navedene samo za informaciju korisnika.
- Idite na službenu web stranicu IObita i preuzmite besplatnu verziju na svoje računalo.
- Pokrenite izvršnu datoteku da biste instalirali aplikaciju na računalo i pokrenuli je.
- Pretražite unose i pronađite Wondershare. Označite ga i kliknite gumb Deinstaliraj .
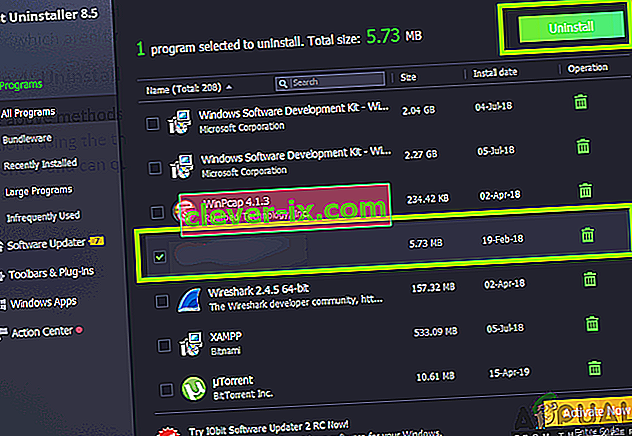
- IObit će sada pokušati deinstalirati paket. Nakon što je deinstalacija gotova, ponovo pokrenite računalo i provjerite je li problem riješen.
5. metoda: Skeniranje pomoću MalwareBytes
Ako se softver odbije ukloniti s računala, razmislite o skeniranju računala na potencijalne zlonamjerne programe i viruse. Postoji nekoliko slučajeva kada zlonamjerni softver prerušen u programe utječe na vaše računalo i nastavlja raditi u pozadini što može uzrokovati probleme i računalo usporiti. Računalo možete prvenstveno skenirati pomoću Windows Defendera, ali Malwarebytes je također dobra opcija treće strane.
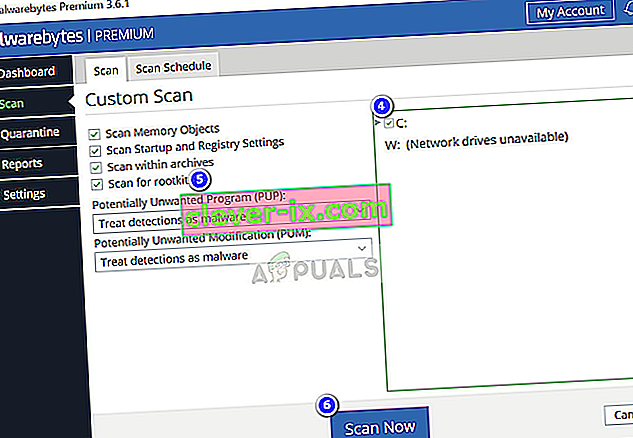
Postoji nekoliko antivirusnih softvera pomoću kojih se možete riješiti virusa ili zlonamjernog softvera na računalu. Možete provjeriti naš članak o uklanjanju zlonamjernog softvera pomoću programa MalwareBytes. Nakon uklanjanja zlonamjernog softvera, ponovno pokrenite računalo i provjerite je li Wondershare uspješno uklonjen.
6. rješenje: Vraćanje operativnog sustava
Ako sve gore navedene metode ne uspiju i još uvijek ne možete izvaditi Wondershare iz svog sustava, možete izvršiti vraćanje sustava nakon sigurne sigurnosne kopije podataka.
Vraćanje sustava vraća sustav Windows do zadnjeg vremena kada je ispravno radio. Mehanizam za obnavljanje automatski stvara sigurnosne kopije povremeno ili na vrijeme kad god instalirate novo ažuriranje ili aplikaciju. Ili će se unos automatski stvoriti kada instalirate Wondershare ili ga možete vratiti s točke koja je napravljena prije instalacije softvera.
- Press Windows + S to launch the start menu’s search bar. Type “restore” in the dialogue box and select the first program which comes in the result.
- One in the restore settings, press System Restore present at the beginning of the window under the tab of System Protection.
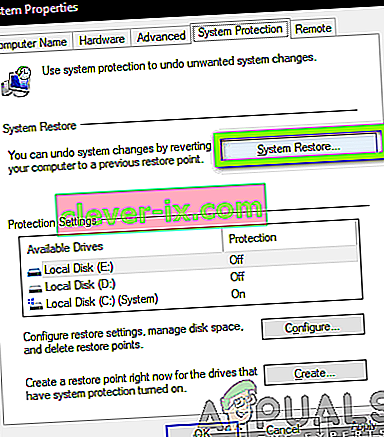
- Now a wizard will open navigating you through all the steps to restore your system. You can either select the recommended restore point or choose a different restore point. Press Next and proceed with all the further instructions.
- Now select the restore point from the list of options available. If you have more than one system restore points, they will be listed here. In this example,
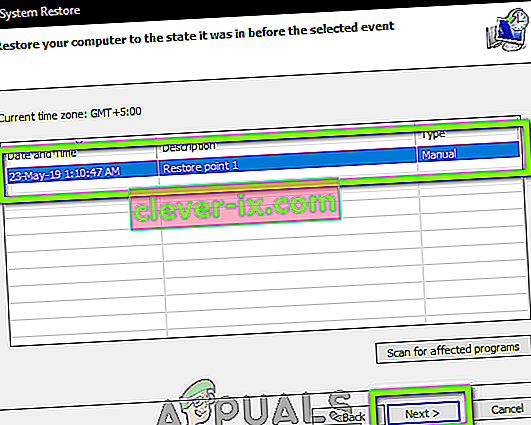
- Now windows will confirm your actions for the last time before it starts the system restore process. Save all your work and backup important files just in case and proceed with the process.
Hopefully, Wondershare will not bother you anymore.


