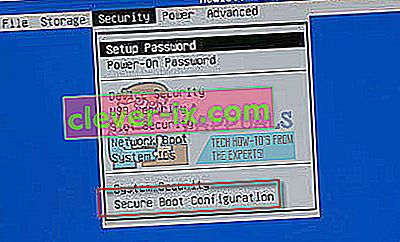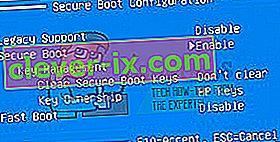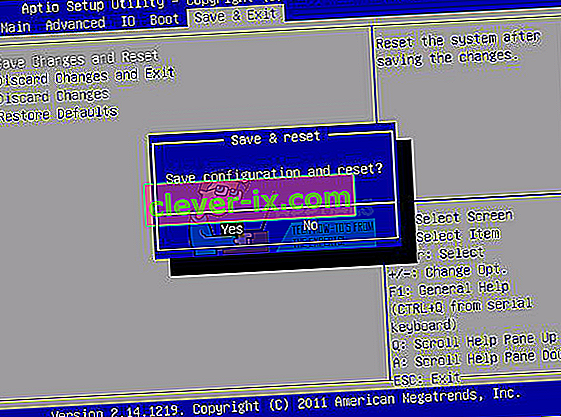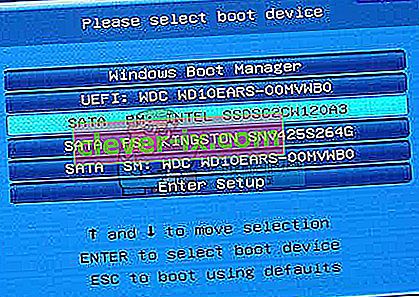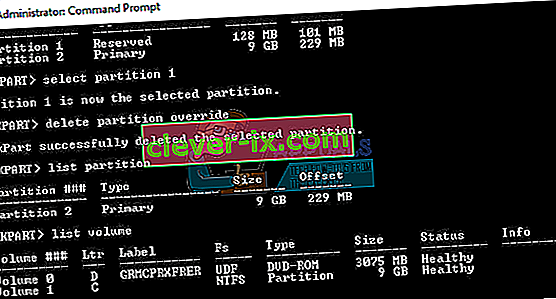Windows 10 definitivno je vrijedio ažuriranja, jer je to jedan od najboljih Windows operativnih sustava u neko vrijeme kada uzmete sve u obzir, uključujući doba u kojem je objavljen, njegovu jednostavnost i raznolikost značajki koje nudi svojim korisnicima.
Međutim, instaliranje ili ažuriranje vaše prethodne verzije Windows OS-a bilo je teško većini korisnika, a neki od njih čak su bili prisiljeni na pet, samo zbog činjenice da se nisu uspjeli riješiti niti jedne poruke o pogrešci koja se pojavila na ekranu. Napravili smo članak za jedan od problema s kojima se možete susresti, pa vas molimo da čitate dalje!
Pogreška instalacije sustava Windows 10 "Nismo mogli stvoriti novu particiju"?
Ova se posebna poruka o pogrešci obično pojavljuje kada korisnici pokušaju instalirati Windows 10 s DVD-a ili USB pogona koji se može pokrenuti i zamrzne postupak prije nego što je uopće započeo. Može se dogoditi i ako želite ažurirati svoju prethodnu verziju Windowsa na Windows 10, a već dosta dugo prisluškuje mnoštvo korisnika.

Srećom, rješenje ovog problema nije nemoguće pronaći, ali možda ćete morati isprobati puno različitih metoda prije nego što se riješite problema. Da biste započeli, pogledajte donje upute.
Rješenje 1: Korištenje “diskpart” za stvaranje nove particije
Ako čarobnjak za ažuriranje sustava Windows 10 nije uspio stvoriti novu particiju na tvrdom disku na kojoj se Windows 10 može instalirati kao dodatni operativni sustav, možda ćete ga sami morati napraviti pomoću naredbenog retka. Postupak je jednostavan za razumijevanje i trebao bi lako riješiti vaš problem.
Napomena : Prije nego započnemo ovaj postupak, provjerite da na računalo niste povezali SD kartice. Moramo vas upozoriti da će ovaj postupak izbrisati sve datoteke s tvrdog diska, pa ako ga planirate koristiti, prethodno napravite sigurnosnu kopiju. Da biste pokrenuli diskpart, slijedite ove korake:
- Pokrenite postavljanje sustava Windows 10 pomoću USB-a ili DVD-a za pokretanje.
- Ako dobijete poruku pogreške "Nismo mogli stvoriti novu particiju", zatvorite postavku i kliknite gumb Popravak.
- Odaberite Napredni alati, a zatim Command Prompt.

- Kada se otvori naredbeni redak, unesite "start diskpart". Obavezno kliknite Enter nakon naredbe da biste je pokrenuli.

- Sada unesite disk s popisom. Trebali biste vidjeti popis svih tvrdih diskova povezanih s računalom.
- Pronađite broj koji predstavlja vaš tvrdi disk i unesite odaberite disk 0 (za primjer smo koristili 0, pa svakako 0 zamijenite brojem koji odgovara vašem tvrdom disku).
- Unesite sljedeće retke i pritisnite Enter nakon svakog retka:
disk 0 čist
disk 0 stvori particiju primarno
disk 0 aktivan
disk 0 format fs = ntfs quick
disk 0 dodijeliti

8. Unesite izlaz da biste zatvorili naredbeni redak.
9. Ponovno pokrenite postupak instalacije.
Napomena: Ako se računalo ne može pokrenuti s USB ili DVD pogona, možda ćete trebati podesiti postavke pokretanja kako biste onemogućili određene sigurnosne značajke koje sprečavaju pokretanje računala s bilo čega drugog osim s pogona na kojem je instaliran Windows . Ako se ovaj problem pojavi za vas, slijedite upute u nastavku da biste ga riješili.
- Uključite računalo i odmah pritiskajte tipku F10 nekoliko puta, otprilike jednom u sekundi, sve dok se ne otvori uslužni program Computer Setup.
- Upotrijebite tipku sa strelicom udesno za odabir izbornika Sigurnost, tipkom sa strelicom prema dolje odaberite Secure Boot Configuration i pritisnite Enter.
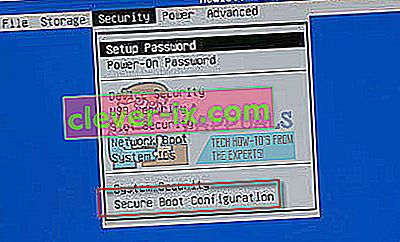
- Prije nego što budete mogli koristiti ovaj izbornik, pojavljuje se upozorenje. Pritisnite F10 da biste nastavili do izbornika Konfiguracija sigurnog pokretanja.
- Otvara se izbornik Konfiguracija sigurnog pokretanja.
- Upotrijebite tipku sa strelicom prema dolje da biste odabrali Sigurno pokretanje, a desnom tipkom sa strelicom promijenite postavku na Onemogući.
- Pomoću tipke sa strelicom prema dolje odaberite Naslijeđena podrška, a zatim tipkom sa strelicom udesno izmijenite postavku na Omogući.
- Pritisnite F10 da biste prihvatili promjene.
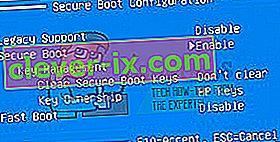
- Pomoću tipke sa strelicom ulijevo odaberite izbornik Datoteka, tipkom sa strelicom prema dolje odaberite Spremi promjene i izađi, a zatim pritisnite Enter za odabir Da.
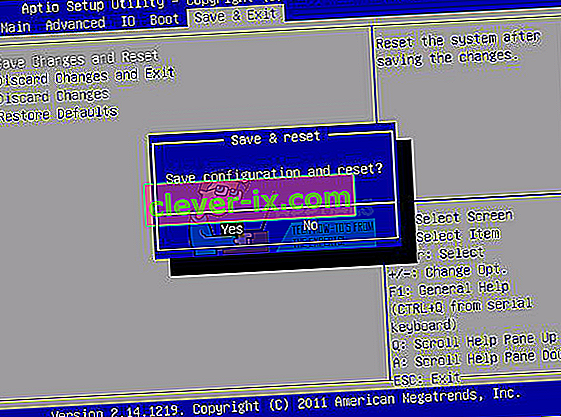
- Uslužni program Computer Setup zatvara se i računalo se ponovno pokreće. Kada se računalo ponovno pokrene, upotrijebite tipku za napajanje da biste ga isključili.
Ako niste sigurni kako pokrenuti sustav s DVD-a ili USB-a, morate znati koju ćete opciju odabrati kada se otvori izbornik za pokretanje. Upitat će vas s kojeg uređaja želite pokrenuti računalo. Slijedite upute u nastavku za jednostavno pokretanje s DVD-a ili USB-a.
- Pritisnite gumb napajanja da biste uključili računalo. Čim se računalo pokrene, pojavljuje se poruka koja označava da se način pokretanja promijenio.
- Upišite četveroznamenkasti kôd prikazan u poruci, a zatim pritisnite Enter da biste potvrdili promjenu.
Napomena : Za kôd se ne prikazuje tekstualno polje. Ovo je očekivano ponašanje. Kada upišete brojeve, kod se zapisuje bez tekstnog polja.

- Pritisnite gumb napajanja da biste isključili računalo, pričekajte nekoliko sekundi, a zatim uključite računalo i odmah pritiskajte tipku Escape više puta, otprilike jednom u sekundi, dok se ne otvori izbornik Startup.
- Pritisnite F9 da biste otvorili izbornik za pokretanje.
- Upotrijebite tipku sa strelicom prema dolje da biste odabrali SATA uređaj pod naslovom + CD / DVD pogon, a zatim pritisnite Enter za odabir CD / DVD pogona kao uređaja za pokretanje. Ako se želite pokrenuti s USB-a, obavezno odaberite naziv svog USB-a kao uređaja.
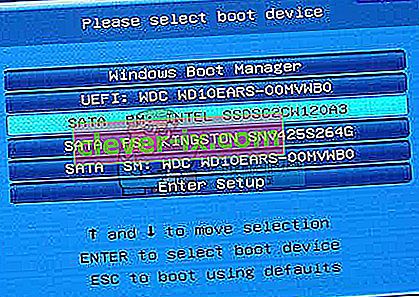
- Računalo pokreće Windows 8.
- Umetnite CD ili DVD za pokretanje u CD / DVD pogon. Umetnite USB pogon za pokretanje ako ste ga odabrali u prethodnim koracima.
- Pritisnite gumb napajanja da biste isključili računalo i pričekajte oko 5 sekundi.
- Ponovno pritisnite gumb napajanja da biste uključili računalo.
- Računalo se pokreće s CD-a, DVD-a ili USB-a.
2. rješenje: Postavite particiju na koju želite instalirati Windows kao primarnu
Ako primite ovu posebnu poruku o pogrešci dok pokušavate instalirati Windows 10 na računalo, možda ćete morati postaviti particiju po vašem izboru kao primarnu na računalu. To se također postiže pomoću alata diskpart u naredbenom retku.
- Pokrenite postavljanje sustava Windows 10 pomoću USB-a ili DVD-a za pokretanje.
- Ako dobijete poruku pogreške "Nismo mogli stvoriti novu particiju", zatvorite postavku i kliknite gumb Popravak.
- Odaberite Napredni alati, a zatim Command Prompt.

- Kada se otvori naredbeni redak, unesite "start diskpart". Obavezno kliknite Enter nakon naredbe da biste je pokrenuli.
- Unesite "disk s popisom".

- Trebali biste vidjeti popis dostupnih tvrdih diskova. Pronađite svoj tvrdi disk i unesite select disk 0. U našem smo primjeru koristili disk 0, pa budite sigurni da ste 0 zamijenili brojem koji predstavlja vaš tvrdi disk.
- Unesite "particiju popisa".
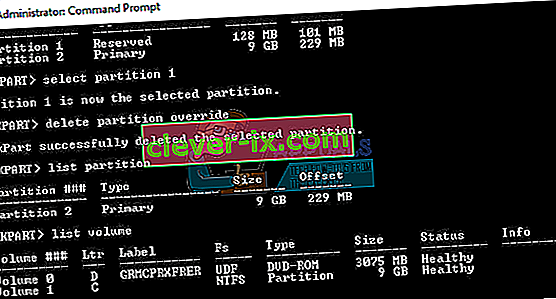
- Pojavit će se popis dostupnih particija. Pronađite particiju na koju želite instalirati Windows 10 i unesite odabranu particiju 1. Ne zaboravite zamijeniti 1 brojem koji odgovara vašoj particiji.
- Unesite "aktivno".
- Upišite "exit" i pritisnite Enter za izlaz iz naredbenog retka.
3. rješenje: Odspojite svaku pohranu i periferne uređaje s računala
Kad ste naišli na ovu poruku o pogrešci, to je vjerojatno zato što je spojena neka periferna oprema, poput vanjskog tvrdog diska, SSD-a, USB pogonskog uređaja / bljeskalice ili SD kartice. Samo uklonite i odspojite sav vanjski pogon za pohranu s USB priključka. Ako za instaliranje OS koristite USB pogon koji sadrži datoteke za postavljanje, ponovno spojite samo USB pogon koji se može pokrenuti i pokrenite ponovno.
Da biste to učinili jasnim, ostavite samo uređaj koji je potreban za postupak instalacije jer drugi uređaji mogu uzrokovati probleme s nekompatibilnošću s vašim računalom.
Napomena : Mnogi su korisnici izvijestili o pogrešci "Nismo mogli stvoriti novu particiju" dok su pokušavali instalirati Windows 10 na SSD. Prema mišljenju korisnika, da biste riješili ovaj problem, morat ćete odspojiti sve ostale tvrde diskove i ostaviti povezan samo svoj SSD pogon.
Možete i pokušati onemogućiti sve ostale tvrde diskove, osim vašeg SSD-a iz BIOS-a. Nakon što onemogućite ili odspojite sve druge pogone, instalacijski program treba prepoznati SSD. Sada sve što morate učiniti je izbrisati sve particije na vašem SSD-u, a Windows 10 trebao bi se instalirati bez ikakvih problema.
4. rješenje: Upotrijebite USB 2.0 uređaj za pohranu
Korisnici su izvijestili da se trude instalirati Windows s USB 3.0 uređaja iako ih njihova računala podržavaju prema zadanim postavkama. Međutim, čini se da je upotreba USB 2.0 flash pogona riješila problem zbog njih, što bi moglo značiti da morate kupiti drugi USB pogon.
Obično vaš BIOS ne podržava USB 2.0, a ne vaše računalo. Matične ploče koje podržavaju USB 3.0 bez instaliranih upravljačkih programa rijetke su ma koliko nove bile.