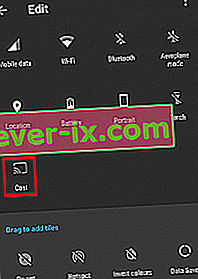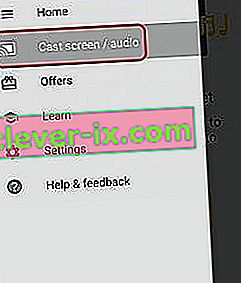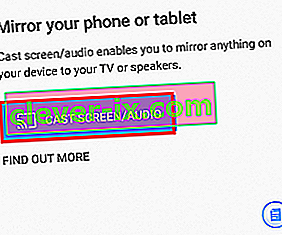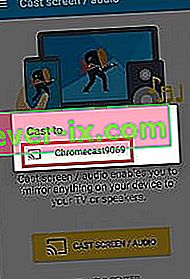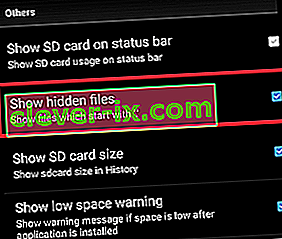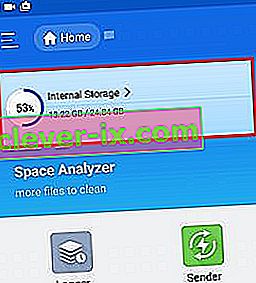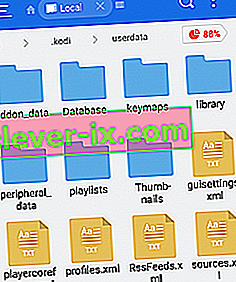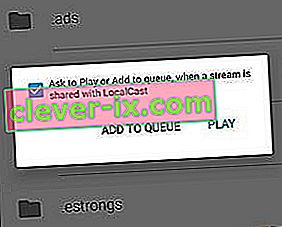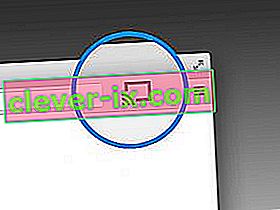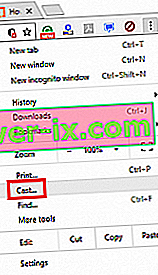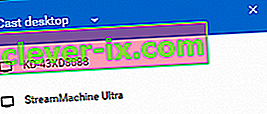Čak i ako niste veliki ljubitelj Googlea, morate priznati da je Chromecast jedan od najboljih setova za streaming. Jednostavno možete priključiti Micro USB kraj na stražnjoj strani televizora i uživati u 4k streamingu i HEVC sadržaju. Ako usporedite značajke Chromecasta s većinom konkurencije, samo je jedan jasan pobjednik. Većina alternativa nudi iste mogućnosti kao Chromecast za dvostruku cijenu.

Kodi je imao meteorski rast od prilično anonimnog XBMC-a do neizmjerno popularnog softvera koji su koristili milijuni. Kodi se ističe u bilo kojoj vrsti postavljanja HTPC-a i omogućit će vam da svoje medije organizirate točno onako kako želite. Iza toga stoji ogromna zajednica koja održava projekt na životu i šutira. Postoje i neke pravne nedoumice oko Kodija, ali to nije poanta ovog članka.
U ovom trenutku možda se pitate zašto tako visoko govorim o dva dijela tehnologije. Pa, razlog je što ih možete kombinirati na način koji vam omogućuje streaming Kodi na bilo kojem uređaju kompatibilnom s Chromecastom. Iako Kodi prema zadanim postavkama nije kompatibilan s Chromecastom, postoje načini kako ih natjerati da se lijepo igraju jedni s drugima.
Ispod imate čitav niz metoda koje će vam omogućiti streaming Kodija na Chromecast s Android PC-a, Maca i Linuxa. Ovisno o postavkama, odaberite odgovarajući vodič za svoju situaciju.
Streaming Kodi s Androida
Kada je Android u pitanju, postoje tri načina za streaming Kodija na Chromecastu. Prve dvije metode koje ćemo predstaviti izuzetno su jednostavne, ali potrošit će puno baterije vašeg Androida i ograničiti funkcionalnost vašeg Androida tijekom streaminga na Chromecast.
Treća metoda ima složeniju početnu postavku koja će zahtijevati da uprljate ruke. Ali pozitivna strana je to što je puno ugodnije za trajanje baterije vašeg Androida nego prva dva. Čak što više, omogućit će vam i obavljanje drugih poslova dok Kodi radi u pozadini.
Iako sve gore navedene metode rade sasvim u redu, preporučujemo metodu 3 i metodu 4 za najbolji rezultat.
Metoda 1: Strujanje pomoću ikone brzih postavki
Sada vam ova metoda može ili ne mora odgovarati. Sve ovisi o verziji Androida koju koristite. Iako je funkcija Cast obično uključena u standardne verzije Androidova, neki proizvođači još uvijek ne uključuju ovu značajku na svojim pametnim telefonima.
Na većini Androidovih verzija trebali biste pronaći gumb Cast u ladici brzih postavki . Evo što trebate učiniti:
Napomena: Ako ne možete izvršiti dolje navedene korake, prijeđite na 2. metodu .
- Prijeđite prstom od vrha statusne trake prema dolje da biste povukli ladicu brzih postavki .
- Ako ikona Cast ne vidite odmah, dodirnite ikonu olovke. To će otvoriti još brže opcije.
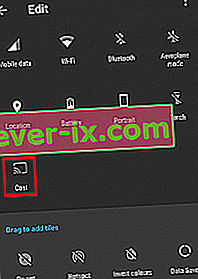
- Dodirnite ikonu Cast i pričekajte da vaš uređaj skenira mrežu. Nakon nekog vremena trebali biste vidjeti popis dostupnih uređaja. S popisa odaberite svoj uređaj Chromecast. Znat ćete da ste se uspješno povezali kad se zaslon Androida preslika na vaš TV.

- Otvorite aplikaciju Kodi i pustite video.
Budući da će ovo prebaciti cijeli Android na vaš TV, spriječit će vam upotrebu telefona tijekom streaminga na Chromecast. Ako tražite bolju opciju, prijeđite na 3. metodu.
2. metoda: streaming putem aplikacije Google Home
Ako ne želite gubiti puno vremena, ovo je sigurno metoda za vas. Upotrijebit ćemo značajku Google Home za zrcaljenje zaslona vašeg Androida na Chromecast dongle.
Iako postoji prednost pristupačnosti, postoje neka ograničenja ove metode. Prije svega, sadržaj koji gledate reproducirat će se na oba uređaja. Također, tijekom emitiranja na Chromecast nećete moći isključiti android zaslon, slati tekstove ili primati pozive. Ako želite brzo i jednostavno rješenje, slijedite korake u nastavku:
- Započnite s instaliranjem Kodi na vaš Android uređaj. Toplo preporučujem da izbjegavate prilagođene gradnje i držite se službene aplikacije Google Play.
- Instalirajte službenu aplikaciju Google Home iz trgovine Google Play.
- Nakon što se obje aplikacije instaliraju, otvorite Google Home i dodirnite izbornik radnji. Od tamo dodirnite Emitiraj zaslon / zvuk .
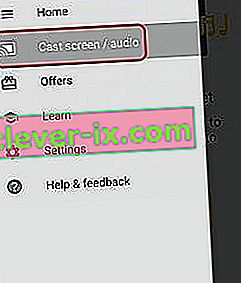
- Još jednom dodirnite Cast Screen / Audio .
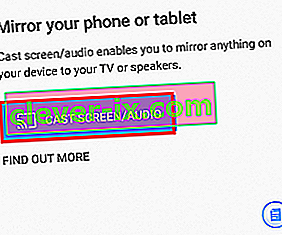
- Sada će aplikacija tražiti kompatibilne uređaje. S popisa odaberite svoj uređaj Chromecast i pritisnite U redu .
Napomena: Ne brinite ako dobijete poruku u kojoj se kaže „ Screencasting nije optimiziran za ovaj uređaj “. To je česta pojava.
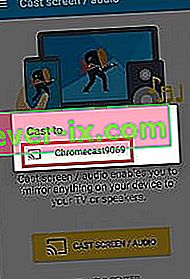
- Sada otvorite aplikaciju Kodi na Androidu i započnite s streamingom videozapisa koji želite emitirati na televizoru.
Tako prenosite Kodi na Chromecast putem aplikacije Google Home. Čak i ako je to tako dostupno rješenje, postoje ozbiljna ograničenja. Također postoji mogućnost da na Chromecastu zateknete tijekom strujanja putem Google Homea.
3. metoda: streaming dok Kodi radi u pozadini
Ako ste voljni proći kroz korake, ovo je zasigurno najbolja metoda prijenosa Kodija na Chromecast s Androida. To će omogućiti Kodiju da se nastavlja reproducirati na vašem Chromecastu čak i kada je telefon zaključan. Ovo će potrošiti znatno manje baterije od prve dvije metode koje smo do sada predstavili.
Postupak je prilično dug i naporan, ali itekako se isplati. Slijedite donje korake:
- Preuzmite i instalirajte Es File Explorer iz trgovine Google Play.
- Instalirajte LocalCast iz trgovine Google Play.
- Preuzmite XML datoteku PlayerCoreFactory .
- Obavezno instalirajte aplikaciju Kodi. Da biste izbjegli neočekivane pogreške, predlažem da koristite verziju navedenu u Trgovini Google Play.
- Otvorite ES File Explorer i idite na Postavke> Postavke zaslona . Pomaknite se dolje do kartice Ostalo i označite okvir pored Prikaži skrivene datoteke .
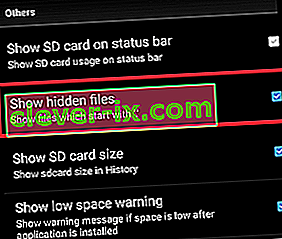
- Sada idite u mapu Preuzimanja i kopirajte datoteku PlayCoreFactory.xml koju ste upravo preuzeli.
- Sada se vratite na početni zaslon programa Es File Explorer i odaberite Internal Storage .
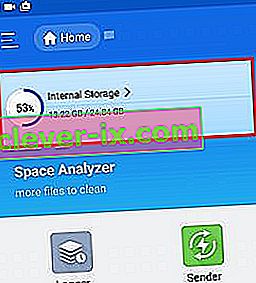
- Zalijepite datoteku PlayCoreFactory.xml u Android> Podaci> org.xbmc.kodi> datoteke> .kodi> mapu userdata.
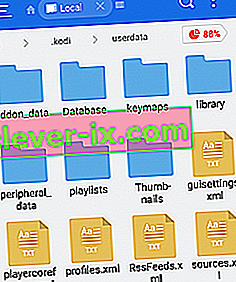
- Otvorite aplikaciju Kodi i reproducirajte bilo koji video koji vam se sviđa. Ako imate instalirano više aplikacija za lijevanje, zatražit će od vas da odaberete uslugu. U tom slučaju odaberite LocalCast.
Napomena: Ako nemate instaliranu drugu aplikaciju za lijevanje, Kodi će automatski odabrati LocalCast.
- Sada odaberite svoj uređaj Chromecast i pričekajte da se uspostavi veza.
- Dodirnite Reproduciraj da biste započeli reprodukciju videozapisa na Chromecast uređaju. Možete dodati više videozapisa pomoću gumba Dodaj u red čekanja .
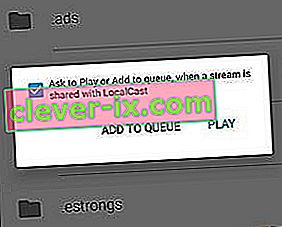
- Kada dosegnete ovaj korak, možete smanjiti aplikaciju Local Cast, pa čak i zaključati svoj Android uređaj. Reprodukcija videozapisa nastavit će se dok ne dodirnete Exit App na TV-u ili Disconnect .
Streaming Kodi s računala ili MAC-a
Sljedeća metoda jednako dobro djeluje i na računalu i na MAC-u. To je značajka Chromea koja je trenutno ugrađena u najnovije verzije računala i MAC Chromea. Ako vam se Chrome ne sviđa, također možete izvršiti sljedeće korake na Vivaldiju ili bilo kojem drugom web pregledniku na bazi kroma.
4. metoda: lijevanje Kodija na Chromecast s računala ili MAC-a
Imajte na umu da starije verzije Chromea prema zadanim postavkama neće imati ovu značajku. Ako želite omogućiti funkciju emitiranja na starijim verzijama Chromea, morate preuzeti proširenje Cast .
Imajući ovo na umu, evo što trebate za prebacivanje Kodija s računala ili MAC-a na ChromeCast:
- Ako vidite ikonu za emitiranje u gornjem desnom kutu zaslona, kliknite je.
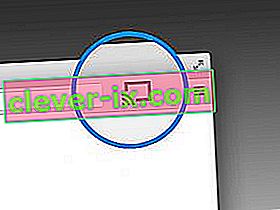
Napomena: Ako ne vidite ikonu za emitiranje, dodirnite gumb akcije i kliknite Cast ...
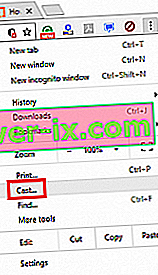
- Kliknite ikonu Cast i provjerite je li odabrana Cast Desktop .
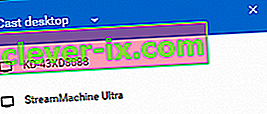
- Odaberite svoj Chromecast i pričekajte da se uspostavi veza.
- Otvorite Kodi i reproducirajte bilo koji video, ali pazite da ne zatvorite Chrome dok se emitiranje odvija.