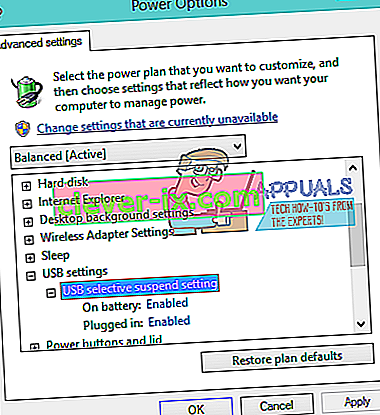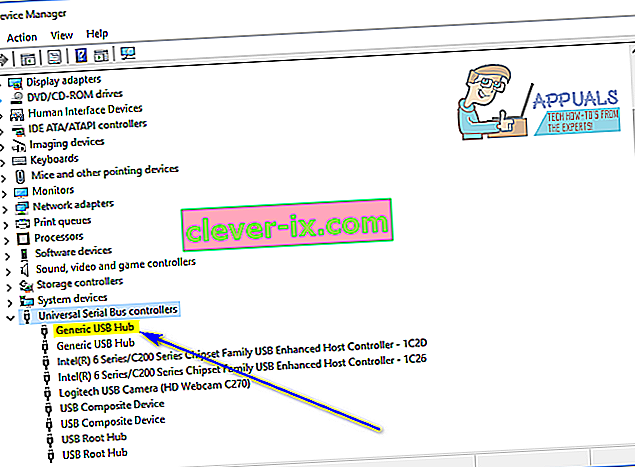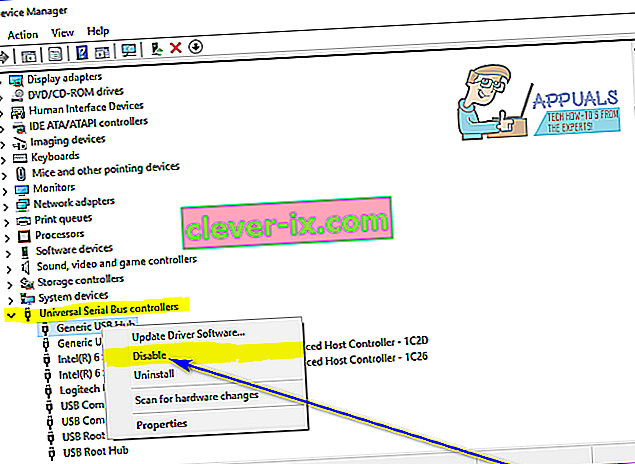Kada Windows ne prepozna USB uređaj koji je povezan s računalom, ispljuva poruku o pogrešci koja glasi:
" Zadnji USB uređaj koji ste spojili na ovo računalo nije ispravno funkcionirao "

Iz ove poruke o pogrešci može se jedino zaključiti da je USB uređaj koji je korisnik pogođen ovim problemom nedavno povezan s računalom, na ovaj ili onaj način, neispravan i ne radi onako kako je namijenjen. Ovaj problem čini neupotrebljivim bilo koji USB uređaj na koji utječe, a nemogućnost upotrebe USB uređaja spojenog na vaše računalo zasigurno je značajan problem.
Ovaj problem nije vezan za određenu verziju operativnog sustava Windows i poznato je da utječe na korisnike svih trenutno podržanih verzija sustava Windows. Ovaj je problem zasigurno izgreban, ali to znači da se ne može riješiti. Slijede neka od najučinkovitijih rješenja koja svaki Windows korisnik pogođen ovim problemom može pokušati riješiti ovaj problem i uspješno koristiti pogođeni USB uređaj:
1. rješenje: Odspojite i zatim ponovo povežite zahvaćeni USB uređaj nekoliko puta
Prvo i najvažnije, najjednostavnije moguće rješenje ovog problema bilo bi odspojiti USB uređaj s kojim se suočavate s računalom, a zatim ga ponovno spojiti. U mnogim je slučajevima poruka o pogrešci " Zadnji USB uređaj koji ste spojili s ovim računalom " samo privremena, a prekidanje veze i ponovno povezivanje pogođenog USB uređaja nekoliko se puta rješava poruke pogreške i dovodi do uspješnog sučelja USB uređaja i rad s pogođenim računalom. Ispunjenje ovog rješenja moglo bi potrajati nekoliko puta, pa svakako odspojite i zatim ponovno povežite zahvaćeni USB uređaj barem desetak puta.
2. rješenje: uključite računalo u pogon
- Uklonite zahvaćeni USB uređaj s računala.
- Isključite računalo.
- Odspojite kabel za napajanje s računala.
- Pričekajte otprilike 2 minute - ovo je dovoljno vremena da se sav preostali naboj na računalu i njegovom hardveru rasprši.
- Priključite kabel za napajanje natrag u računalo.
- Podignite računalo.
- Kada se računalo pokrene, ponovno spojite USB uređaj i provjerite je li problem riješen ili ne.
Rješenje 3: Onemogućite selektivnu suspenziju USB-a
USB selektivno obustavljanje značajka je ugrađena u operativni sustav Windows i omogućena prema zadanim postavkama. U nekim slučajevima, postavka selektivne obustave rada USB može uzrokovati kvarove USB uređaja i Windows ih neće uspješno prepoznati, zbog čega je onemogućavanje ove značajke izvrstan postupak ako imate ovaj problem. Da biste onemogućili značajku selektivne suspenzije USB-a, morate:
- Otvorite izbornik Start .
- Potražite " opcije napajanja ".
- Kliknite rezultat pretraživanja pod nazivom Mogućnosti napajanja .
- Kliknite Promijeni postavke plana pored plana napajanja koji je trenutno aktivan na vašem računalu.
- Kliknite Promijeni napredne postavke napajanja .
- Dvaput kliknite odjeljak USB postavke da biste ga proširili.
- Kliknite pododjeljak Selektivna suspenzija USB -a da biste ga proširili.
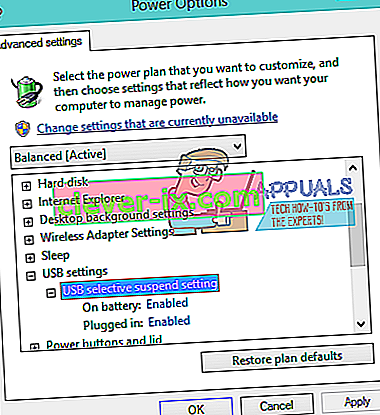
- Promijenite postavku na Disabled (Onemogućeno) u koliko god primjeraka postavke bilo pod odjeljkom USB select suspend (mogu biti dva slučaja - na bateriju i Plugged in - na primjer, u slučaju prijenosnih računala).
- Kliknite Primijeni, a zatim U redu .
- Kliknite Spremi promjene .
- Ponovo pokrenite računalo i provjerite ostaje li problem i dalje kad se pokrene.
4. rješenje: Onemogućite, a zatim ponovno omogućite generički USB čvorište
- Pritisnite tipku s Windows logotipom + R da biste otvorili dijaloški okvir Pokreni .

- U dijalog Pokreni upišite devmgmt.msc i pritisnite Enter da biste otvorili Upravitelj uređaja .

- U upravitelju uređaja dvaput kliknite odjeljak Upravljači univerzalne serijske sabirnice da biste ga proširili.
- Pronađite i desnom tipkom miša kliknite generički uređaj USB Hub .
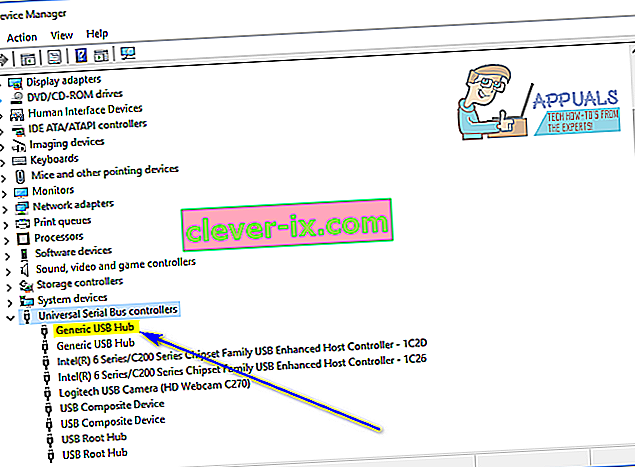
- Kliknite Onemogući . Trebali biste se osloboditi poruke o pogrešci " Posljednji USB uređaj koji ste spojili s ovim računalom " čim je ovaj uređaj onemogućen.
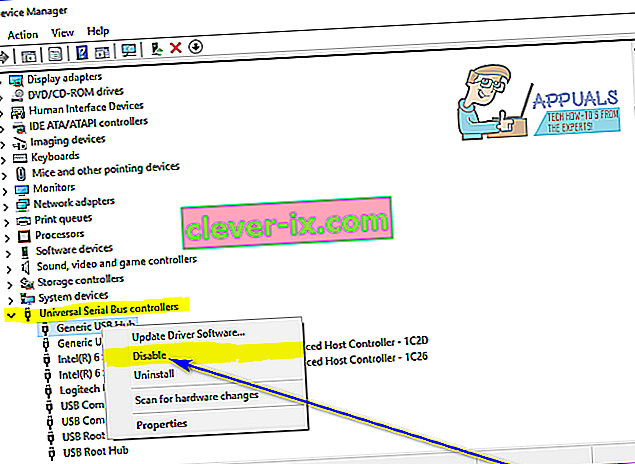
- Desnom tipkom miša kliknite još jednom generički USB Hub uređaj i kliknite Enable (Omogući) .
5. rješenje: Ažurirajte upravljačke programe za sve kontrolere univerzalne serijske sabirnice na računalu
- Pritisnite tipku s Windows logotipom + R da biste otvorili dijaloški okvir Pokreni .

- U dijalog Pokreni upišite devmgmt.msc i pritisnite Enter da biste otvorili Upravitelj uređaja .

- U upravitelju uređaja dvaput kliknite odjeljak Upravljači univerzalne serijske sabirnice da biste ga proširili.
- Kliknite desnom tipkom miša na prvi uređaj na popisu pod Universal Serial Bus kontrolora odjeljak i kliknite na Update Driver Software ... .

- Kliknite na Traži automatski za ažurirani softver upravljačkog programa .

- Pričekajte da Windows automatski potraži dostupna ažuriranja za pogođene upravljačke programe hardverskog uređaja.
- Ako Windows pronađe bilo koji dostupan ažurirani softver za upravljački program, automatski će ga preuzeti i instalirati, a sve što trebate je pričekati da to učini.
- Ponovite korake 4 - 7 za svaki pojedini uređaj naveden u odjeljku Upravljači univerzalne serijske sabirnice u Upravitelju uređaja vašeg računala .
6. rješenje: Deinstalirajte i zatim ponovo instalirajte sve kontrolere univerzalne serijske sabirnice na računalu
- Pritisnite tipku s Windows logotipom + R da biste otvorili dijaloški okvir Pokreni .

- U dijalog Pokreni upišite devmgmt.msc i pritisnite Enter da biste otvorili Upravitelj uređaja .

- U upravitelju uređaja dvaput kliknite odjeljak Upravljači univerzalne serijske sabirnice da biste ga proširili.
- Desnom tipkom miša kliknite prvi uređaj naveden u odjeljku Kontroleri univerzalne serijske sabirnice i kliknite Deinstaliraj .

- Kliknite U redu .
- Ponovite korake 4 i 5 za svaki pojedini uređaj naveden u odjeljku Kontrolori univerzalne serijske sabirnice .
- Nakon što se upravljački programi deinstaliraju, zatvorite Upravitelj uređaja i ponovo pokrenite računalo.
- Kada se računalo pokrene, Windows će automatski otkriti i ponovo instalirati sve uređaje koje ste deinstalirali.
- Nakon što se ponovno instaliraju svi uređaji koje ste deinstalirali, provjerite je li problem riješen.