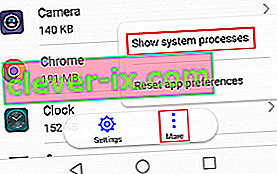Google Play Store najpopularnije je tržište aplikacija za Android, koje koriste stotine milijuna korisnika širom svijeta. Iako je aplikacija većinom stabilna, postoje slučajevi u kojima je pogreške čine neupotrebljivom ili ograničavaju njezinu funkcionalnost.

Google je olakšao prepoznavanje pogrešaka povezanih s trgovinom Google Play pružajući razne kodove pogrešaka dizajnirane da usmjere korisnike u pravom smjeru. Ali zasad nemaju svi problemi kôd pogreške. To je slučaj s pogreškama " Pogreška poslužitelja " ili "Nema veze" u Trgovini Play . Iako se čine kao dvije različite vrste pogrešaka, one signaliziraju isto.

Poruka o pogrešci koju ćete dobiti ovisi o verziji Androida koju trenutno upotrebljavate. Čak i zbog pogrešaka zvuči kao da je to interni Googleov problem, većinu vremena potječe s vašeg uređaja ili usmjerivača s kojim ste povezani.
"Pogreška poslužitelja" može se pojaviti zbog širokog niza čimbenika. Evo popisa najčešćih uzroka:
- netočni datum i vrijeme
- pogrešan jezik trgovine Google Play
- glitched Google račun
- loša Wi-Fi veza ili konfiguracija
- predmemorija akumulacija Google Play trgovine
Imajući ovo na umu, sastavio sam vodič koji će vam pomoći da se riješite tih pogrešaka i učinite da Google Play nastavi s normalnom funkcionalnošću. Gore navedeni načini poredani su prema učestalosti i ozbiljnosti, stoga pazite da slijedite svaki od njih sve dok ne pronađete rješenje koje odgovara vašem uređaju.
Metoda 1: Povezivanje putem mobilnih podataka
Prije nego što istražimo druge mogućnosti, krenimo s tim da se pobrinemo da se ne bavite neispravnom Wi-Fi vezom. Ponekad se ova pogreška pojavi jer je vaša Wi-Fi veza loša ili pogrešno konfigurirana. Evo što trebate učiniti:
- Zatvorite Trgovinu Google Play .
- Isključite Wi-Fi vezu i omogućite Mobile Data .
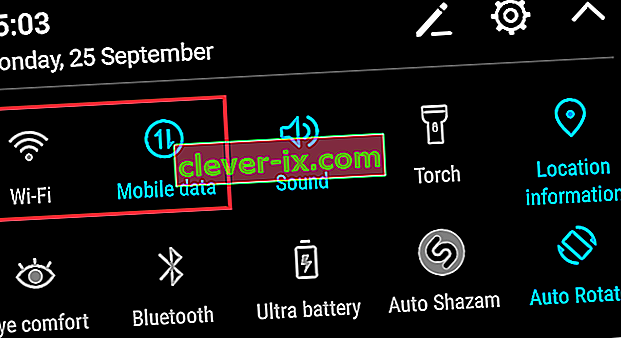
- Pričekajte minutu i ponovo otvorite Google Play Store.
Ako i dalje vidite " Pogreška poslužitelja " ili " Nema veze ", prijeđite ravno na 2. metodu . Ali ako se Trgovina Play prikazuje normalno, jasno je da je kriv vaš usmjerivač. Prije nego što skočite na mrežu i potražite novi usmjerivač, evo što možete isprobati:
- Idite na Postavke> Wi-Fi i dugo pritisnite mrežu s kojom ste trenutno povezani.
- Dodirnite Zaboravi (Zaboravi mrežu) .

- Prisilite usmjerivač na ponovno pokretanje tako što ćete isključiti kabel za napajanje.
- Na Android uređaju ponovo omogućite Wi-Fi i idite na Postavke> Wi-Fi .
- Ponovno dodirnite svoju Wi-Fi mrežu i ponovo unesite lozinku.
- Dok ste na Wi-Fi vezi, otvorite Trgovinu Google Play i provjerite je li pogreška nestala.
Napomena: Ako se pogreška i dalje javlja, možete pokušati resetirati usmjerivač. To možete učiniti pomoću olovke ili igle da pritisnete i držite gumb za resetiranje (obično se nalazi na stražnjoj ploči) nekoliko sekundi ili slijedeći metodu 3 iz "nije uspjelo dobiti IP adresu"

Metoda 2: Brisanje podataka i predmemorije iz Google Play trgovine
Sad kad smo isključili neispravan usmjerivač, krenimo s najpopularnijim rješavanjem ovih pogrešaka. Ako ste puno na Google Play Storeu, vaši će se predmemorirani podaci stvarno brzo povećati, s pristojnom mogućnošću kvara. Evo kako očistiti predmemoriju:
- Idite na Postavke > Aplikacije (Aplikacije) i provjerite upotrebljavate li filtar Sve aplikacije.
- Pomaknite se prema dolje i dodirnite Google Play Store, a zatim idite na Storage i dodirnite Clear data .
- Nakon brisanja podataka dodirnite Očisti predmemoriju .
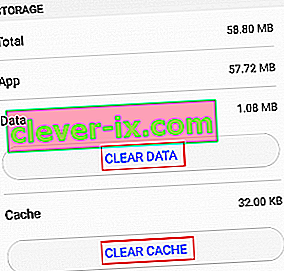
- Pritisnite ikonu leđa i dodirnite Prisilno zaustavi .
- Ponovo pokrenite uređaj i ponovo otvorite trgovinu Google Play da biste vidjeli je li pogreška nestala.
Metoda 3: Ažuriranje postavki datuma / vremena
Još jedno učinkovito rješenje koje će ukloniti pogreške "Server Error" i "No Connection" je ažuriranje postavki datuma i vremena. Neke starije verzije Androida imaju manju grešku koja će spriječiti da uređaji rade s zastarjelim vremenom i datumom da pristupe Trgovini Google Play . Evo kako ih ažurirati:
- Idite na Postavke i dodirnite Datum i vrijeme . Ako ne možete pronaći unos datuma i vremena , pogledajte Napredne postavke .
- Omogućite Automatski datum i vrijeme te Automatsku vremensku zonu .
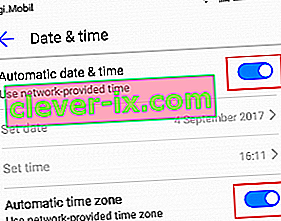
- Ponovo pokrenite uređaj i otvorite Trgovinu Google Play da biste vidjeli je li pogreška nestala.
4. metoda: Promjena jezika Trgovine Play
Neki su korisnici izvijestili da je "Pogreška poslužitelja" nestala nakon promjene jezika u engleski . Iako to nisam uspio sam provjeriti, ako koristite drugi jezik prilikom pregledavanja Trgovine Play , možda bi bilo vrijedno pokušaja. Evo kako to učiniti:
- Posjetite ovu vezu i prijavite se svojim Google računom. To možete učiniti iz preglednika Android ili s računala.
- Kliknite / dodirnite Postavke računa i odaberite Jezik i Alati za unos teksta .
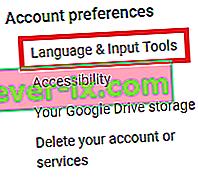
- Kliknite / dodirnite Jezik i odaberite Engleski .
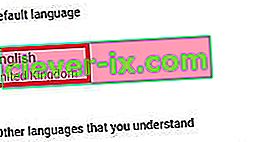
- Podignite svoj Android uređaj i idite na Postavke> Računi i dodirnite Google .
- Dodirnite Sinkroniziraj sada i pričekajte dok se podaci ne ažuriraju. Ponovo otvorite Trgovinu Play i provjerite je li pogreška nestala.
5. metoda: Deinstaliranje ažuriranja za Google Play
Ako ste gore navedene metode isprobali bezuspješno, deinstaliranje ažuriranja s Google Playa moglo bi ga konačno popraviti. Ako ste ukorijenjeni, možete pokušati potpuno deinstalirati Google Play ako donji koraci ne uspiju, ali ne bih ga preporučio.
- Idite na Postavke> Aplikacije (Aplikacije). Odaberite filtar Sve aplikacije i pomaknite se prema dolje do Trgovine Google Play .
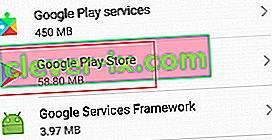
- Dodirnite Deinstaliraj ažuriranja . Ponovo pokrenite telefon i izbjegavajte dopuštanje ponovnog ažuriranja Trgovine Play dok ne potvrdite da je pogreška nestala.
6. metoda: Uklonite i ponovo dodajte svoj Google račun
Iako je to rjeđe, postoji mala vjerojatnost da se vaš Google račun pokvario na vašem Android uređaju. To se obično događa kada promijenite lozinku za račun s drugog uređaja. U svakom slučaju, evo što trebate učiniti:
- Idite na Postavke> Računi , dodirnite Google , dodirnite svoj račun i pritisnite Ukloni .
 Ako ne vidite ikonu za uklanjanje, dodirnite ikonu s tri točke.
Ako ne vidite ikonu za uklanjanje, dodirnite ikonu s tri točke. - Vratite se na Postavke> Računi i dodirnite Dodaj račun .
- S popisa odaberite Google i unesite svoju e-poštu i lozinku povezane s računom. Sada dodirnite Sinkroniziraj odmah .

- Ponovno otvorite Trgovinu Play da biste provjerili radi li.
Metoda 7: Očistite predmemoriju Googleovih usluga
Google Services Framework postupak je odgovoran za sinkronizaciju i pohranu podataka s uređaja. Ako kvar povezan s pogreškom potječe odavde, prisilno zaustavljanje i brisanje njegove predmemorije moglo bi odraditi posao. Evo što trebate učiniti:
- Idite na Postavke i dodirnite Upravitelj aplikacija . Imajte na umu da neki proizvođači sakrivaju sistemske procese negdje na kartici aplikacije. Ako ne možete pronaći Upravitelj aplikacija , idite na Postavke> Aplikacije (Aplikacije) i dodirnite ikonu izbornika (ikona s tri točke). Odatle odaberite Prikaži sistemske procese .
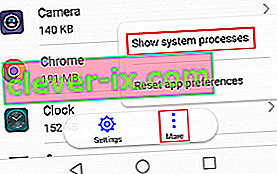
- Pomaknite se prema dolje i dodirnite Google Services Framework .
- Dodirnite Force Stop .
- Idite na Storage i dodirnite Clear Cache . Ponovo pokrenite uređaj i otvorite Trgovinu Play.
8. metoda: Uređivanje datoteke hosta (samo ukorijenjeni uređaji)
Ako koristite ili ste koristili blokator oglasa, postoji mala vjerojatnost da je na kraju blokirao pogrešne hostove. Loša vijest je da će vam trebati uređivač teksta, ali većina proizvođača ga uključuje na svoj popis unaprijed učitanih aplikacija. Evo što trebate učiniti:
- Uklonite svoj Google račun kao što je prikazano u 5. metodi .
- Pomoću Root Explorera (ili slične aplikacije) idite na etc / hosts.
- Otvorite tamo prisutnu datoteku domaćina pomoću uređivača teksta.
- Potražite Googleovu IP adresu i ispred nje umetnite "#" . Obično je na drugom redu. To će onemogućiti blokiranje te IP adrese. Krajnji rezultat trebao bi izgledati slično ovom " # 74.125.93.113 android.clients.google.com ".
- Spremite datoteku, ponovo pokrenite uređaj, ponovo dodajte svoj Google račun i ponovo otvorite Trgovinu Google Play.
- Ako vam se ista greška prikaže nakon ponovnog pokretanja, pokušajte deinstalirati bilo koji program za blokiranje oglasa ili VPN koji imate i potpuno izbrišite datoteku hosta
Metoda 9: Vraćanje na tvorničke postavke
Ako vam do sada ništa nije pošlo za rukom, postoji još jedna posljednja stvar koju biste trebali isprobati prije slanja telefona tehničaru na ponovno bljeskanje OS-a. Vraćanjem na tvorničke postavke telefon će se vratiti u početno stanje. To znači da će se izbrisati svi vaši osobni podaci koji nisu prisutni na SD kartici.
Da biste izbjegli nepotreban gubitak podataka, idite na Postavke> Napredne postavke i dodirnite Sigurnosna kopija i resetiranje . Dodirnite Sigurnosna kopija mojih podataka i pričekajte da se kreiraju.
Nakon što to riješite, evo koraka za vraćanje na tvorničke postavke:
- Idite na Postavke> Napredne postavke> Sigurnosna kopija i resetiranje i pomaknite se sve do Vraćanje na tvorničke postavke .

- Dodirnite Resetiraj telefon i potvrdite.
- Vaš će se uređaj ponovo pokrenuti na kraju postupka.
- Nakon što se inicijalizira, otvorite Google Play Store i provjerite radi li normalno.
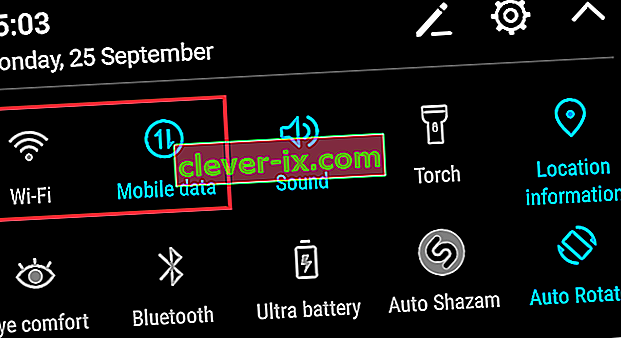


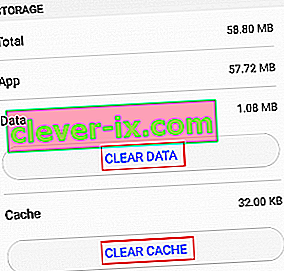
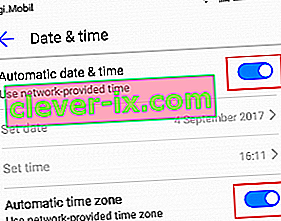
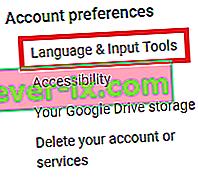
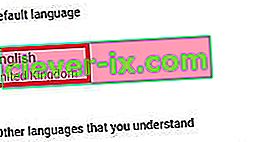
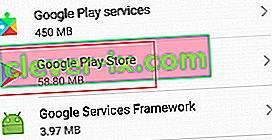
 Ako ne vidite ikonu za uklanjanje, dodirnite ikonu s tri točke.
Ako ne vidite ikonu za uklanjanje, dodirnite ikonu s tri točke.