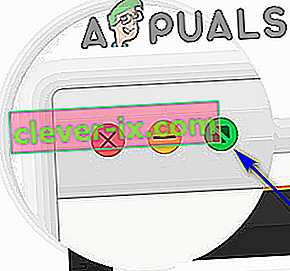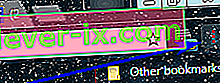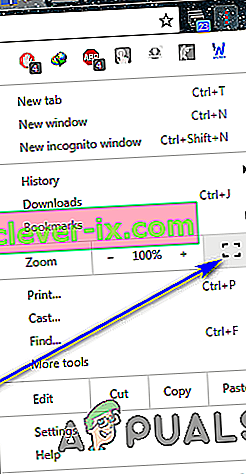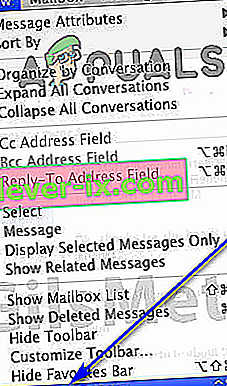Multitasking je dobar i dobar što se tiče maksimiziranja produktivnosti, ali postoje trenuci kada je jedini način da osoba bude na vrhu svoje igre u kontekstu produktivnosti fokusiranje na jedan pojedinačni zadatak odjednom.
Puni zaslon Google Chromea
Ako radite na pregledniku kao što je Google Chrome, fokusiranje na jednu karticu može biti popriličan izazov - što će vas, sa svim ostalim otvorenim karticama u vašem vidnom polju, zavesti da ih prebacite svakih nekoliko minuta, vaš programska traka foxy računala i sve što vaše računalo nudi u području obavijesti i kalendara / sata u donjem desnom kutu.
Uzimajući u obzir sve te čimbenike, jedini način na koji korisnici mogu usmjeriti cjelokupnu pozornost na jednu karticu je da ta kartica bude jedino što vide na svom zaslonu. Tu se pojavljuje nevjerojatan način cijelog zaslona Google Chromea. Kada prebacite način rada preko cijelog zaslona, kartica na kojoj ste bili kada ste prebacili značajku zauzima sve nekretnine vašeg zaslona računala. Sve ostalo - bilo da se radi o nečemu što je povezano s Google Chromeom ili nečemu što pripada vašem računalu, uklanja se iz vašeg vidnog polja.
Kada se Google Chrome prebaci u način cijelog zaslona, tekst ili grafika na vašem zaslonu ne uvećavaju se - samo ih vidite više. Kada prijeđete u način cijelog zaslona na web stranici, vidjet ćete više te web stranice vašeg zaslona - preglednik je ne zumira. Dok ste u načinu cijelog zaslona, ne možete upotrebljavati nijedan gumb ili kontrolu preglednika, pa ćete morati znati isključiti način rada preko cijelog zaslona prije nego što ga zapravo uključite.
Kako omogućiti način cijelog zaslona na Google Chromeu
Prijeđimo na posao - postoji niz različitih načina na koje možete omogućiti način cijelog zaslona u Google Chromeu, a svaki se malo razlikuje ovisno o operativnom sustavu na kojem upotrebljavate Google Chrome. Ako želite omogućiti način cijelog zaslona na Google Chromeu, evo kako to možete učiniti:
Korištenje tipkovnih prečaca i namjenskih gumba za korisničko sučelje
Prvo i najvažnije, možete uključiti i isključiti način cijelog zaslona na Google Chromeu pritiskom na određene kombinacije tipki na računalu i, ako upotrebljavate Chrome na macOS-u, namjenski gumb korisničkog sučelja koji se može koristiti za uključivanje prikaza preko cijelog zaslona ili isključeno.
Na sustavu Windows:
Ako upotrebljavate jednostavno stolno računalo, sve što trebate učiniti da biste uključili način cijelog zaslona dok upotrebljavate Google Chrome:
- Idite na karticu na kojoj želite zauzeti cijeli zaslon kada je preglednik u načinu cijelog zaslona.
- Pritisnite F11 na tipkovnici računala.
Ako koristite prijenosno računalo ili drugo računalo koje na tipkovnici ima tipku Fn (funkcija), jednostavno pritiskanje tipke F11 možda neće biti dovoljno za obavljanje posla. Možda ćete morati:
- Pomaknite se do kartice koju želite zauzimati cijeli zaslon nakon što je preglednik u načinu cijelog zaslona.
- Pritisnite Fn + F11 na tipkovnici računala.
Na macOS:
Ako upotrebljavate macOS, možete uključiti prikaz preko cijelog zaslona u pregledniku Google Chrome pritiskom određene kombinacije tipki na tipkovnici ili upotrebom namjenskog gumba za korisničko sučelje koji Chrome za macOS ima. Da biste ušli u način cijelog zaslona pomoću tipkovne prečice, jednostavno:
- Idite na karticu na kojoj želite zauzeti cijeli zaslon kada je preglednik u načinu cijelog zaslona.
- Pritisnite Control + Command + F na tipkovnici računala.
Ako biste radije prešli u način cijelog zaslona u Google Chromeu na macOS-u pomoću namjenskog gumba za korisničko sučelje, morate:
- Idite na karticu na kojoj želite zauzeti cijeli zaslon kada je preglednik u načinu cijelog zaslona.
- Kliknite zeleni krug u gornjem lijevom kutu zaslona.
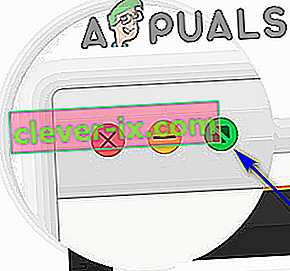
Korištenje izbornika preglednika
Osim tipkovnih prečaca i namjenskih gumba za korisničko sučelje, način rada na cijelom zaslonu možete i grafički uključiti pomoću izbornika preglednika. To vrijedi za Chrome i za Windows i za MacOS. Evo kako pomoću Chromeova izbornika možete uključiti način cijelog zaslona.
Na sustavu Windows:
- Idite na karticu na kojoj želite zauzeti cijeli zaslon kada je preglednik u načinu cijelog zaslona.
- Kliknite gumb Prilagodi i kontroliraj Google Chrome (predstavljen s tri okomite točke i smješten u gornjem desnom kutu zaslona računala).
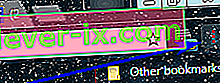
- Kliknite četverostrani gumb preko cijelog zaslona koji se nalazi s desne strane opcije Zumiranje .
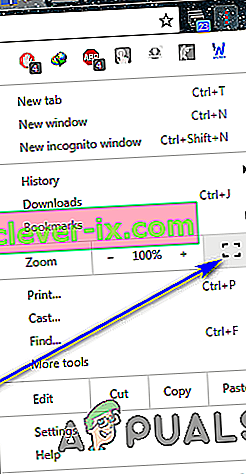
Na macOS:
- Idite na karticu na kojoj želite zauzeti cijeli zaslon kada je preglednik u načinu cijelog zaslona.
- Na traci izbornika Google Chromea kliknite Pogled .
- Kliknite na Enter Full Screen u rezultirajućem kontekstnom izborniku.
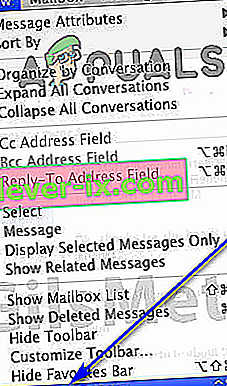
Kako onemogućiti način cijelog zaslona na Google Chromeu
Znanje kako se uključiti u način cijelog zaslona na Google Chromeu jednostavno nije dovoljno. Kao što je prethodno rečeno, nakon što prijeđete u način cijelog zaslona, sve Chromeove kontrole i gumbi, pa čak i traka oznaka nestat će. Ako ne znate kako se izvući iz prikaza preko cijelog zaslona, bit ćete u prilično krastavcu. Vjerojatno ćete morati poduzeti neke drastične mjere, poput korištenja Ctrl + Alt + Esc za pokretanje Upravitelja zadataka i odatle ukidanje Google Chromea kako biste se mogli slobodno služiti računalom.
Onemogućavanje načina cijelog zaslona na Google Chromeu zapravo je prilično jednostavan pothvat - što god učinili da uključite način cijelog zaslona, jednostavno to učinite drugi put i način cijelog zaslona bit će isključen. Na primjer, ako ste uključili način cijelog zaslona pritiskom na F11 , jednostavno pritisnite još jednom F11 dok ste u načinu cijelog zaslona i on će se isključiti. U stvari, možete se čak miješati i podudarati - na primjer, ako ste ušli u način cijelog zaslona s izbornika preglednika, iz cijelog zaslona možete izaći jednostavnim pritiskom na F11 i krajnji rezultat ostat će isti.