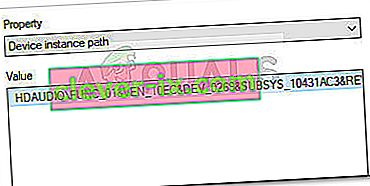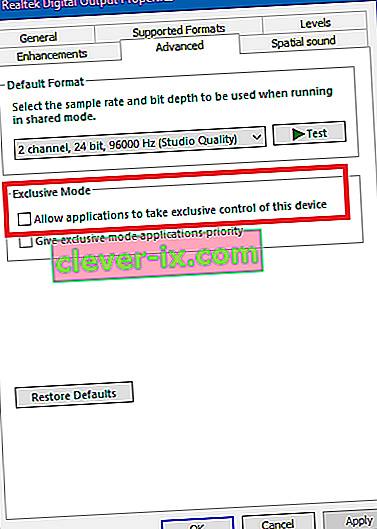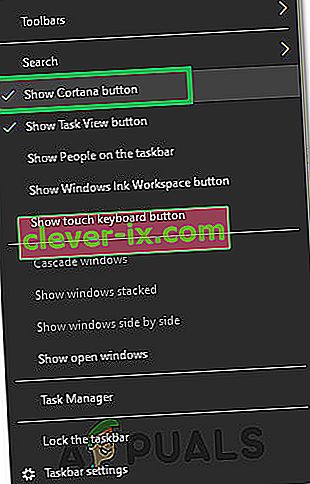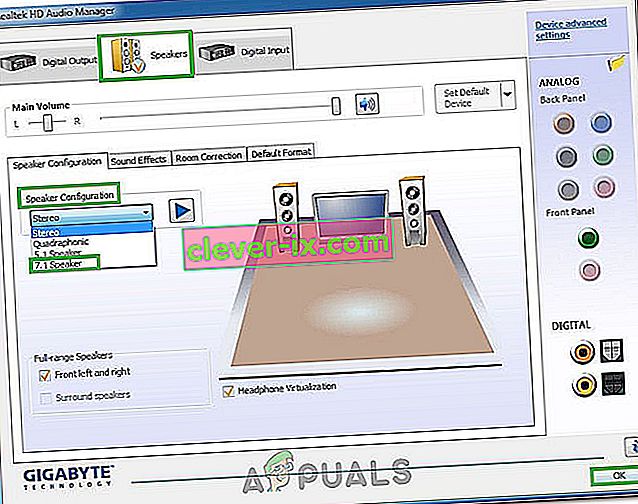Neki korisnici prijavljuju da imaju problema s povezivanjem slušalica s računalom. O ovom se problemu najčešće govori na prijenosnim računalima, no neki su se korisnici navodno susretali i na stolnim računalima s namjenskim zvučnim karticama.
Ovaj problem nije specifičan za bilo koju verziju sustava Windows i često se izvještava u sustavima Windows 7, Windows 8 i Windows 10.
Napomena: Prije nego što nastavite s donjim metodama, pobrinite se da instalirate sve namjenske audio upravljačke programe koji bi mogli biti potrebni vašoj matičnoj ploči. Ako imate namjensku zvučnu karticu, instalirajte ispravne upravljačke programe za nju. U slučaju da se ovaj problem susretnete na prijenosnom računalu, posjetite web mjesto proizvođača za preuzimanje i preuzmite sve upravljačke programe za zvuk koji se preporučuju za vaš model.
Ako vaša verzija sustava Windows ne prepozna vaše slušalice (slušalice) kad ih priključite, sljedeći će popravci najvjerojatnije pomoći. Ispod je zbirka metoda koje su korisnici u sličnoj situaciji koristili za rješavanje problema. Slijedite sve sljedeće metode redom dok ne naiđete na rješenje koje rješava problem u vašoj određenoj situaciji.
Metoda 1: Onemogućite otkrivanje priključka na prednjoj ploči (ako je primjenjivo)
Neki su korisnici otkrili da se ovaj problem javlja zbog načina na koji softver Realtek upravlja utičnicama na ploči. Onemogućivanjem prepoznavanja priključka za slušalice s priključka na prednjoj ploči, neki su korisnici uspjeli prepoznati slušalice. To se čini kao izolirana programska pogreška Realteka i možda se neće pojaviti u svakoj verziji.
Napomena: Ova metoda neće biti primjenjiva ako za upravljanje svojim zvučnim tokovima ne koristite Realtek HD Audio Manager.
Evo kratkog vodiča o onemogućavanju otkrivanja priključka za slušalice iz softvera Realtek:
- Pritisnite Windows tipku + R da biste otvorili okvir za pokretanje . Zatim upišite " control " u okvir Run i pritisnite Enter da biste otvorili upravljačku ploču .

- Na upravljačkoj ploči odaberite Hardver i zvuk, a zatim kliknite Realtek HD Audio Manager.

- Kliknite Napredne postavke uređaja i odaberite Odvoji sve ulazne priključnice kao neovisne uređaje za unos, a zatim pritisnite U redu da spremite promjene.
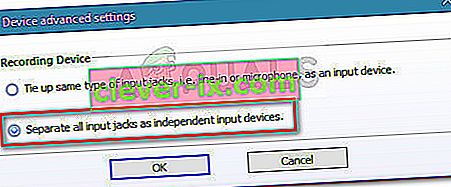 Napomena: Ako imate stariju verziju Realtek HD Audio menadžera, idite na Postavke konektora i omogućite potvrdni okvir povezan s Onemogući otkrivanje priključka na prednjoj ploči.
Napomena: Ako imate stariju verziju Realtek HD Audio menadžera, idite na Postavke konektora i omogućite potvrdni okvir povezan s Onemogući otkrivanje priključka na prednjoj ploči. - Nakon što je promjena izvršena, zatvorite " Realtek HD Audio Manager" i ponovo pokrenite računalo. Pri sljedećem pokretanju provjerite je li problem riješen. Ako vaše računalo i dalje ne može otkriti vaše slušalice, nastavite s 2. metodom .
2. metoda: Omogućite način višestrukog prijenosa (ako je primjenjivo)
Većinu vremena ovaj određeni problem uzrokuje postavka Realtek HD Audio Manager . Neki su korisnici izvijestili da su njihove slušalice otkrivene čim su u postavkama Realtek HD Audio Managera omogućili način višestrukog prijenosa.
Napomena: Ova metoda primjenjiva je samo ako koristite upravljački program Realtek Audio.
Evo kratkog vodiča za omogućavanje načina višestrukog prijenosa:
- Pritisnite Windows tipku + R da biste otvorili okvir za pokretanje . Zatim upišite " control " i pritisnite Enter da biste otvorili upravljačku ploču.

- Unutar upravljačke ploče kliknite Hardver i zvuk, a zatim kliknite Realtek HD Audio Manager .

- Zatim u gornjem desnom kutu kliknite Napredne postavke uređaja i omogućite način višestrukog prijenosa. Pritisnite U redu da biste spremili promjene.
- Ponovo pokrenite računalo i provjerite je li problem riješen pri sljedećem pokretanju. Ako računalo i dalje ne prepoznaje slušalice, prijeđite na donju metodu.
Metoda 3: Ažuriranje na najnovije audio upravljačke programe
Neki pogođeni korisnici uspjeli su riješiti problem i natjerati računalo da prepozna slušalice ažuriranjem na najnovije dostupne zvučne upravljačke programe.
Računalo možda neće prepoznati vaše slušalice jer Windows ne koristi ispravne zvučne upravljačke programe ili upravljačke programe koji su oštećeni nakon loše instalacije - često se događa kada korisnici ažuriraju stariju verziju na Windows 10.
Najbrži način da provjerite koristi li vaše računalo ispravne upravljačke programe za zvuk je putem Upravitelja uređaja. Evo kratkog vodiča kako to učiniti:
- Pritisnite Windows tipku + R da biste otvorili okvir za pokretanje. Zatim upišite " devmgmt.msc " i pritisnite Enter da biste otvorili Upravitelj uređaja.

- Unutar Upravitelja uređaja proširite padajući izbornik Zvuk, video i igre i provjerite jesu li ovdje navedene vaše slušalice. Ako je naveden, kliknite ga desnom tipkom miša i odaberite Ažuriraj upravljački program . Zatim kliknite Automatski traži ažurirani softver za upravljačke programe i provjerite postoji li nova verzija.
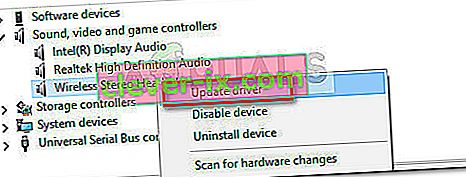 Napomena: Ako uspijete instalirati novu verziju upravljačkog programa, ponovno pokrenite računalo i provjerite je li problem riješen pri sljedećem pokretanju. Ako vaše slušalice nisu vidljive unutar izbornika Zvuk, video i igre, nastavite s korakom 3.
Napomena: Ako uspijete instalirati novu verziju upravljačkog programa, ponovno pokrenite računalo i provjerite je li problem riješen pri sljedećem pokretanju. Ako vaše slušalice nisu vidljive unutar izbornika Zvuk, video i igre, nastavite s korakom 3. - Pogledajte ima li bilo koji unos u Upravitelju uređaja žutu uskličnik u ikoni. Najvjerojatnije ih je moguće pronaći proširivanjem padajućeg izbornika Nepoznati uređaji .
- Ako pronađete bilo koji uređaj naveden pod Nepoznati uređaji , kliknite ga desnom tipkom miša i odaberite Ažuriraj upravljački program . Ako komponenta za ažuriranje ne uspije pronaći upravljački program, dvokliknite unos i idite na karticu Pojedinosti .
- Pomoću padajućeg izbornika odaberite Put instance uređaja , zatim kopirajte vrijednost i zalijepite je u mrežno pretraživanje. Tada biste trebali dobiti jasnu sliku koji upravljački program trebate instalirati.
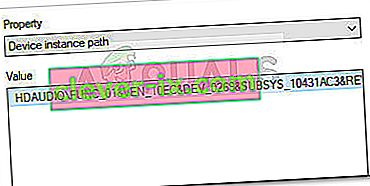
- Instalirajte upravljački program koji se ne prepoznaje i ponovno pokrenite računalo. Pri sljedećem ponovnom pokretanju provjerite je li problem riješen.
4. metoda: Promijenite zadani format zvuka
Moguće je da format zvuka koji ste konfigurirali na računalu ne funkcionira pravilno sa slušalicama. Stoga ćemo u ovom koraku promijeniti zadani format zvuka koji koristi računalo i provjeriti rješava li to problem sa slušalicama. Za to:
- Pritisnite "Windows" + "R" da biste otvorili upit za pokretanje.
- Upišite "Control" i pritisnite "Enter" da biste pokrenuli upravljačku ploču.

- Kliknite opciju "Hardver i zvuk", a zatim odaberite gumb "Zvuk" .
- Kliknite karticu "Reprodukcija", a zatim dvaput kliknite "Zadani uređaj za reprodukciju" koji koristi vaše računalo.

- Kliknite opciju "Zadani format", a zatim odaberite drugu opciju s popisa.
- Odaberite "Primijeni", a zatim kliknite "U redu".
- Sada provjerite prepoznaje li vaše računalo vaše slušalice.
5. metoda: Promijenite upravljački program
Moguće je da upravljački program koji koristite na računalu sprječava pravilno otkrivanje vaših slušalica. Stoga ćemo u ovom koraku konfigurirati računalo da koristi zadani zvučni upravljački program koji koristi Windows umjesto onoga koji ste instalirali na računalo. Za to:
- Pritisnite "Windows" + "R" da biste otvorili upit za pokretanje.
- Upišite "devmgmt.msc" i pritisnite "Enter" da biste pokrenuli upravitelj uređaja.

- U prozoru za upravljanje uređajem proširite opciju „Kontroleri zvuka, videa i igara“ i desnom tipkom miša kliknite upravljački program za zvuk koji trenutno koristi vaše računalo.
- Odaberite gumb "Ažuriraj upravljački program", a zatim kliknite opciju "Pregledaj moje računalo za upravljački program" .

- Na sljedećem zaslonu kliknite gumb " Dopustite mi da odaberem s popisa dostupnih upravljačkih programa ", a zatim odaberite opciju "High Definition Audio Device" .
- Kliknite "Dalje" i potvrdite upite na sljedećem zaslonu.
- Provjerite ostaje li problem nakon instaliranja ovih upravljačkih programa.
6. metoda: Odabir odgovarajućeg uređaja
Jedan od uobičajenih problema s Realtek Audio Driverima je taj da ponekad trebate istaknuti uređaj koji ste upravo priključili na računalo kako bi ga mogao ispravno prepoznati. Stoga ćemo u ovom koraku definirati ovaj uređaj iz Realtek Control centra. Za to:
- Desnom tipkom miša kliknite ikonu zvučnika u sistemskoj ladici i odaberite "Sound Manager".
- Ovo bi sada trebalo otvoriti Realtek Sound Manager, ako ne, potražite ga na traci za pretraživanje koja se nalazi unutar programske trake.
- U Realtek Audio Manageru kliknite "Mala žuta mapa" s desne strane prozora i označite opciju " Omogući dijalog automatskog iskakanja ".

- Svakako spremite promjene ako ste odabrali ovu opciju.
- Sada odspojite 3,5 mm kabel koji koristite za spajanje slušalica na računalo i isključite USB kabel ako vaše slušalice koriste USB način povezivanja.
- Trebao bi se pojaviti dijalog s pitanjem "Koji ste uređaj dodali", ovaj bi dijalog trebao sadržavati padajući meni i iz njega morate odabrati "Slušalice" .
- Nakon odabira slušalica, provjerite nastavlja li problem i dalje.
7. metoda: Skeniranje hardverskih promjena
Ponekad morate ponovno inicijalizirati svoje upravljačke programe kako bi slušalice radile ispravno ako su bile isključene. Stoga ćemo u ovom koraku prijeći na upravitelj uređaja, a zatim deinstalirati sve instance Realtek audio upravljačkih programa. Nakon toga ćemo pretražiti hardverske promjene kako bismo ih automatski instalirali. Za to:
- Pritisnite "Windows" + "R" da biste otvorili upit za pokretanje.
- Upišite "Devmgmt.msc" i pritisnite "Enter".

- U upravitelju uređaja proširite opciju "Kontroleri zvuka, videa i igara" i kliknite desnom tipkom miša na "upravljačke programe za zvuk" koje trenutno koristite.
- Odaberite opciju "Deinstaliraj uređaj" i slijedite upute na ekranu da biste deinstalirali ovaj upravljački program s računala.

- Također, proširite opciju " Audio ulazi i izlazi " i na isti način deinstalirajte sve uređaje od tamo.
- Sada pritisnite "Windows" + "R" da biste ponovo otvorili upit za pokretanje i upišite "Control".
- Pritisnite "Enter" da biste pokrenuli upravljačku ploču i kliknite opciju "Deinstaliraj program" .

- Na popisu aplikacija desnom tipkom miša kliknite opciju "Realtek Audio Drivers" i odaberite gumb "Deinstaliraj" .
- Slijedite upute na ekranu da biste deinstalirali upravljački program s računala.
- Također, ako ste u bilo kojem trenutku preuzeli ovaj upravljački program na svoje računalo, obavezno ga potpuno izbrišite.
- Sada ponovo pokrenite upravitelj uređaja i kliknite ikonu "Skeniraj za promjene hardvera" na vrhu prozora.
- Vozači će se sada automatski zamijeniti.
- Provjerite jesu li slušalice sada prepoznate.
8. metoda: Odgađanje automatskih nadogradnji
Ovaj je korak vitalni za one ljude čije slušalice / zvučnici nisu otkriveni nakon ažuriranja upravljačkog programa. Stoga ćemo u ovom koraku prvo vratiti na prethodnu verziju upravljačkih programa, a zatim ćemo spriječiti Windows da ažurira upravljačke programe. Za to:
- Pritisnite "Windows" + "R" da biste otvorili upit za pokretanje.
- Upišite "Devmgmt.msc" i pritisnite "Enter".

- U upravitelju uređaja proširite opciju "Kontroleri zvuka, videa i igara" i kliknite desnom tipkom miša na "upravljačke programe za zvuk" koje trenutno koristite.
- Odaberite "Properties", a zatim kliknite karticu "Driver" i odaberite opciju "Rollback Driver" .

- Slijedite upute na zaslonu za vraćanje unaprijed ažuriranih upravljačkih programa.
- Nakon toga preuzmite ovaj alat za rješavanje problema na svoje računalo kako biste spriječili da Windows automatski ažurira određene upravljačke programe.
- Pokrenite alat za rješavanje problema i slijedite upute na zaslonu kako biste spriječili sva buduća ažuriranja.
- Na taj način provjerite je li problem riješen.
Metoda 9: Onemogućite ekskluzivnu kontrolu
U nekim slučajevima aplikacije možda preuzimaju isključivu kontrolu nad vašim upravljačkim programom zbog čega slušalice možda neće biti prepoznate. Stoga ćemo u ovom koraku rekonfigurirati postavke upravljačkog programa kako bismo spriječili da aplikacije mogu preuzeti isključivu kontrolu nad uređajem. Za to:
- Pritisnite "Windows" + "R" da biste otvorili upit za pokretanje.
- Upišite "Control" da biste pokrenuli upravljačku ploču i kliknite opciju "Hardver i zvuk" .

- Kliknite gumb "Zvuk", a zatim karticu "Reprodukcija" .
- Dvaput kliknite uređaj za reprodukciju, a zatim kliknite karticu “Advanced” .
- Poništite opciju " Dopusti aplikacijama da preuzmu isključivu kontrolu nad ovim uređajem " i odaberite opciju "Primijeni" .
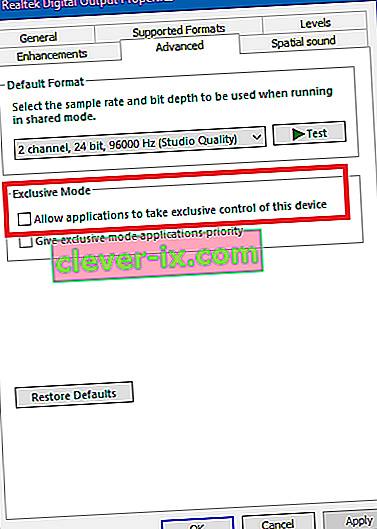
- Kliknite "U redu" da biste zatvorili prozor.
- Provjerite je li to riješilo problem sa vašim slušalicama.
10. metoda: Sakrivanje Cortane s programske trake
Neki su problem riješili skrivanjem Cortane sa svoje programske trake, a neki privremenim onemogućavanjem. Stoga ćemo u ovom koraku rekonfigurirati neke postavke sustava Windows kako bismo prvo sakrili Cortanu s trake zadataka, a ako to ne uspije, pokušat ćemo u potpunosti onemogućiti Cortanu. Za to:
- Na radnoj površini desnom tipkom miša kliknite prazno mjesto na programskoj traci.
- Poništite gumb "Prikaži gumb Cortana" i provjerite je li gumb Cortana sada nestao.
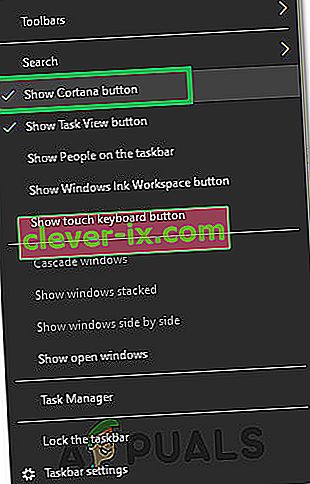
- Provjerite je li problem riješen.
- Ako problem nije riješen, možete ovdje potpuno onemogućiti Cortanu.
- Provjerite je li onemogućavanje Cortane riješilo problem s vašim računalom.
11. metoda: Pokretanje Alata za rješavanje problema
Moguće je da slušalice nisu prepoznate jer je zvuk na vašem računalu pokvario zbog kvara upravljačkog programa. Stoga ćemo u ovom koraku iz postavki pokrenuti Windows alat za rješavanje problema kako bismo automatski provjerili i riješili probleme povezane sa zvukom. Za to:
- Pritisnite "Windows" + "I" da biste otvorili postavke.
- Kliknite "Ažuriranje i sigurnost", a zatim odaberite gumb "Rješavanje problema" u lijevom oknu.
- Na popisu kliknite opciju "Reproduciranje zvuka", a zatim odaberite gumb "Pokreni alat za rješavanje problema" .

- Pričekajte da se alat za rješavanje problema nastavi, a zatim kliknite uređaj koji želite riješiti.
- Slijedite upute na zaslonu za uspješno rješavanje svih problema sa zvukom računala i provjerite prepoznaju li slušalice.
12. način: Odabir slušalica
Neki su se ljudi suočili s ovim problemom sa svojim slušalicama gdje njihov mikrofon ili slušalice nisu bili otkriveni na Realtekovim upravljačkim programima. Stoga ćemo u ovom koraku umjesto slušalica odabrati slušalice kako bi računalo moglo zajedno prepoznati i vaš mikrofon i vaše slušalice. Za to:
- Desnom tipkom miša kliknite ikonu zvučnika u sistemskoj ladici i odaberite "Sound Manager".
- Ovo bi sada trebalo otvoriti Realtek Sound Manager, ako ne, potražite ga na traci za pretraživanje koja se nalazi unutar programske trake.
- U Realtek Audio Manageru kliknite "Mala žuta mapa" s desne strane prozora i označite opciju " Omogući dijalog automatskog iskakanja ".

- Svakako spremite promjene ako ste morali promijeniti svoj odabir kako bi on stupio na snagu.
- Uklonite kabel od 3,5 mm koji ste koristili za povezivanje slušalica s računalom ili uklonite USB kabel koji možda koristite za povezivanje slušalica.
- Ponovno spojite kabel na računalo i trebali biste vidjeti skočni prozor "Koji ste uređaj dodali" , ovaj bi dijalog trebao sadržavati padajući meni i iz njega morate odabrati "Headset" .
- Nakon odabira opcije slušalica, provjerite javlja li se problem još uvijek.
Metoda 13: Promjena Realtek postavki
U nekim slučajevima vaše slušalice možda nisu pravilno postavljene unutar Realtek Audio Managera zbog čega ih računalo ne prepoznaje. Stoga ćemo u ovom koraku mijenjati neke Realtekove postavke koje će nam omogućiti da svoje slušalice postavimo kao stereo umjesto 7.1, ali za to ćemo ih morati prvo promijeniti u potonje. Da biste to učinili:
- Desnom tipkom miša kliknite ikonu "Zvučnik" u sistemskoj paleti, a zatim odaberite opciju "Realtek Audio Manager" ili možete otvoriti Realtek Audio Manager pretraživanjem pomoću Windows pretraživanja na programskoj traci.
- Nakon pokretanja Realtek Audio Managera, kliknite ikonu "Zvučnici", a zatim odaberite padajući izbornik "Konfiguracija zvučnika" .
- S popisa odaberite " 7.1 okružuje " i spremite svoje postavke.
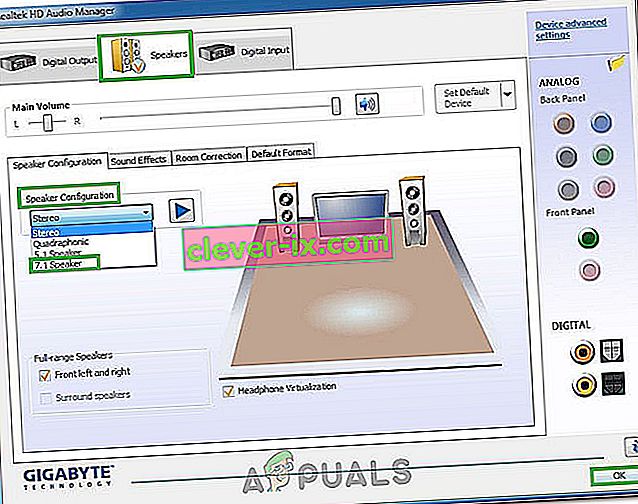
- Bez zatvaranja Realtek Audio Managera, odspojite slušalice s računala uklanjanjem 3,5 mm kabela iz audio priključka.
- Pričekajte neko vrijeme i ponovo spojite kabel na računalo.
- Ovog puta s padajućeg izbornika za konfiguraciju zvučnika odaberite "Stereo" i spremite promjene.
- Provjerite je li time riješeno kako problem sa slušalicama nije prepoznat na vašem računalu.
14. metoda: Deinstalirajte upravljačke programe Realtek i očistite registar
Ako do sada niste uspjeli riješiti ovaj problem na računalu, pokušajte se riješiti upravljačkih programa Realtek instaliranih na računalu. Da bismo to učinili, morat ćemo u potpunosti deinstalirati upravljačke programe, očistiti registar od ostataka i zatim ponovno instalirati upravljačke programe iz novog izvora. Da biste to učinili:
- Pritisnite "Windows" + "R" da biste otvorili upit za pokretanje.
- Upišite "Devmgmt.msc" i pritisnite "Enter".

- U upravitelju uređaja proširite opciju "Kontroleri zvuka, videa i igara" i kliknite desnom tipkom miša na "upravljačke programe za zvuk" koje trenutno koristite.
- Odaberite opciju "Deinstaliraj uređaj" i slijedite upute na ekranu da biste deinstalirali ovaj upravljački program s računala.

- Sada pritisnite "Windows" + "R" da biste ponovo otvorili upit za pokretanje i upišite "Control".
- Pritisnite "Enter" da biste pokrenuli upravljačku ploču i kliknite opciju "Deinstaliraj program" .

- Na popisu aplikacija desnom tipkom miša kliknite opciju "Realtek Audio Drivers" i odaberite gumb "Deinstaliraj" .
- Slijedite upute na ekranu da biste deinstalirali upravljački program s računala.
- Sad kad su Realtekovi upravljački programi deinstalirani s našeg računala, možemo krenuti prema čišćenju registra.
- Preuzmite CC Cleaner odavde i pokrenite alat za čišćenje registra od ostataka.
- Nakon što ste očistili i registra, kliknite opciju " Skeniraj za probleme " unutar CC Cleanera i slijedite upute na zaslonu da biste riješili probleme.
- Nakon toga ponovno pokrenite računalo i preuzmite bilo koji drugi upravljački program s web mjesta proizvođača sustava ako ga Windows ne instalira automatski.


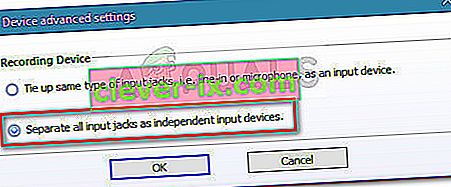 Napomena: Ako imate stariju verziju Realtek HD Audio menadžera, idite na Postavke konektora i omogućite potvrdni okvir povezan s Onemogući otkrivanje priključka na prednjoj ploči.
Napomena: Ako imate stariju verziju Realtek HD Audio menadžera, idite na Postavke konektora i omogućite potvrdni okvir povezan s Onemogući otkrivanje priključka na prednjoj ploči.
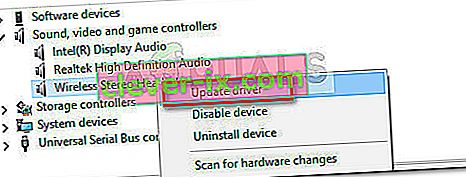 Napomena: Ako uspijete instalirati novu verziju upravljačkog programa, ponovno pokrenite računalo i provjerite je li problem riješen pri sljedećem pokretanju. Ako vaše slušalice nisu vidljive unutar izbornika Zvuk, video i igre, nastavite s korakom 3.
Napomena: Ako uspijete instalirati novu verziju upravljačkog programa, ponovno pokrenite računalo i provjerite je li problem riješen pri sljedećem pokretanju. Ako vaše slušalice nisu vidljive unutar izbornika Zvuk, video i igre, nastavite s korakom 3.