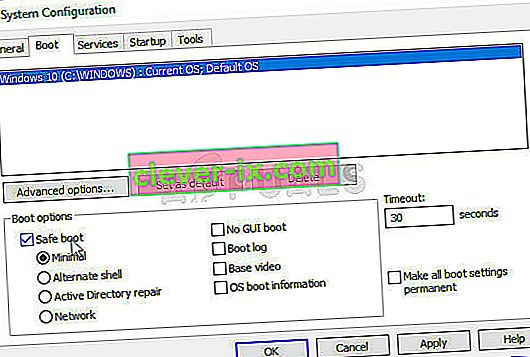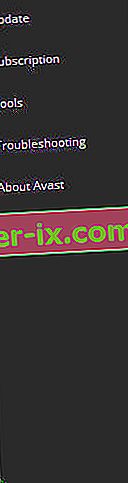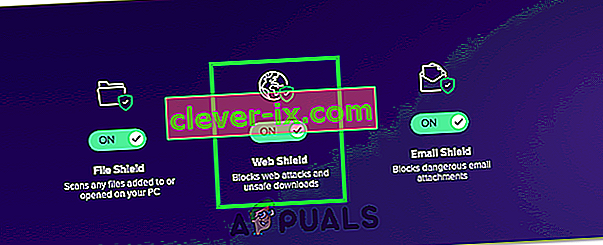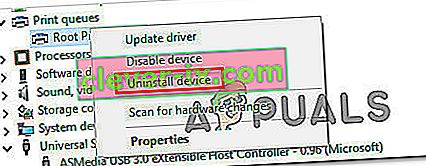Postoje različiti čimbenici koji mogu utjecati na način povezivanja s bilo kojom web lokacijom ili uslugom na vašem računalu. Ponekad je problem u vašem davatelju internetskih usluga i web se neće učitati dok davatelj usluge ne odluči da je vrijeme za rješavanje problema. Ponekad je to vaš hardver i morat ćete ili zamijeniti neispravne komponente ili ih nekako popraviti.
Međutim, ponekad je problem povezan s određenim postavkama na računalu i ti se problemi mogu riješiti rješavanjem problema. To se obično manifestira na način da će se web stranica učitati na određenom pregledniku, a ne na drugom. Pročitajte ostatak članka kako biste pogledali dostupna rješenja.
1. rješenje: Očistite predmemoriju preglednika Chrome
Brisanje predmemorije u pregledniku Chrome bilo je rješenje koje je predložio jedan od korisnika Chromea koji je imao problema na svakoj web lokaciji koju je otvorio, a mnogi su drugi korisnici potvrdili da je ova metoda djelovala 100%. Međutim, čak i ako koristite drugi preglednik koji nije Google Chrome, brisanje predmemorije ima velike šanse za uspjeh.
- Izbrišite podatke o pregledavanju u Chromeu klikom na tri okomite točke u gornjem desnom kutu. Nakon toga kliknite opciju "Više alata", a zatim "Obriši podatke pregledavanja". Da biste izbrisali sve, odaberite opciju "početak vremena" kao postavku vremena i odabirete vrste podataka koje želite izbrisati.
Preporučujemo da očistite predmemoriju i kolačiće.

- Obavezno ponovo pokrenite računalo i iskopčajte DSL internetski kabel ili uključite i isključite Wi-FI adapter prije uključivanja računala.
- Da biste se riješili svih kolačića, posebno onih koji se zovu NWOLB, ponovno kliknite tri točke i odaberite Postavke. Pomaknite se prema dnu i proširite Napredne postavke. Otvorite Postavke sadržaja i pomaknite se do popisa svih kolačića koji su ostali nakon što ste ih već izbrisali u koraku 1. Izbrišite sve kolačiće i pažljivo obratite pažnju na one s imenom NWOLB jer korisnici tvrde da su im oni stvarali najviše problema.
- Ponovo pokrenite računalo i provjerite je li problem riješen.
2. rješenje: Ažurirajte mrežni adapter
Imati ažurne mrežne adaptere definitivno je nužno i uvijek biste to trebali učiniti kako biste izbjegli probleme u vezi s računalom. To je lako postići, ali ljudi to često zaborave jer vas operativni sustav rijetko upozorava na to čak i ako ne prepozna mrežni adapter, pogotovo ako uređaj nije povezan s Microsoftom. Slijedite korake u nastavku kako biste ažurirali mrežni adapter.
- Prije svega, morat ćete deinstalirati upravljački program koji ste trenutno instalirali na svoj stroj.
- Upišite "Device Manager" u polje za pretraživanje pored gumba izbornika Start da biste otvorili prozor upravitelja uređaja. Također možete upotrijebiti kombinaciju tipki Windows + R da biste otvorili dijaloški okvir Pokreni. U okvir upišite devmgmt.msc i kliknite U redu ili tipka Enter.

- Proširite odjeljak "Mrežni adapteri". Ovo će prikazati sve mrežne adaptere koje je uređaj trenutno instalirao. Desnom tipkom miša kliknite mrežni adapter koji želite deinstalirati i odaberite “Deinstaliraj uređaj”. Ovo će ukloniti adapter s popisa i deinstalirati mrežni uređaj.
- Kliknite "U redu" kada se zatraži da deinstalirate uređaj.

- Uklonite adapter koji koristite s računala i odmah ponovo pokrenite računalo. Nakon pokretanja računala idite na stranicu proizvođača kako biste vidjeli popis dostupnih upravljačkih programa za vaš operativni sustav. Odaberite najnoviji, preuzmite ga i pokrenite iz mape Preuzimanja.
- Slijedite upute na zaslonu kako biste instalirali upravljački program i osigurali da adapter ostane odspojen sve dok vas instalacija ne zatraži da se povežete, što on može ili ne mora. Ponovno pokrenite računalo nakon završetka instalacije i spojite adapter na računalo
- Vratite se na Upravitelj uređaja i pronađite svoj mrežni adapter u odjeljku "Mrežni adapteri". Desnom tipkom miša kliknite njegovu ikonu i kliknite Svojstva. Odavde idite na karticu "Upravljanje napajanjem". Poništite okvir koji kaže "Dopustite računalu da isključi uređaj radi uštede energije".

- Provjerite je li problem riješen.
3. rješenje: Prebacite se na Googleov DNS poslužitelj
Ako postoje problemi s DNS poslužiteljem, Google možete prebaciti na besplatnu verziju koja se često koristi za rješavanje problema poput ovog. DNS probleme obično je teško riješiti i ne postoje obrasci kada bi se ova metoda trebala primijeniti. Međutim, nemate što izgubiti i promjene možete jednostavno vratiti.
- Otvorite dijaloški okvir Pokreni pomoću kombinacije tipki s logotipom Windows + R. Zatim u njega upišite "ncpa.cpl" i kliknite U redu kako biste otvorili prozor mrežnih postavki.

- Sada kada je otvoren prozor Internet Connection, dvokliknite vaš aktivni mrežni adapter.
- Zatim kliknite Svojstva i dvokliknite Internet Protocol Version 4 (TCP / IPv4).
- Pronađite Upotrijebite sljedeću opciju adresa DNS poslužitelja.
- Postavite željeni DNS poslužitelj na 8.8.8.8
- Postavite zamjenski DNS poslužitelj na 8.8.4.4

Napomena : To su Googleove adrese javnog DNS poslužitelja. Postoje i druge besplatne alternative koje možete istražiti, ali one obično daju najbolje rezultate.
4. rješenje: Isključite Opera Turbo na pregledniku Opera
Kao što se može zaključiti iz naslova ovog članka, ovo je rješenje namijenjeno korisnicima Opera i ovaj se problem u mnogim slučajevima može učinkovito riješiti primjenom ovog rješenja. Opera Turbo je postavka koja vam omogućuje ubrzavanje učitavanja određenih web stranica, ali ispada da postavka uzrokuje druge skrivene probleme. Slijedite korake u nastavku kako biste riješili problem.
- Otvorite svoj preglednik Opera dvostrukim klikom na njegovu ikonu na radnoj površini ili pretraživanjem. Pronađite ikonu Opera Turbo u donjem lijevom dijelu zaslona, s lijeve strane statusne trake
- Kliknite strelicu padajućeg izbornika s desne strane ikone i odaberite opciju Konfiguriraj. Vidjet ćete tri mogućnosti: Automatsko, Uključeno i Isključeno. Obavezno postavite opciju Isključeno ako već nije postavljena i primijenite promjene.

- Provjerite je li problem nestao nakon ponovnog pokretanja preglednika Opera.
Rješenje 5: Onemogućite postavke proxyja
Moguće je da je vaše računalo konfigurirano za upotrebu postavki proxyja zbog kojih se ovaj problem pokreće tijekom pokušaja pristupa određenoj web lokaciji. Neki se poslužitelji ne igraju dobro s proxyjima zbog kojih je ta pogreška uglavnom nastala. Stoga ćemo u ovom koraku onemogućiti ove postavke proxyja na računalu, a zatim provjeriti uklanja li taj problem ovaj problem. Za to:
- Istodobno pritisnite tipku Windows + R na tipkovnici.
- Na vašem će se zaslonu pojaviti dijaloški okvir za pokretanje, u prazan okvir upišite "MSConfig" i pritisnite OK.

- Odaberite opciju pokretanja u prozoru za konfiguraciju sustava, a zatim provjerite opciju "Sigurno pokretanje" .
- Pritisnite Apply i pritisnite OK.
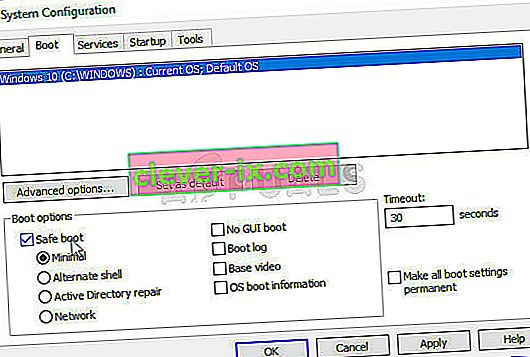
- Ponovo pokrenite računalo da biste se pokrenuli u sigurnom načinu rada.
- Ponovno istovremeno pritisnite iste tipke „Windows“ + „R“ i u dijaloški okvir Pokreni upišite „inetcpl.cpl“ i pritisnite „Enter“ da biste je izvršili.

- Na vašem će se zaslonu pojaviti dijaloški okvir Internet svojstava, odatle odaberite karticu "Veze" .
- Poništite okvir " Upotrijebi proxy poslužitelj za LAN ", a zatim kliknite U redu.
- Ponovno otvorite MSConfig i ovaj put poništite opciju sigurnog pokretanja, spremite promjene i ponovo pokrenite računalo.
- Provjerite je li problem riješen.
6. rješenje: Resetiranje postavki preglednika
U nekim je situacijama vaš preglednik možda stekao neke lažne konfiguracije zbog kojih možda neće moći pravilno pregledavati web. Stoga ćemo u ovom koraku resetirati zadani istraživač interneta i preglednik Google Chrome na izvorne zadane vrijednosti koje bi se trebale riješiti bilo kakvih netočnih konfiguracija koje je preglednik možda stekao. Za to:
- Istodobno pritisnite tipku Windows + R na tipkovnici da biste otvorili dijaloški okvir za pokretanje.
- Upišite ovdje "inetcpl.cpl" u prostor i pritisnite "Enter" da biste ga otvorili.

- Kliknite karticu “Advanced” i odaberite gumb “Reset” na dnu prozora.

- Nakon resetiranja preglednika Internet Explorer morat ćemo resetirati i preglednik Chrome.
- Sada otvorite Chrome preglednik i kliknite na "Tri točke" u gornjem desnom dijelu.
- Krećite se kroz opcije i kliknite opciju "Napredno" koja bi se trebala nalaziti na dnu zaslona.
- Na dnu odaberite opciju "Vrati postavke na izvorne zadane vrijednosti" .

- Nakon završetka resetiranja, ponovno pokrenite Windows i provjerite prikazuje li se poruka o pogrešci i dalje dok pokušavate doći do web mjesta.
Rješenje 7: Pokrenite alat za rješavanje problema s mrežom
U nekim slučajevima može biti moguće da operativni sustav nije pravilno konfigurirao vaše mrežne postavke zbog kojih se ovaj problem pokreće. U tu svrhu možemo pokrenuti Windowsov zadani alat za rješavanje problema s mrežom kako bismo automatski identificirali i iskorijenili sve takve pogreške. Da biste to učinili, slijedite donji vodič.
- Pritisnite "Windows" + "I" da biste otvorili postavke.
- U postavkama kliknite opciju " Windows Update and Security ".

- U lijevom oknu kliknite gumb "Rješavanje problema", a zatim kliknite opciju "Internet veze" s desne strane.
- Kliknite gumb " Pokreni alat za rješavanje problema " i pričekajte da alat za rješavanje problema počne.

- Slijedite upute na zaslonu za brzo pokretanje alata za rješavanje problema i prepoznavanje pogrešaka.
- Pomoću ovog alata za rješavanje problema ispravite pogreške i provjerite nastavlja li problem i nakon toga.
8. rješenje: Onemogućite Avast WebShield
Ako na računalu koristite Avast Antivirus kao zaštitu od virusa i zlonamjernog softvera, postoji vjerojatnost da značajka antivirusa web štitom sprječava pravilno učitavanje određenih aplikacija i web stranica. Stoga ćemo u ovom koraku onemogućiti ovu značajku avasta, a zatim provjeriti je li problem riješen na taj način. Za to:
- Kliknite ikonu "Više" u donjem lijevom dijelu programske trake i kliknite ikonu "Avast" da biste pokrenuli Avast Antivirus.
- U Avast Antivirus kliknite ikonu "Postavke" i odaberite opciju "Aktivna zaštita" s lijeve strane novog prozora koji se otvori.
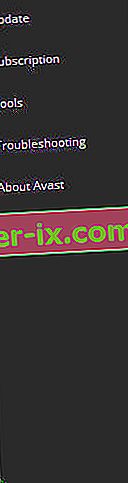
- U ovom slučaju isključite značajku "Web Shield" i odaberite "Trajno zaustavi".
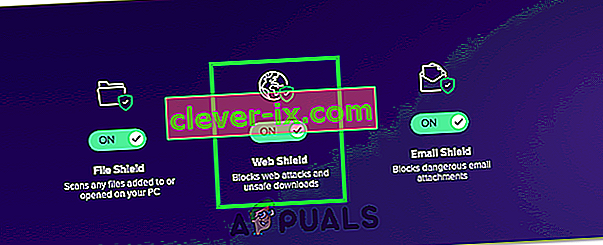
- Nakon trajnog zaustavljanja ove značajke provjerite nastavlja li problem i dalje.
- Ako se dogodi, preporučuje se potpuno zaustaviti Avast i ponovno provjeriti.
- Ako problem nije riješen onemogućavanjem antivirusa, možete ga ponovo uključiti.
Rješenje 9: Postavite datum i vrijeme
Ponekad, ako postavke datuma i vremena nisu ispravno konfigurirane na računalu, ovaj se problem može vidjeti tijekom pregledavanja. U većini slučajeva postavke datuma i vremena presudne su jer ih računalo koristi za provjeru valjanosti web mjesta ili sigurnosnog certifikata poslužitelja, a ako datum i vrijeme nisu pravilno postavljeni, certifikat se ne može provjeriti. Stoga ćemo u ovom koraku ispraviti datum i vrijeme računala. Za to:
- Potražite i pronađite ikonu vremena u donjem desnom kutu radne površine računala.
- Desnom tipkom miša kliknite pločicu prikaza datuma i vremena i kliknite gumb "Prilagodi datum / vrijeme" .

- Isključite "Automatski datum i vrijeme" i odaberite opciju "Promijeni" pod naslovom "Ručno postavi datum i vrijeme" .
- Ponovno konfigurirajte datum i vrijeme tako da odgovaraju trenutnom datumu i vremenu u vašoj regiji.
- Provjerite je li time ispravljeno poruku pogreške.
10. rješenje: Resetiranje IP postavki
Moguće je da postavke IP-a na vašem računalu možda nisu pravilno konfigurirane zbog čega se ovaj problem pokreće tijekom pokušaja pristupa određenoj web lokaciji. Stoga ćemo u ovom koraku resetirati IP konfiguracije na računalu, a zatim provjeriti rješava li to problem. Za to:
- Pritisnite „Windows ' + „ R “ da biste pokrenuli upit za pokretanje.
- Upišite "cmd" i pritisnite "Shift" + "Ctrl" + "Enter" da biste ga pokrenuli s administratorskim dopuštenjima.

- U naredbeni redak unesite jednu po jednu sljedeće naredbe i pritisnite "Enter" da biste ih izvršili.
ipconfig / puštanje ipconfig / sve ipconfig / ispiranje ipconfig / obnavljanje netsh int ip reset netsh winsock reset
- Nakon izvršavanja ovih naredbi u naredbenom retku, provjerite vraća li se pregledavanje u normalu.
11. rješenje: Upotrijebite zadani upravljački program Windows
Moguće je da mrežni adapter koji pokušavate instalirati na računalo nije ispravno konfiguriran da može osigurati stabilnu vezu s operativnim sustavom. Stoga ćemo u ovom koraku u potpunosti ukloniti mrežni adapter s računala, a zatim pustiti da ga Windows zamijeni upravljačkim programom za koji smatra da najbolje odgovara računalu. Za to:
- Pritisnite tipke “Windows” + “R” na tipkovnici da biste pokrenuli upit za pokretanje.
- U prompt Run pokrenite "Devmgmt.msc" i pritisnite "Enter" da biste pokrenuli upravitelj uređaja.

- U upravitelju uređaja kliknite padajući izbornik „Mrežni adapteri“ da biste popisali upravljačke programe koji kontroliraju mrežne veze na vašem računalu.
- Desnom tipkom miša kliknite mrežni upravljački program i odaberite opciju "Deinstaliraj uređaj" .
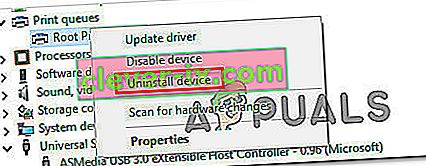
- Slijedite upute na ekranu da biste u potpunosti uklonili ovaj upravljački program s računala.
- Nakon uklanjanja upravljačkog programa, ponovo pokrenite računalo i Windows će automatski zamijeniti upravljački program sa zadanim upravljačkim programima.
- Nakon ponovnog pokretanja provjerite je li problem riješen.
Rješenje 12: siguran način
Moguće je da pozadinska aplikacija ometa mrežne adaptere računala zbog čega se ovaj problem pokreće. Stoga ćemo u ovom koraku onemogućiti sve pozadinske usluge i adaptere i pokrenuti računalo u sigurnom načinu rada kako bismo provjerili radi li mrežna veza ispravno. Da biste to učinili:
- Pritisnite "Windows ' + " R " da biste pokrenuli upit za pokretanje.
- Upišite "MSCONFIG" i pritisnite "Enter" da biste pokrenuli prozor za konfiguracije.

- Kliknite karticu "Usluge" i poništite opciju "Sakrij sve Microsoftove usluge" .

- Nakon uklanjanja ove opcije, kliknite gumb "Onemogući sve", a zatim "Primijeni" da biste spremili promjene.
- Nakon toga kliknite karticu "Pokretanje", a zatim kliknite gumb "Otvori upravitelj zadataka" da biste pokrenuli upravitelj zadataka.

- U upravitelju zadataka kliknite svaku aplikaciju koja je omogućena, a zatim kliknite gumb "Onemogući" .
- Nakon onemogućavanja ovih aplikacija, provjerite nastavlja li problem.
Rješenje 13: Upis u naredbu
Moguće je da se problem pokreće na vašem računalu jer MTU vrijednost nije pravilno postavljena za mrežni adapter koji koristite. Stoga ćemo u ovom koraku rekonfigurirati ovu vrijednost izvršavanjem naredbe u naredbenom retku. Da biste to učinili:
- Pritisnite „Windows ' + „ R “ da biste pokrenuli upit za pokretanje.
- Upišite "cmd" i pritisnite "Shift" + "Ctrl" + "Enter" da biste ga pokrenuli s administratorskim dopuštenjima.

- U naredbeni redak upišite sljedeću naredbu i pritisnite "Enter" da biste je izvršili, ali obavezno zamijenite "Wireless Network Connection" s imenom vašeg mrežnog adaptera
netsh sučelje ipv4 postavljeno podsučelje “Bežična mrežna veza” mtu = 1472 store = persistent
- Ako ne znate naziv mrežnog adaptera, pritisnite "Windows" + "R" da biste pokrenuli pokretanje i upišite "ncpa.cpl".

- Desnom tipkom miša kliknite internetsku vezu i odaberite "Properties".
- Ovdje će ime biti navedeno ispod naslova "Poveži se pomoću:" .
- Provjerite nastavlja li problem nakon izvršavanja ove naredbe.
14. rješenje: Obrišite kolačiće web mjesta
Moguće je da su oštećeni jedan ili više kolačića web mjesta kojem pokušavate pristupiti zbog čega se ovaj problem pokreće na vašem računalu. Stoga ćemo u ovom koraku ukloniti ove kolačiće, a zatim provjeriti rješava li to naš problem. Za to:
- Pokrenite svoj preglednik i otvorite novu karticu.
- Upišite adresu web stranice kojoj pokušavate pristupiti i pritisnite "Enter".
- Trebao bi vas dočekati zaslon s pogreškom.
- Kliknite "Zaključaj" prije adrese web mjesta, a zatim kliknite opciju "Postavke web mjesta" .

- Kliknite opciju "Obriši podatke" da biste uklonili ove kolačiće iz svog preglednika.
- Provjerite radi li stranica nakon toga.
Rješenje 15: Resetirajte Chrome zastavice
Moguće je da se problem pokreće zbog netočne konfiguracije Chromeovih zastava. Ako postavke Chrome zastavice nisu ispravno konfigurirane, na kraju mogu sabotirati vašu vezu s određenim web mjestima. Stoga ćemo u ovom koraku u potpunosti resetirati ove konfiguracije. Da biste to učinili:
- Pokrenite Chrome i otvorite novu karticu.
- Upišite sljedeću adresu i pritisnite "Enter" za navigaciju do postavki zastave.
chrome: // zastave
- Odaberite gumb "Poništi sve" na gornjoj strani prozora preglednika.

- Potvrdite sve upute koje bi se mogle pojaviti na vašem zaslonu za potpuno resetiranje Chrome zastavica.
- Provjerite ostaje li problem nakon resetiranja Chrome Flagova.