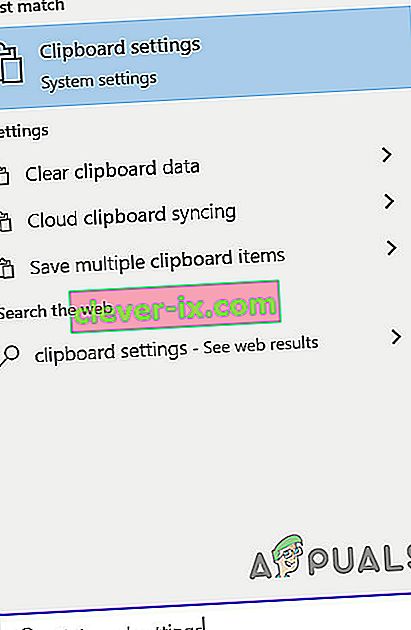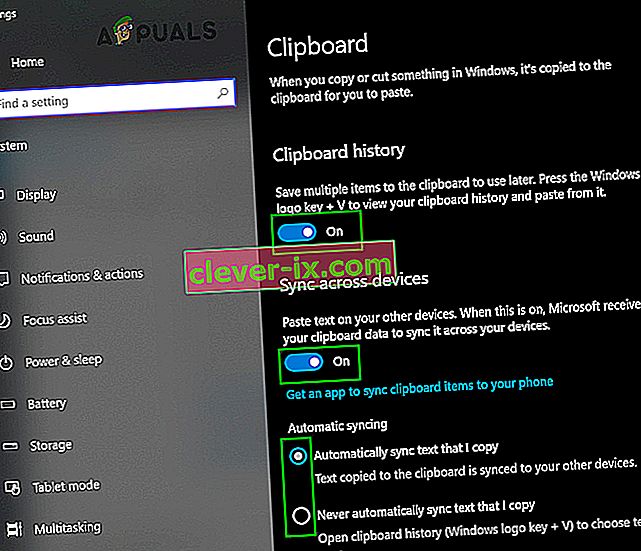Kada kopirate, izrežete ili na drugi način premjestite podatke s jednog mjesta na računalu, bez obzira jesu li podaci tekst, hiperveza, slika ili bilo što drugo, kopija podataka sprema se u nevidljivi dio memorije računala. Mjesto na kojem se pohranjuju podaci koje kopirate, izrežete ili na drugi način premještate s jednog mjesta na računalu poznato je kao međuspremnik računala . Svaki pojedinačni podatak koji kopirate tijekom jedne sesije upotrebe na računalu pohranjuje se u njegov međuspremnik i međuspremnik se resetira svaki put kada se računalo isključi i zatim ponovno pokrene. Međuspremnik računalaje ono što korisniku omogućuje slobodno kopiranje ili premještanje podataka s jednog mjesta na drugo, čak i dotle da omogućava slobodno premještanje podataka između različitih aplikacija.
Na Windows računalu, kada pritisnete Ctrl + V , zadnji dio podataka koji ste kopirali ili premjestili s drugog mjesta kopira se ili premješta tamo gdje ste pritisnuli prečac Zalijepi . Međutim, što ako vam treba nešto što ste kopirali ili premjestili, a nije posljednji podatak koji ste kopirali ili premjestili? Ovdje stupa međuspremnik - možete jednostavno pregledati svoj međuspremnik , pronaći ono što vam treba i kopirati podatke iz međuspremnika . Windows XP je došao s unaprijed instaliranim preglednikom međuspremnika ( clipbrd.exe ) koji se mogao koristiti za pregled cijelog međuspremnikaračunala koji radi na sustavu Windows 10. Međutim, nažalost, niti jedna od iteracija operativnog sustava Windows koja je stvorena i objavljena nakon što je Windows XP dobio ugrađenu uslugu pregledavanja ili upravljanja međuspremnikom .
Ugrađena povijest međuspremnika
No, objavljivanjem ažuriranja za sustav Windows 10 u listopadu 2018. (verzija 1809), Microsoft je predstavio ovu funkciju u sustavu Windows 10 - najnoviju i najbolju u dugom nizu operativnih sustava Windows. Za detalje o ugrađenom međuspremniku posjetite službenu Microsoftovu stranicu.
Trenutno ugrađena povijest međuspremnika podržava samo tekst, HTML i slike manje od 4 MB. Da biste ga omogućili, izvedite sljedeće korake:
- Pritisnite Windows tipku i postavke međuspremnika . Zatim na rezultirajućem popisu kliknite postavke međuspremnika .
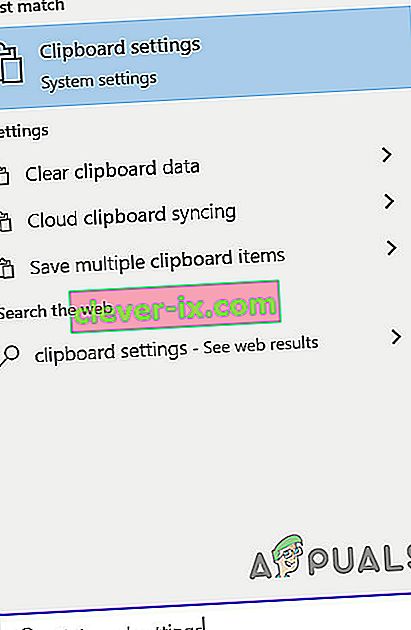
- Zatim preklopni prekidač u međuspremnik povijesti na On.
- Ako želite sinkronizirati međuspremnik s drugim uređajima, uključite prekidač.
- Ako želite automatski sinkronizirati povijest međuspremnika ili želite sinkronizirati odabranu, omogućite opciju ukrštanja .
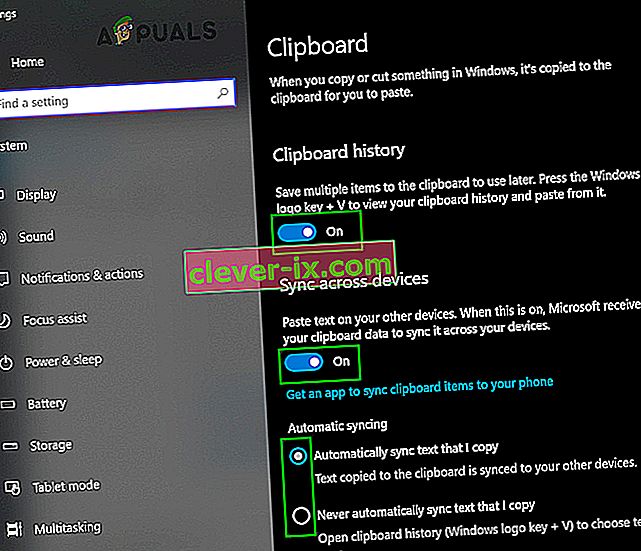
Iako uredski programi poput MS Word imaju ugrađen međuspremnik koji se može koristiti u tim aplikacijama. To možete uključiti klikom na međuspremnik na početnom izborniku aplikacije.

Ostale metode:
Dakle, što korisnici sustava Windows 10 moraju učiniti da bi mogli pogledati svoju povijest međuspremnika osim ugrađene međuspremnice? Pa, slijede metode koje možete koristiti za prikaz povijesti međuspremnika na računalu sa sustavom Windows 10:
1. način: preuzmite i koristite aplikaciju međuspremnik

U trgovini Windows Store postoji aplikacija međuspremnika koja je osmišljena kako bi korisnicima sustava Windows 10 omogućila razmjenu podataka koje kopiraju ili premještaju dok koriste računala u odgovarajuće međuspremnike dijeleći ih pomoću šarma Share Windows 10 . Aplikacija međuspremnik izuzetno je jednostavna i također je dostupna svakom korisniku sustava Windows 10, pa je preuzimanje i korištenje za pregled povijesti međuspremnika izuzetno jednostavan postupak. Da biste koristili ovu metodu za prikaz povijesti međuspremnika, morate:
- Otvorite Windows trgovinu .
- Potražite aplikaciju međuspremnika .
- Pronađite aplikaciju u rezultatima pretraživanja pod nazivom Međuspremnik i odaberite je.
- Provjerite je li to prava aplikacija - potpuno je besplatna za preuzimanje i objavio ju je Justin Chase .
- Kliknite Preuzmi aplikaciju da biste je preuzeli i instalirali.
- Pričekajte da se aplikacija Clipboard uspješno preuzme i instalira na vaše računalo.
- Nakon što je aplikacija Međuspremnik uspješno preuzeta i instalirana, pokrenite je i upotrijebite za ne samo pregled povijesti međuspremnika, već i za jednostavno dijeljenje podataka u i iz međuspremnika računala sa sustavom Windows 10 .
2. metoda: preuzmite i koristite Clipdiary

Ako aplikacija međuspremnik koja je lako dostupna u trgovini Windows Store ne ispunjava vaše zahtjeve ili vam se jednostavno ne sviđa iz nekog razloga, ne bojte se - još uvijek imate još jednu opciju u obliku bezbroja međuspremnika treće strane gledatelja i menadžera koji su dostupni za Windows 10. Jedan od najboljih programa za pregled i upravljanje međuspremnikom dizajniran za Windows 10 postoji onaj koji nosi naziv Clipdiary . Clipdiary je potpuno besplatan i može se koristiti za sve, od pregledavanja svake pojedinačne stvari koju ste kopirali u međuspremnik računala tijekom trenutne sesije, pa sve do brisanja ili uređivanja određenog međuspremnikaunosi. I naravno, možete koristiti Clipdiary za slobodno kopiranje stvari iz međuspremnika vašeg računala . Da biste preuzeli i koristili Clipdiary za prikaz povijesti međuspremnika u sustavu Windows 10, morate:
- Kliknite ovdje da biste preuzeli kopiju Clipdiary-a .
- Pričekajte da se datoteka preuzme.
- Preuzeta datoteka bit će izvršna, pa čim je uspješno preuzeta, dođite do mjesta na koju je preuzeta i dvaput kliknite na nju da biste je pokrenuli .
- Dok je Clipdiary pokrenut, sve što trebate je pritisnuti Ctrl + D i pojavit će se za vas. Tada možete ne samo pogledati povijest svog međuspremnika, već i dohvatiti stvari koje ste kopirali u međuspremnik ili urediti povijest međuspremnika .
Clipdiary podržava sve što želite kopirati u međuspremnik računala - od teksta i slika do HTML veza, pa čak i imena datoteka na računalu koje ste kopirali u međuspremnik .