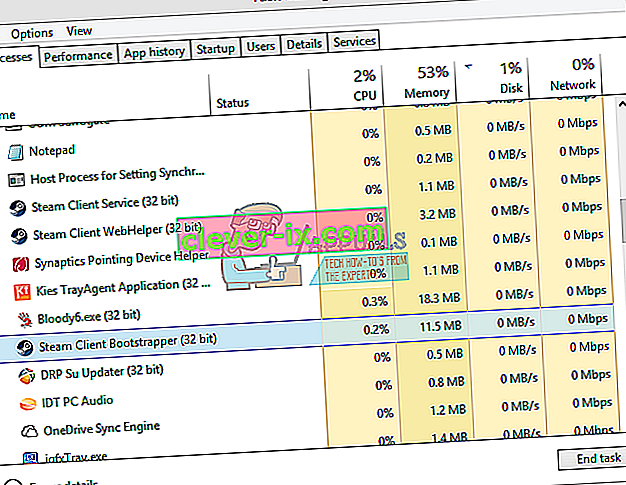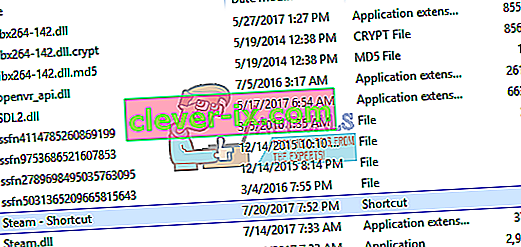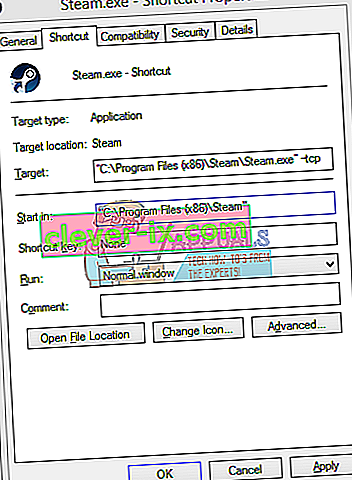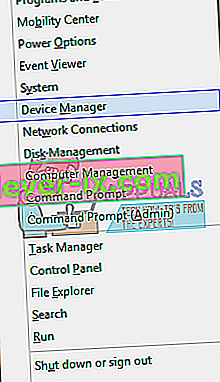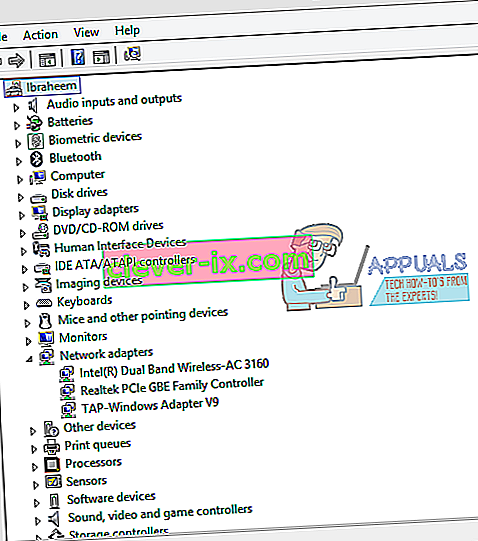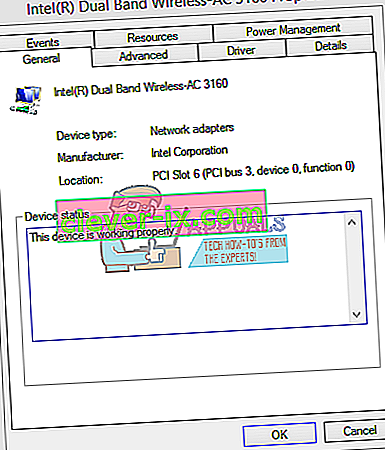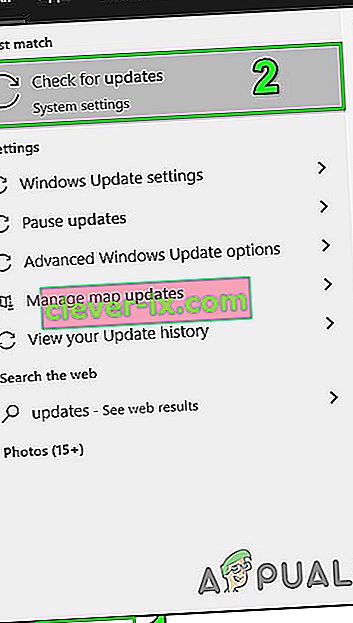Tijekom pokretanja Steam klijenta možda ćete naići na pogrešku koja kaže da se nije mogao povezati sa Steam mrežom. Obično se događa kada se korisnik pokuša prijaviti na klijenta. Kao i uvijek, možete ponovno instalirati Steam, ali trebali bismo to držati kao krajnje sredstvo i usredotočiti se na osnovne tehnike rješavanja problema.

Prije nego što nastavite s rješenjima, pobrinite se da Steam poslužitelji ne rade. Također, prijavite se na web stranicu Steam i ako se prijavi u redu, tada vam nije zabranjen pristup Steamu. Štoviše, isključite svoj sustav i mrežnu opremu, odspojite svu perifernu opremu (miš, tipkovnica, monitor i sl.), A zatim uključite i povežite tipkovnicu i miša po potrebi i nakon pokretanja sustava provjerite je li problem riješen. Također, pokušajte upotrijebiti Steam u izvanmrežnom načinu, a zatim se prebacite na mrežni način da biste riješili problem.
1. rješenje: Promijenite Steamov internetski protokol
Steam izvorno koristi UDP (User Datagram Protocol) za prijenos podataka. Možemo ga pokušati promijeniti u TCP (Transmission Control Protocol). Kao što svi znamo, TCP je pouzdaniji, dok je UDP uglavnom brži. Ako naiđemo na pogrešku, možemo pokušati promijeniti protokole kako bismo vidjeli je li problem.
- Pokrenite svoj Task Manager pritiskom ⊞ Win + R gumb. Ovo bi trebalo iskočiti Run. U okvir Pokreni upišite " taskmgr " da biste otvorili upravitelj zadataka.

- Završite sve procese povezane sa Steamom počevši od procesa ' Steam Client Bootstrapper '.
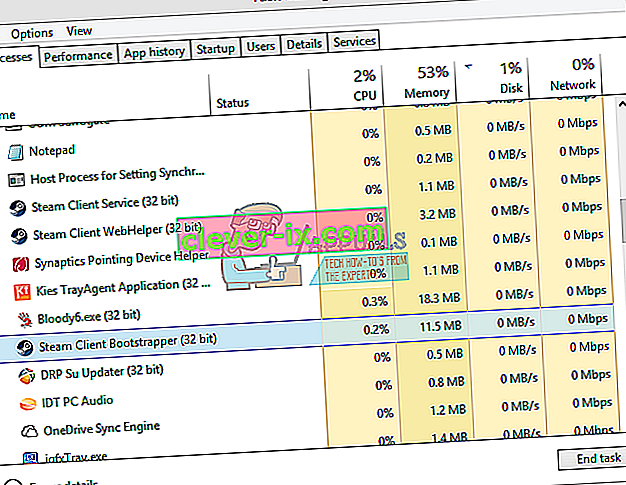
- Stvorite prečac pare u mapi za paru. Zadano mjesto za vašu mapu za paru trebalo bi biti
C: \ Programske datoteke (x86) \ Steam
- Pritisnite ⊞ tipku Win + R. Ovo bi trebalo iskočiti u programu Run. U dijaloški okvir napišite
C: \ Programske datoteke (x86) \ Steam
Ili ako ste Steam instalirali u drugi direktorij, možete potražiti taj direktorij i nastaviti s dolje spomenutim koracima.

- Da bismo osigurali da se ništa loše ne dogodi sa vašom zadanom datotekom Steam.exe, napravit ćemo prečac do vaše datoteke steam.exe i zalijepiti je u vašu mapu pare. To bi trebalo izgledati otprilike ovako:
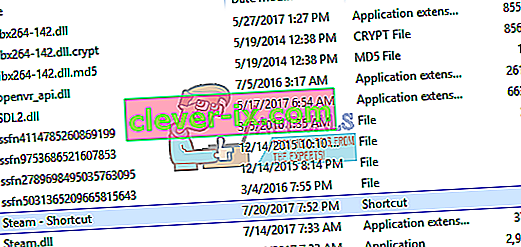
- Sad kad ste postavili prečac, kliknite je desnom tipkom miša i prijeđite na njegova svojstva.
- U ciljni dijaloški okvir na kraju napišite " -tcp ". Dakle, cijeli redak izgleda ovako:
“C: \ Program Files (x86) \ Steam \ Steam.exe” –tcp
Molimo pripazite da u zadanom retku u ciljnom dijaloškom okviru date razmak.
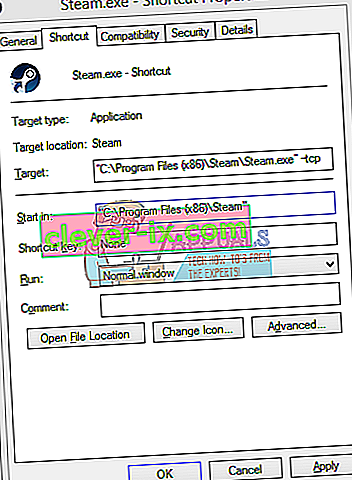
- Primijenite promjene i zatvorite prozor. Pokrenite Steam pomoću prečaca i on će raditi kako se očekivalo.
Rješenje 2: Izbrišite / promijenite ClientRegistry.blob
Možemo pokušati vidjeti hoće li vam ClientRegistry.blob stvarati probleme.
- Potpuno izađite iz Steama i završite sve zadatke kako je spomenuto u gornjem rješenju.
- Dođite do svog Steam direktorija. Zadani je
C: \ Program Files \ Steam
- Pronađite " ClientRegistry.blob " .

- Preimenujte datoteku u ' ClientRegistryold.blob '.
- Ponovo pokrenite Steam i dopustite ponovnu izradu datoteke.
Nadamo se da će vaš klijent raditi po očekivanjima. Ako i dalje ne uspije, slijedite dolje navedene korake.
3. rješenje: Rješavanje problema s internetskom vezom
Prije ponovne instalacije Steam klijenta, trebali bismo temeljito provjeriti radi li naša internetska veza normalno ili ne. Otvorite preglednik i provjerite može li se računalo normalno povezati s internetom. Također biste trebali provjeriti radi li mrežni adapter ispravno. Ispod su koraci za provjeru i provjeru.
Original text
- Pritisnite ⊞ Win + X. Otvorit će se izbornik i na ovom ćete izborniku odabrati “ Device Manage r”.
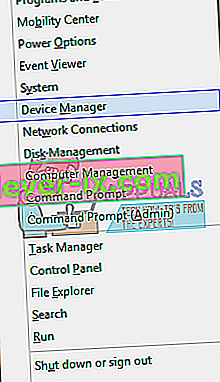
- Otvorit će se prozor koji se sastoji od različitih entiteta. Potražite " Mrežni adapter " i proširite ga. Ovdje ćete pronaći svoj WiFi / LAN adapter zajedno sa službenim nazivom.
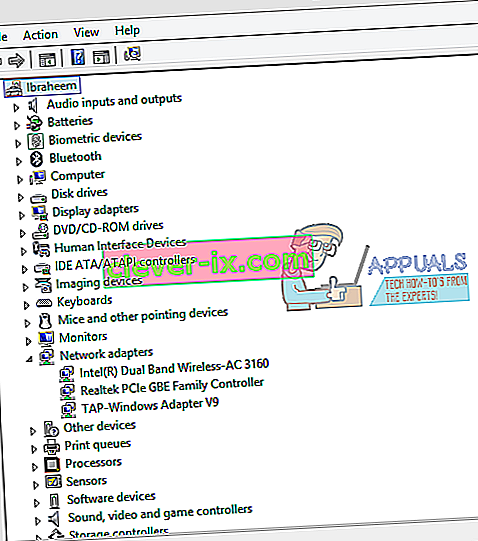
- - Ova ikona znači da je vaš mrežni adapter trenutno omogućen i radi kako se očekivalo.
- - To znači da je vaš mrežni adapter trenutno onemogućen. Da biste riješili ovaj problem, desnom tipkom miša kliknite mrežni adapter i kliknite " omogući ".
- Da biste provjerili radi li mrežni adapter ispravno, kliknite desni klik na taj adapter i odaberite " Properties ". Ovdje ćete vidjeti prozor koji prikazuje " Ovaj uređaj ispravno radi " ako nema problema.
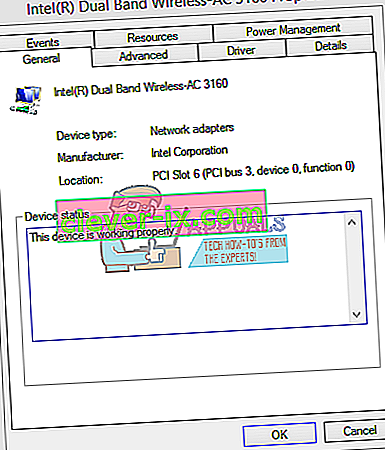
- Pritisnite ⊞ Win + R U dijalošku traku upišite " cmd ". Ovo bi trebalo pokrenuti naredbeni redak.
- U naredbeni redak upišite sljedeće naredbe i pritisnite enter nakon svakog retka:
ipconfig / otpusti ipconfig / sve ipconfig / flushdns ipconfig / obnovi netsh int ip set dns netsh winsock reset
- Nakon izvršavanja sljedećih naredbi, ponovo pokrenite računalo i provjerite radi li Steam ispravno.
- Pritisnite Windows ključ i vrsti ažuriranja . Zatim na rezultirajućem popisu kliknite Provjeri ažuriranja .
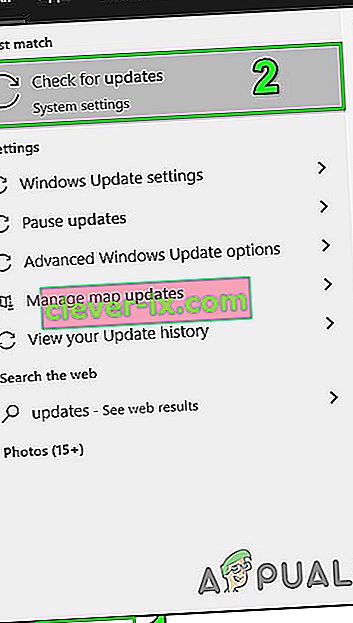
- Zatim u prozoru s ažuriranjima kliknite Provjeri ima li ažuriranja .

- Ako su dostupna ažuriranja, preuzmite i instalirajte sva ažuriranja.
- Nakon instaliranja ažuriranja, provjerite je li problem riješen.
- Izađite iz svih Steam procesa.
- Sada prijeđite na direktorij za instalaciju Steama, obično je to:
C: \ Programske datoteke (x86) \ Steam
ili možete pregledati svoj instalacijski direktorij.
- Sada pronađite sljedeće mape
- korisnički podaci
- poslužitelji
- Sada preimenujte ove mape.
- Sada se pomaknite do mape
% steam% \ config \ htmlcache \
i očistite sav njegov sadržaj.
- Sada se pomaknite do mape
Steam \ userdata [vaš_steam_id] \ config \
- Sada potražite localconfig.vdf i preimenujte ga.
- Sada pokrenite Steam i provjerite funkcionira li ispravno.
- Pokrenite svoj Task Manager pritiskom ⊞ Win + R gumb. Ovo bi trebalo skočiti u prozoru Pokreni u dijaloškom okviru napišite " taskmgr ". Ovo bi trebalo otvoriti upravitelj zadataka.
- Završite sve procese povezane sa Steamom počevši od procesa ' Steam Client Bootstrapper '.
- Pritisnite ⊞ tipku Win + R. U dijaloški okvir napišite
C: \ Programske datoteke (x86) \ Steam
Ili ako ste Steam instalirali u drugi direktorij, možete pregledati taj direktorij i bit ćete spremni.
- Pronađite sljedeće datoteke i mape:
- Izbrišite sve ostale datoteke osim gore spomenutih i pokrenite paru iz pokretača. Steam će preuzeti neke datoteke i ažurirati se. Nakon završetka instalacije zatražit će od vas da unesete svoje vjerodajnice. Nakon što se uspješno prijavite, klijent će raditi prema očekivanjima.
Ako se problem nastavi, možemo nastaviti s rješavanjem problema. Napominjemo da biste se trebali vratiti ako ste nedavno izvršili promjene u postavkama mreže / WiFi-a.
Sada ćemo pokušati resetirati neke mrežne postavke. Ispod su navedeni koraci koji će vas voditi do flushdns-a itd.
4. rješenje: Ažurirajte upravljački program mrežne kartice
Mrežni upravljački programi glavne su komponente koje komuniciraju između mrežnog hardvera i operativnog sustava. Zastarjeli / oštećeni / nesukladni mrežni upravljački program može uzrokovati da Steam prikazuje trenutnu pogrešku. U tom slučaju problem može riješiti ažuriranje upravljačkog programa na najnoviju verziju (ili vraćanje na prethodnu verziju). Možete i pokušati fizički isključiti mrežni hardver nakon deinstalacije upravljačkog programa i vraćanja u njega.
Rješenje 5: Privremeno onemogućite Antivirus / Vatrozid
Budući da se Steam nije mogao povezati sa svojim poslužiteljima, problem može uzrokovati vaš antivirus / vatrozid koji možda blokira komunikaciju između Steama i njegovih poslužitelja. U tom slučaju onemogućite antivirusni program ili isključite vatrozid. Te aplikacije obično blokiraju pristup Steamovim poslužiteljima zbog lažno pozitivnih rezultata.
Upozorenje : Onemogućite antivirusni / vatrozid na vlastiti rizik jer će ovaj korak učiniti vaš sustav ranjivijim na prijetnje poput virusa, zlonamjernog softvera i zlonamjernih napada itd.
6. rješenje: Koristite drugu mrežu
Nekomunikaciju između Steama i njegovih poslužitelja mogao bi uzrokovati vaš ISP jer ISP-ovi primjenjuju različite tehnike kako bi zaštitili svoje korisnike i kontrolirali web promet, a u tom procesu mogu blokirati vitalnu uslugu za Steam. U tom slučaju problem može riješiti upotreba druge mreže. Ako nije dostupna nijedna druga mreža, tada možete upotrijebiti žarišnu točku svog mobilnog telefona da biste isključili tu mogućnost. Ako koristite VPN ili proxy, onemogućite VPN / proxy i provjerite funkcionira li Steam ispravno.
Rješenje 7: Ažurirajte Windows
Zastarjeli Windows može uzrokovati puno problema korisniku, a uzrok greške o kojoj se raspravlja možda je otklonjen u najnovijoj verziji ažuriranja sustava Windows. U tom slučaju problem može riješiti ažuriranje sustava Windows na najnoviju verziju. Provjerite imate li aktivnu internetsku vezu i držite računalo uključeno dok ažuriranja ne završe.
Rješenje 8: Preimenujte / premjestite neke mape pare
Oštećenje nekih Steam mapa može rezultirati nekomunikacijom između Steama i njegovih poslužitelja. U tom bi slučaju preimenovanje ovih mapa moglo odmah riješiti problem. Kad se Steam pokrene i ne pronađe potrebne direktorije koje traži, automatski će stvoriti nove mape sa zadanim vrijednostima. To će osigurati da imamo svježe konfiguracijske datoteke i predmemorije.
Rješenje 9: Ponovo instalirajte Steam nakon brisanja datoteka
Izađite iz svih Steam aplikacija prije pokretanja ovog rješenja. Napominjemo da ovo neće izbrisati vaše podatke o igranju.
Mapa Steamapps (Ovdje se nalaze sve vaše igre)
UserData mape (Ovo je mjesto gdje se sprema napredak svoje igre)
Mapa Skinova (Ovdje se nalaze vaše parne kože)
Aplikacija Steam.exe (ovo je pokretač za Steam)
Ssfn datoteke Mogu biti više od jedne i svaka ispred sebe može imati broj (zadržite ga tako da ne morate čekati 7 dana za hlađenje trgovine).
Povezani članci:
Pogreška veze s parom