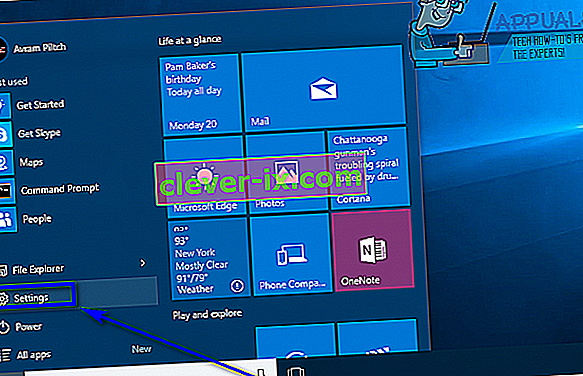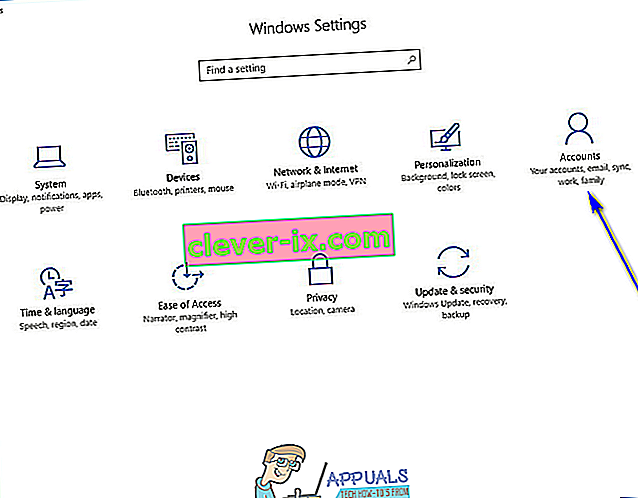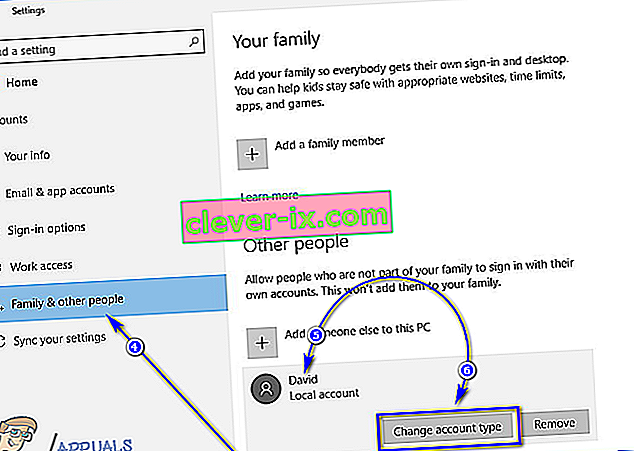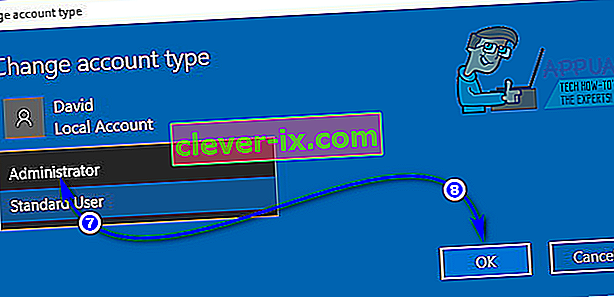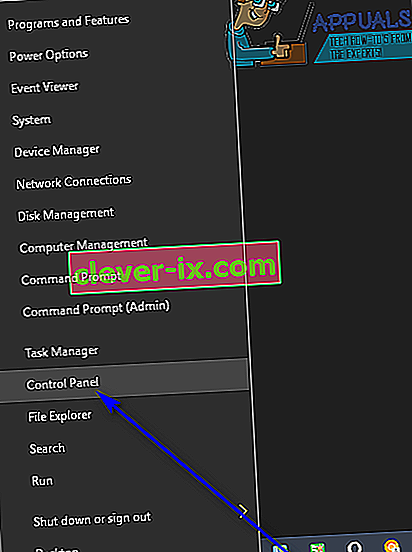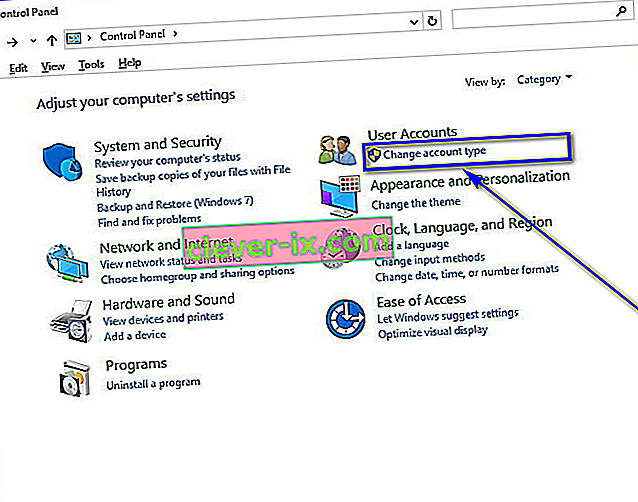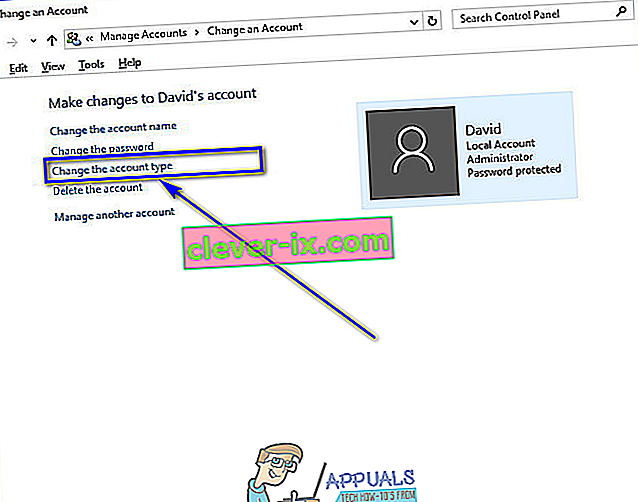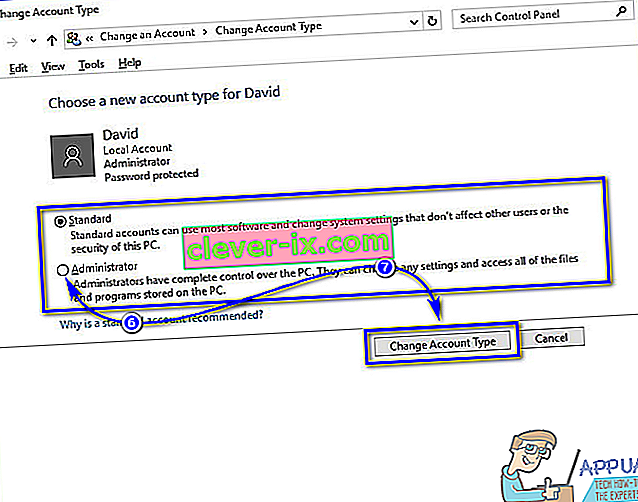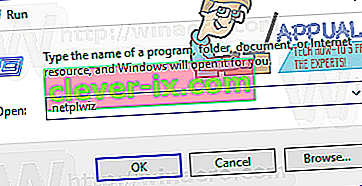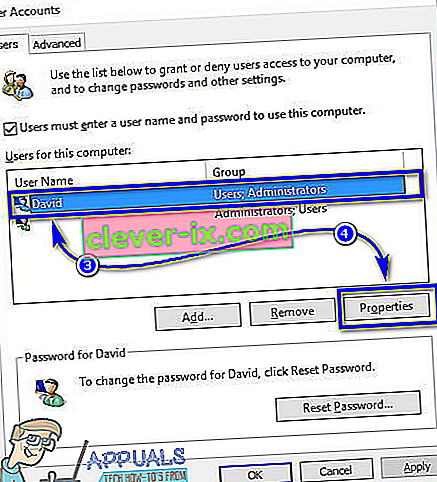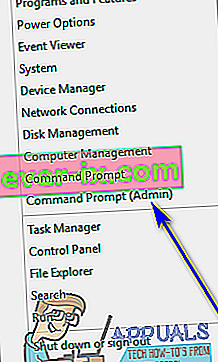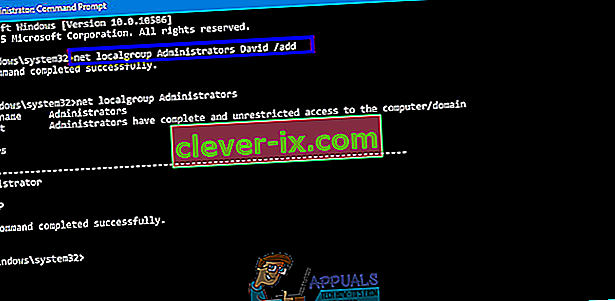U sustavu Windows 10 postoje dvije različite vrste korisničkih računa - standardni korisnički računi i administratorski računi. Razlika između ove dvije vrste korisničkih računa nije u funkcionalnosti već u dozvolama i ovlaštenjima.
Administratorski računi imaju potpunu autonomiju i kontrolu nad svakim aspektom računala sa sustavom Windows 10 - od promjene postavki računala za sve korisničke račune na računalu i instaliranja aplikacija do prolaska kroz kontrolu pristupa korisnika (UAC), administratorski računi mogu sve. S druge strane, standardni korisnički računi relativno su ograničeniji u onome nad čime imaju kontrolu - standardni korisnici mogu pokretati aplikacije, ali ne i instalirati nove, mogu mijenjati postavke, ali samo dok postavke s kojima se petljaju ne utječu bilo koji drugi korisnički račun na računalu, a morate unijeti korisničko ime i lozinku za administratorski račun da biste prošli bilo koje UAC upite na standardnom korisničkom računu u sustavu Windows 10.

U starijim verzijama Windowsa postojala je druga vrsta korisničkog računa poznata kao "Gost", ali ništa slično ne postoji u sustavu Windows 10. Kada kreirate novi korisnički račun na računalu sa sustavom Windows 10, on se kreira kao standardni korisnički račun prema zadanim postavkama, iako ga možete pretvoriti u račun administratora dok ga izrađujete. Standardni korisnički računi izuzetno su korisni kada trebate stvoriti korisnički račun za dijete ili za nekoga kome se ne može vjerovati da neće praviti nered ako mu se da previše snage, ali neće odgovarati računu nekome tko treba značajnu količinu pristupa i kontrole računala.
Ako želite standardnom korisničkom računu na računalu sa sustavom Windows 10 dati veću autonomiju i kontrolu nad računalom, morate ga pretvoriti u administratorski račun, što je nešto što je definitivno moguće. Slijede četiri različita načina na koje možete pretvoriti standardni korisnički račun na računalu sa sustavom Windows 10 u administratorski račun:
Napomena: Preporučuje se da pokušate pretvoriti standardni korisnički račun u administratorski račun dok ste prijavljeni na postojeći administratorski račun jer većina metoda koje su navedene i opisane zahtijevaju administrativne privilegije. Ako još niste prijavljeni na administratorski račun, morat ćete se provući kroz UAC upite koristeći korisničko ime i lozinku za administratorski račun na računalu.
1. metoda: Koristite uslužni program Postavke sustava Windows 10
Prvo i najvažnije, pomoću uslužnog programa Postavke sustava Windows 10 možete pretvoriti već postojeći standardni korisnički račun u administratorski račun. To je vrlo jednostavno jer koristite grafičko sučelje da biste obavili posao. Ako to želite učiniti, morate:
- Otvorite izbornik Start .
- Kliknite Postavke da biste otvorili uslužni program Postavke sustava Windows 10 .
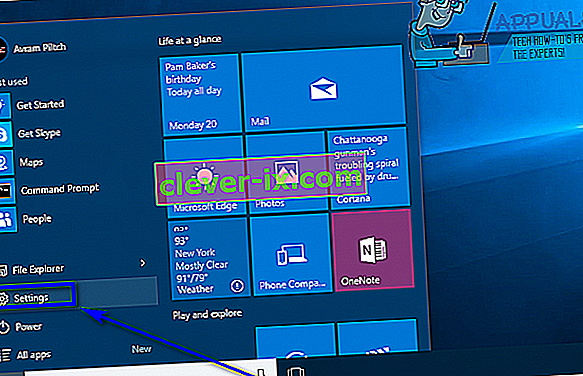
- Kliknite na Računi .
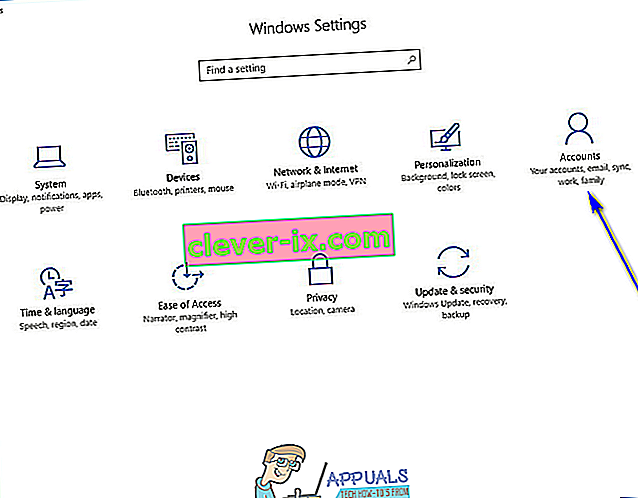
- U lijevom oknu prozora kliknite Obitelj i drugi ljudi .
- U odjeljku Ostali ljudi u desnom oknu pronađite i kliknite standardni korisnički račun koji želite postaviti kao administratora.
- Kliknite Promijeni vrstu računa .
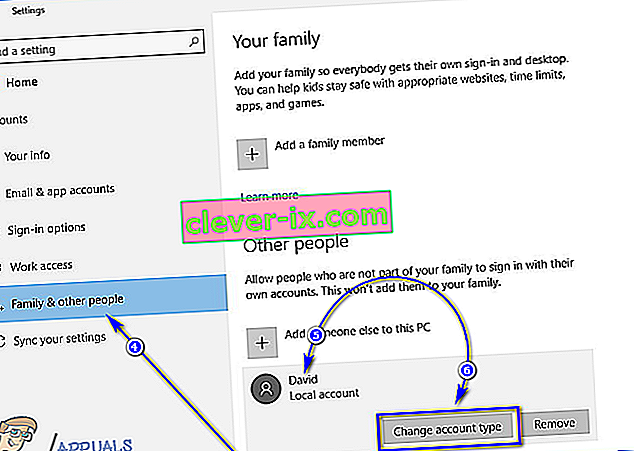
- Otvorite padajući izbornik koji se nalazi izravno ispod opcije Vrsta računa i kliknite Administrator da biste ga odabrali.
- Kliknite U redu .
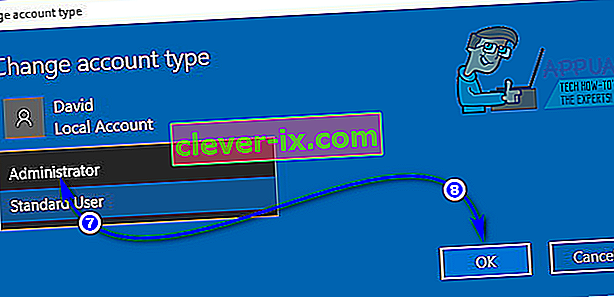
- Zatvorite uslužni program Postavke .
Čim to učinite, odabrani standardni korisnički račun pretvorit će se u administratorski račun i dobit će sve iste privilegije kao i prosječni administratorski račun. Isti gore opisani postupak također se može koristiti za pretvaranje administratorskog računa u standardni korisnički račun - sve što korisnik treba učiniti je kliknuti Standardni korisnik umjesto Administrator na padajućem izborniku u koraku 7 .
2. način: Promijenite vrstu korisničkog računa na upravljačkoj ploči
Jedna od najistaknutijih karakteristika operativnog sustava Windows je sposobnost da se na više različitih načina radi ista stvar. Windows 10 također ima Upravljačku ploču - uslužni program koji je konstanta tijekom mnogih različitih iteracija sustava Windows koji su postojali, a također se može koristiti za promjenu vrste računa korisničkog računa. Da biste pretvorili standardni korisnički račun u administratorski račun pomoću ove metode, morate:
- Desnom tipkom miša pritisnite gumb Izbornik Start ili pritisnite tipku s Windows logotipom + X da biste otvorili WinX izbornik .
- Kliknite Upravljačku ploču u izborniku WinX da biste pokrenuli upravljačku ploču .
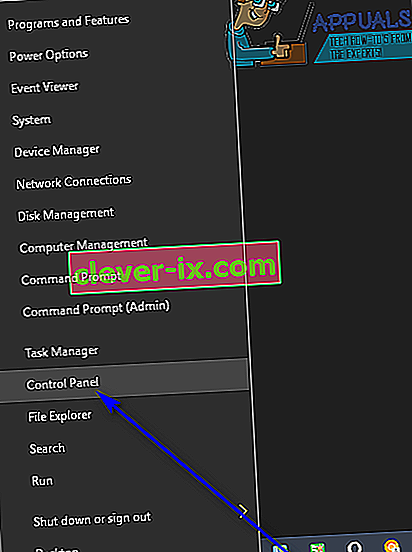
- Na upravljačkoj ploči u prikazu kategorija kliknite Promjena vrste računa u odjeljku Korisnički računi .
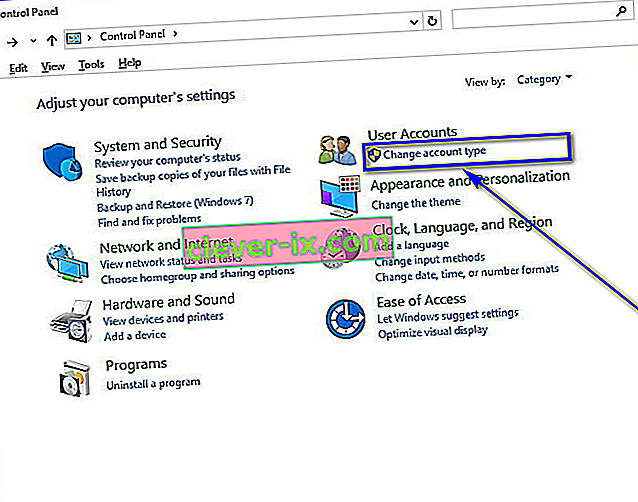
- Pronađite i kliknite standardni korisnički račun koji želite pretvoriti u administratorski račun.
- Kliknite Promjena vrste računa .
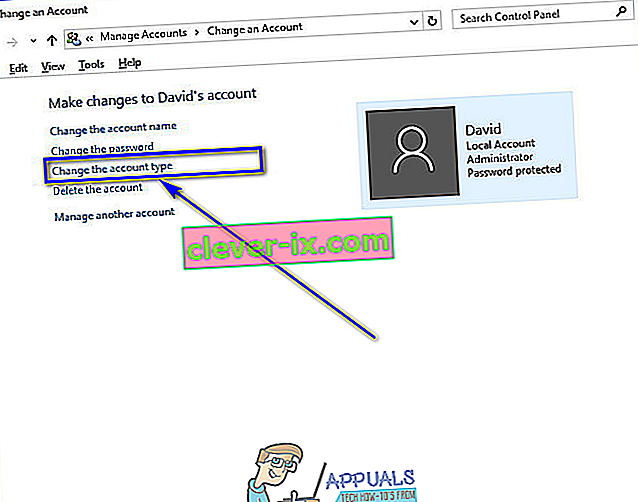
- Kliknite radio gumb pored opcije Administrator da biste je odabrali.
- Kliknite Promijeni vrstu računa i gotovi ste!
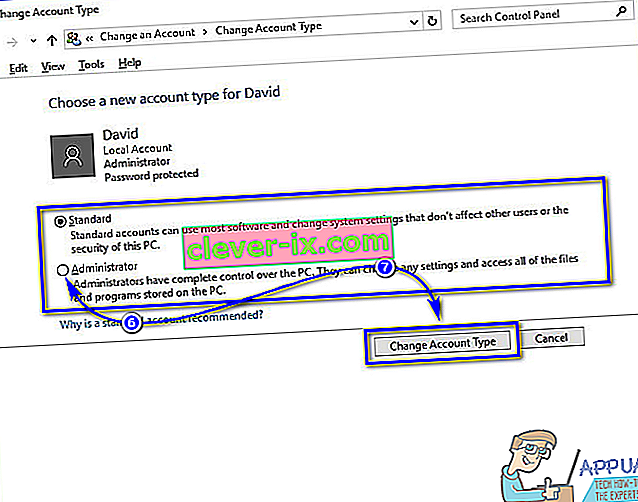
Sada možete zatvoriti upravljačku ploču jer je odabrani standardni korisnički račun uspješno pretvoren u administratorski račun.
3. način: Promijenite vrstu računa iz uslužnog programa Korisnički računi
Nešto sofisticiraniji, ali puno izravniji način promjene vrste računa korisničkog računa u sustavu Windows 10 jest da to učinite iz uslužnog programa Korisnički računi koji postoji u svim verzijama operativnog sustava Windows. Da biste koristili ovu metodu, potrebno je:
- Pritisnite tipku s Windows logotipom + R da biste otvorili dijaloški okvir Pokreni .
- Upišite netplwiz u dijaloški okvir Pokreni i pritisnite Enter da biste pokrenuli uslužni program Korisnički računi .
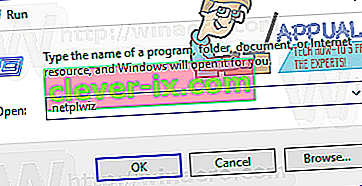
- U odjeljku Korisnici za ovo računalo: pronađite i kliknite Standardni korisnički račun koji želite pretvoriti u račun administratora da biste ga odabrali.
- Kliknite Svojstva .
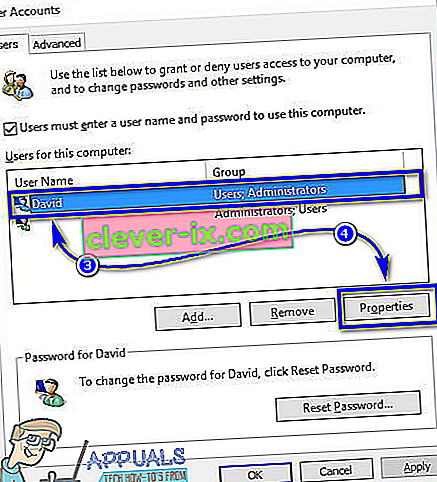
- Idite na karticu Članstvo u grupi .
- Kliknite radio gumb pored opcije Administrator da biste je odabrali. U ovom dijaloškom okviru vidjet ćete i opciju poznatu kao Ostalo , odabirom koje će vam omogućiti da odaberete niz različitih nivoa pristupa i kontrole u rasponu od sigurnosnih operatora i naprednih korisnika do korisnika udaljene radne površine, ali niti jedan od njih nema isti pristup na i kontrolirati računalo sa sustavom Windows 10 kao administratorski račun, pa je bolje da na njih ne obraćate pažnju.
- Kliknite Primijeni, a zatim U redu .
- Kliknite Primijeni, a zatim U redu u prozoru Korisnički računi .
Metoda 4: Promijenite vrstu korisničkog računa iz povišenog naredbenog retka
Posljednje, ali svakako ne najmanje važno, možete pretvoriti standardni korisnički račun na računalu sa sustavom Windows 10 u administratorski račun, sve iz udobnosti povišenog naredbenog retka. Potrebno je samo nekoliko jednostavnih naredbi! Ako želite koristiti ovu metodu da pretvorite standardni korisnički račun u administratorski račun, morate:
- Desnom tipkom miša kliknite izbornik Start ili pritisnite tipku s Windows logotipom + X da biste otvorili izbornik WinX .
- Kliknite Command Prompt (Admin) da biste pokrenuli povišeni Command Prompt koji ima administrativne povlastice.
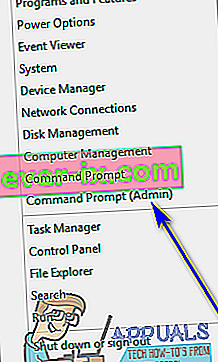
- Utipkajte sljedeću naredbu u povišeni Command Prompt , zamjenjujući AccountName s točnim imenom standardnog korisničkog računa koji želite pretvoriti u administratorski račun, a zatim pritisnite Enter :
net localgroup Administrators AccountName / add
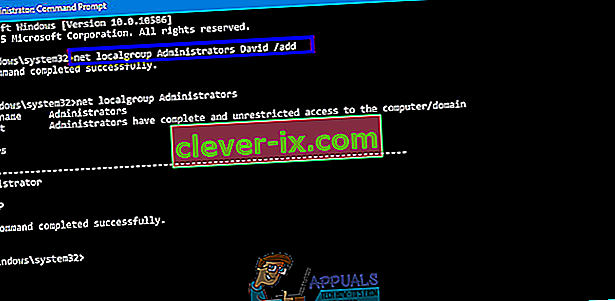
- Čim se naredba izvrši, zatvorite povišen naredbeni redak . Odabrani standardni korisnički račun bit će uspješno pretvoren u administratorski račun.
Iako je ovaj vodič dizajniran za upotrebu u sustavu Windows 10, sve gore navedene metode (osim Metode 1 , naravno) mogu se koristiti i za pretvaranje računa standardnih korisnika u starijim verzijama operativnog sustava Windows u račune administratora. uz samo malo prtljanja kako bi neki koraci bili održivi - na primjer, otvaranje upravljačke ploče na verzijama Windowsa koje nemaju WinX izbornik .