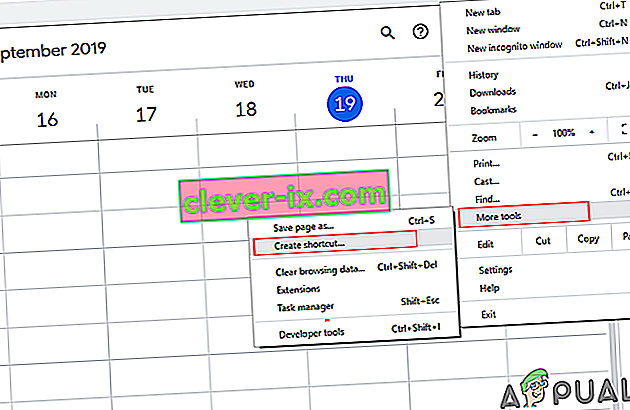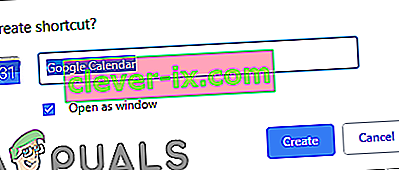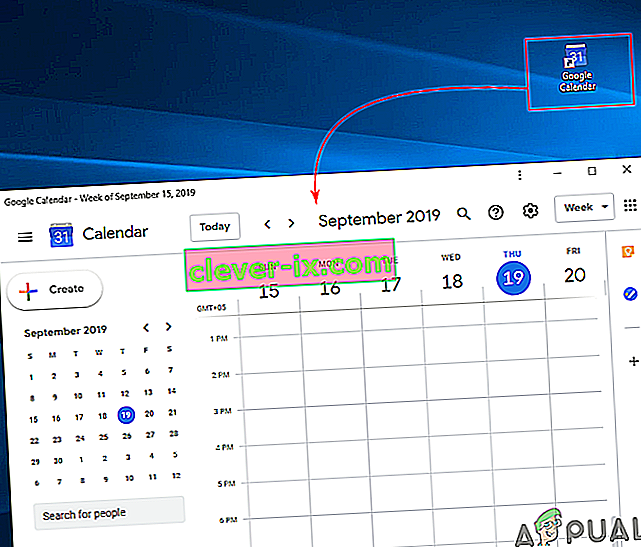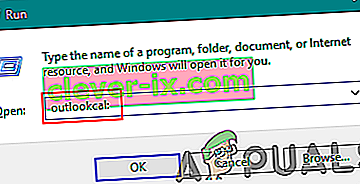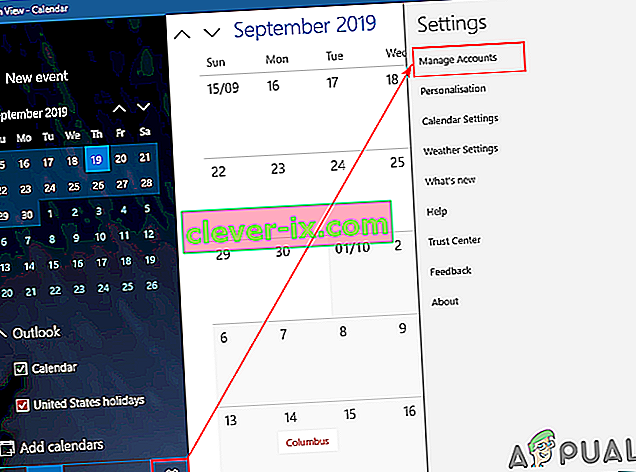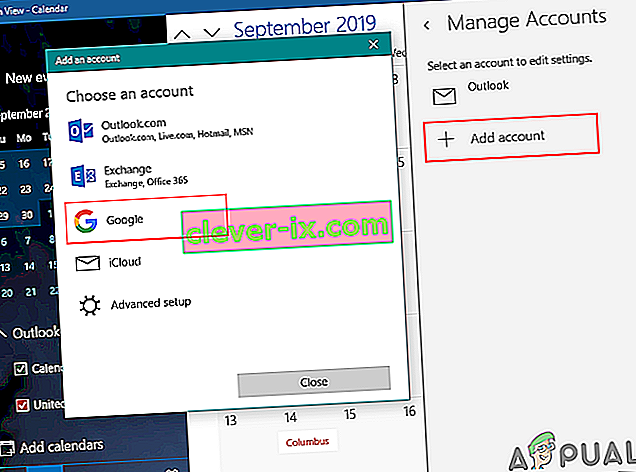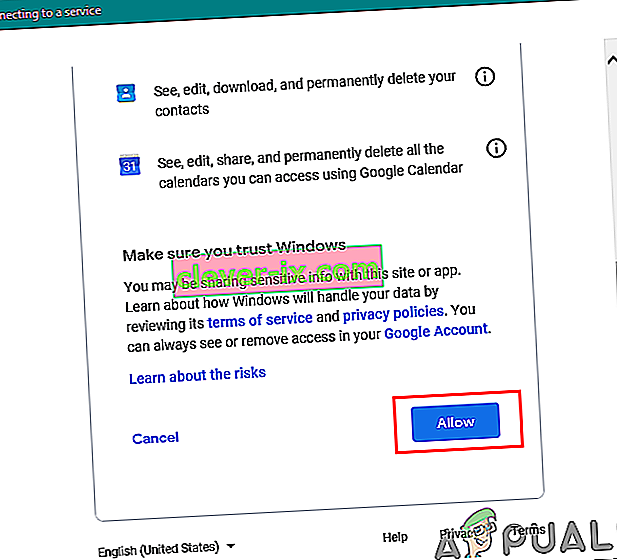Google kalendar mrežna je usluga zakazivanja koju pruža Google. Korisnici mogu koristiti više uređaja na jednom računu da bi vidjeli sve događaje koje su dodali u Google kalendar. Jedna promjena u kalendaru sinkronizirat će promjenu na svim uređajima koji koriste isti račun Google kalendar. Međutim, nekoliko korisnika Windowsa traži način za postavljanje Google kalendara na radnu površinu radi jednostavnijeg pristupa. U ovom ćemo članku podijeliti neke metode za brzi pristup Google kalendaru na radnoj površini.

1. metoda: Stvaranje prečaca Google kalendara putem Chromea
Google također nudi chrome, pa ga je lakše koristiti za stvaranje prečaca Google kalendara. Google Chrome nudi opciju za stvaranje prečaca bilo koje stranice za vašu radnu površinu. Prečac možete otvoriti kroz krom ili u drugom prozoru. Prečac Google kalendara možete stvoriti slijedeći korake u nastavku:
- Otvorite Google Chrome dvostrukim klikom na prečac na radnoj površini ili pretraživanjem funkcije pretraživanja.
- Idite na stranicu Google kalendara s prijavljenim računom.
- Kliknite gumb izbornika u chromeu, odaberite More tools i odaberite Create shortcut option.
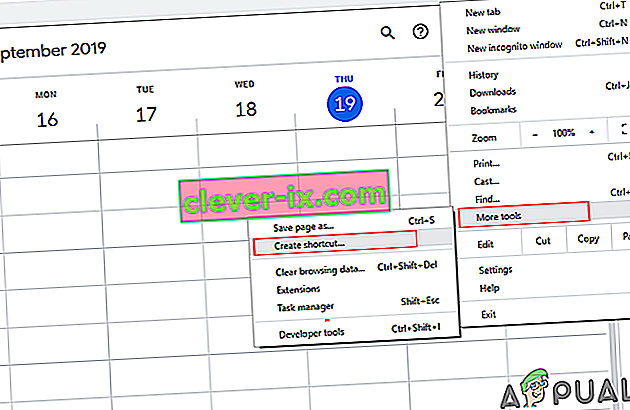
- Označite opciju Otvori kao prozor prilikom stvaranja prečaca.
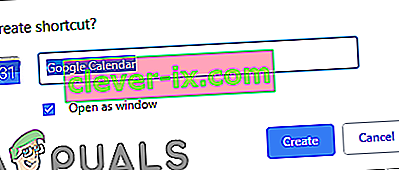
- Prečac Google kalendara pronaći ćete na radnoj površini. Dvaput pritisnite prečac i Google kalendar će se otvoriti u njegovom prozoru pomoću kroma.
Napomena : Prečac također možete prikvačiti za programsku traku i izbornik Start tako da desnom tipkom miša kliknete prečac i odaberete opciju Prikvači na programsku traku ili Prikvači za početak .
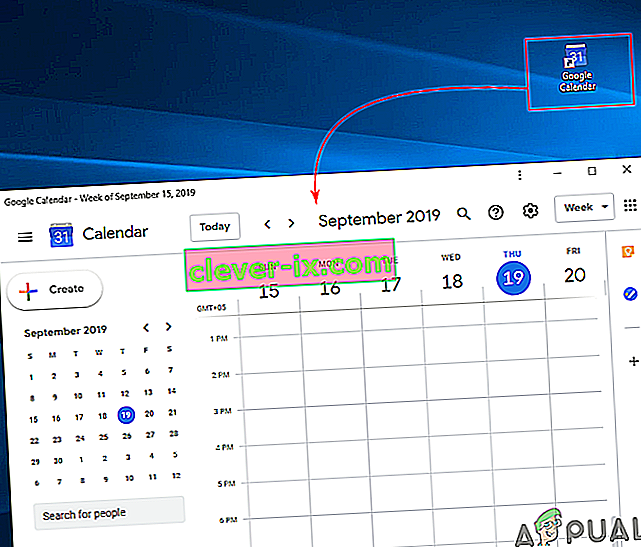
2. metoda: Dodavanje Google kalendara u Windows Outlook kalendar
Windows ima aplikaciju kalendara koja je već dostupna u sustavu. Datum i vrijeme možete vidjeti u desnom kutu programske trake. Zadani Kalendar za Windows 10 podržava račune Outlook, Exchange, Google i iCloud. Možete se prijaviti na svoj Google račun u zadanom kalendaru da biste sinkronizirali svoj Google kalendar i njegove događaje. Slijedite korake u nastavku za dodavanje Google računa:
- Držite tipku Windows i pritisnite R da biste otvorili okvir Pokreni . Upišite " outlookcal: " i Enter da biste otvorili aplikaciju Windows kalendar .
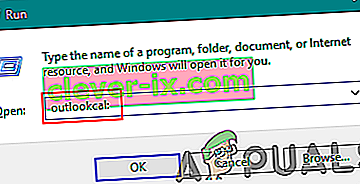
- Kliknite ikonu Postavke i odaberite opciju Upravljanje računima .
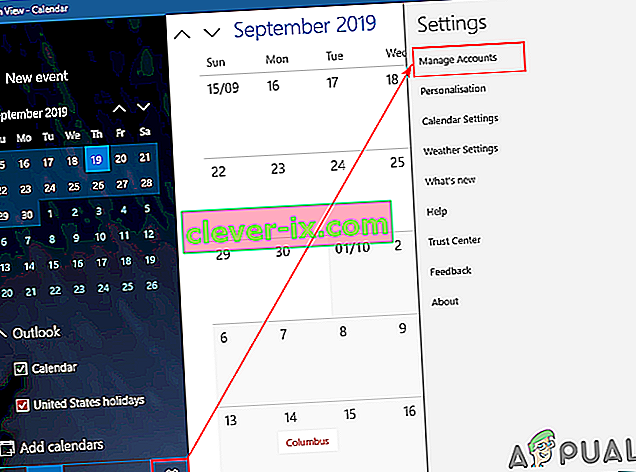
- Kliknite gumb Dodaj račun i otvorit će se novi prozor. Odaberite opciju Google računa u novom prozoru.
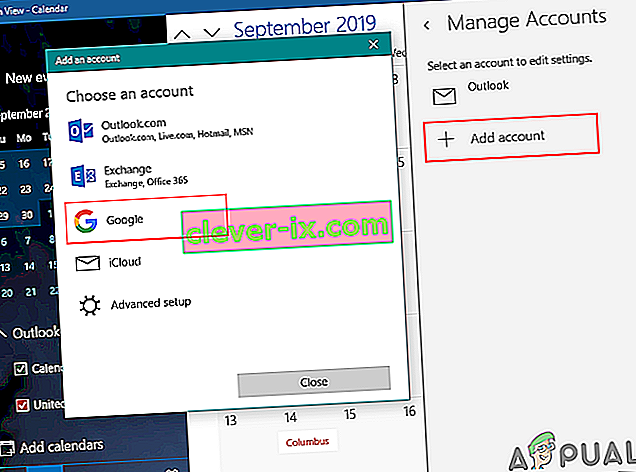
- Sada se prijavite na svoj Google račun davanjem adrese e-pošte i lozinke. Nakon prijave kliknite gumb Dopusti za povjerenje u sustav Windows.
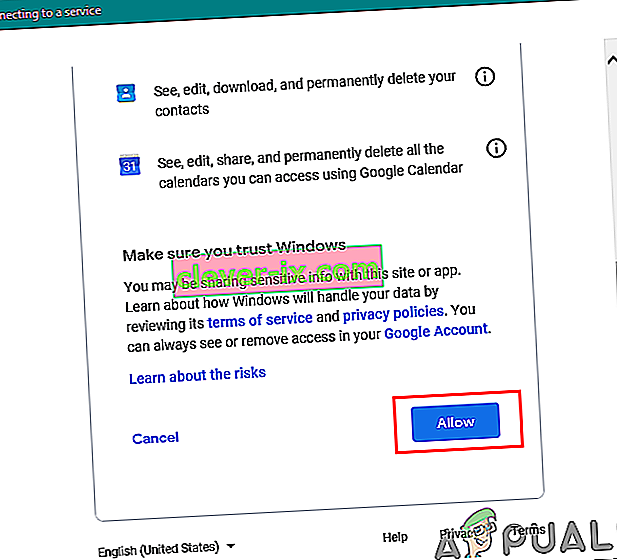
- Napokon, događaji i raspored vašeg Google kalendara bit će sinhronizirani s vašim Windows kalendarom. Možete ga pogledati klikom na uobičajeni kalendar i vrijeme na programskoj traci ili otvaranjem aplikacije kalendar.