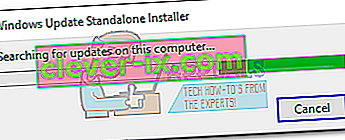Kôd pogreške 0x80070017 obično se odnosi na loš medij za instalaciju. Tipično će se dogoditi u jednom od dva slučaja: prilikom pokušaja instalacije / ponovne instalacije sustava Windows ili prilikom instaliranja ažuriranja za Windows. Ovaj se kôd pogreške može naći u bilo kojoj verziji sustava Windows, bez obzira na specifikacije vašeg sustava.
Ako dobijete ovu pogrešku tijekom instaliranja / ponovne instalacije sustava Windows, vidjet ćete je kako slijedi:
Windows ne može kopirati datoteke potrebne za instalaciju. Datoteke su možda oštećene ili nedostaju. Provjerite jesu li dostupne sve datoteke potrebne za instalaciju i ponovo pokrenite instalaciju. Kôd pogreške 0x80070017.

Možda ćete naići i na pogrešku 0x80070017 nakon što Windows Update ne uspije.

U osnovi, pogreška 0x80070017 signalizira da datoteke koje se kopiraju s diska (ili oblaka) ne prelaze na vaš tvrdi disk s istom strukturom. To može značiti da se izvorne datoteke mijenjaju, mijenjaju ili oštećuju dok se kopiraju na odredište. No, najčešće ćete se baviti oštećenim datotekama ili lošim sektorima.
Budući da postoje dva različita scenarija u kojima se može susresti pogreška 0x80070017 , stvorili smo dva zasebna vodiča za rješavanje problema. Slijedite metode primjerene vašoj situaciji. Koristite 1. i 2. metodu ako vidite pogrešku prilikom instaliranja / ponovne instalacije sustava Windows. Ako se pogreška prikazuje nakon neuspjelog ažuriranja sustava Windows, slijedite 3. i 4. metodu .
Pogreška 0x80070017 pojavljuje se prilikom instaliranja / ponovne instalacije sustava Windows
0x80070017 greška je jedna od najvažnijih Zajednički šifri pogrešaka koje nastaju kada korisnici pokušaju instalirati novu kopiju Windows. Iako ovo može predstavljati problem s pogonom, većinu vremena to će biti loš disk. Budući da kôd pogreške signalizira pogrešku tijekom instalacije ili oštećenog programa za instaliranje medija, trebali biste započeti potragu za rješavanjem problema osiguravajući da je Windows ISO optimalan.
1. način: Optimalno ponovno spali ISO datoteku s provjerom integriteta
DVD-i su skloni razvoju loših sektora tijekom godina, tako da postoji velika vjerojatnost da imate posla s lošim DVD-om za instalaciju sustava Windows. Ako imate sredstava, započnite potragu za rješavanjem problema spaljivanjem ISO-a na novi disk. Zatim izvršite čistu ponovnu instalaciju s njega.
Napomena: Obavezno DVD narežite pouzdanim plamenikom, poput ImgBurn , optimalnom brzinom gorenja (4x, najviše 8x). Ako je moguće, uputite svoj softver za snimanje da provjeri integritet DVD-a na kraju ciklusa pisanja. U ImgBurn se to radi potvrđivanjem okvira pored Potvrdi.

Ako na istom mjestu s novog diska dobivate istu pogrešku 0x80070017 , možda imate posla s oštećenom ISO datotekom. U tom slučaju ponovo preuzmite ISO datoteku i zapišite je na novi disk.
Napomena: Ako imate održivu Windows licencu, možete posjetiti Microsoftovo web mjesto i umetnuti ključ proizvoda da biste primili ISO datoteku (za Windows 7) ili upotrijebite Alat za stvaranje medija (za Windows 8, 10) da biste preuzeli ISO. Pomoću ovih veza možete dohvatiti službeni ISO instalacijski sustav Windows, a zatim ga snimiti na novi disk.
2. metoda: Instaliranje sustava Windows s flash sticka
Ako 1. metoda nije uspjela, usmjerite pozornost na svoj DVD pogon. Iako je to rjeđe, optički pogon može se pokvariti i pokrenuti pogrešku 0x80070017, a pritom nije uspio pročitati sadržaj diska za instalacijski medij sustava Windows. Međutim, možemo izbjeći upotrebu neispravnog optičkog pogona prijenosom ISO instalacijskog sustava Windows na flash disk i omogućavanjem pokretanja.
Ovisno o verziji sustava Windows, sljedeći će koraci biti drugačiji. Microsoft je razvio namjenski softver koji može učiniti vaš USB pokretačkim za potrebe instalacije, ali radi samo sa sustavima Windows 8.1 i Windows 10. Ako imate stariju verziju sustava Windows, slijedite drugi vodič.
1. Windows 8.1 i Windows 10
Ako ste vlasnik licencirane kopije sustava Windows 8.1 ili Windows 10, alatom za stvaranje medija Windows možete koristiti alat za stvaranje pokretačkog USB-a. Na ovaj način možete izbjeći upotrebu DVD pogona prilikom ponovne instalacije OS-a. Postavljanje je izuzetno jednostavno, samo pripazite da imate ispravnu internetsku vezu, dovoljno prostora za pohranu podataka na računalu i prazan vanjski USB pogon od 8 GB ili više. Evo kratkog vodiča za upotrebu alata za stvaranje medija:
- Preuzmite Alat za stvaranje medija s Microsoftova web mjesta.
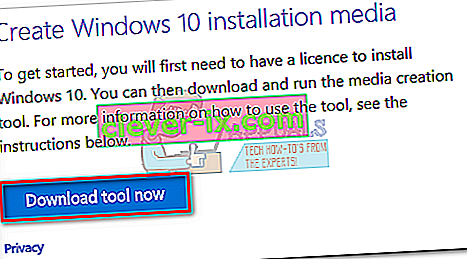
- Pokrenite alat za stvaranje medija i pritisnite Accept (Prihvati) da biste pristali na uvjete licence. Zatim odaberite Stvori instalacijski medij za drugo računalo i pritisnite Next.
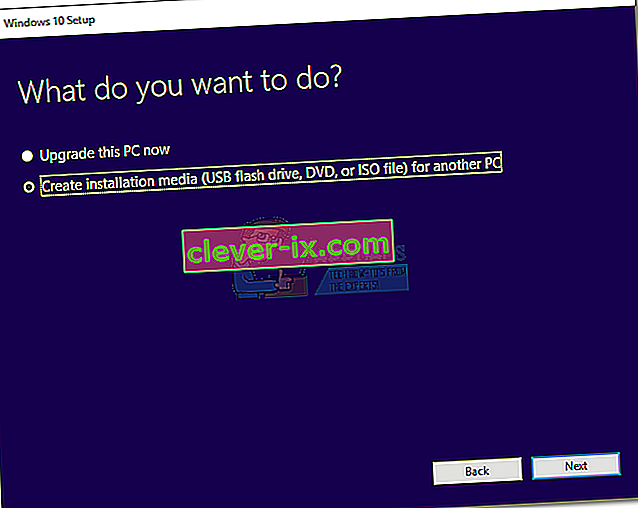
- U sljedećem ćete prozoru morati odabrati jezik , verziju sustava Windows i arhitekturu . Postupak možete automatizirati i potvrđivanjem okvira pored Upotrijebi preporučene opcije za ovo računalo. No imajte na umu da će ovo automatski postaviti izdanje na Windows 10. Ako imate Windows 8, postavite ga ručno.
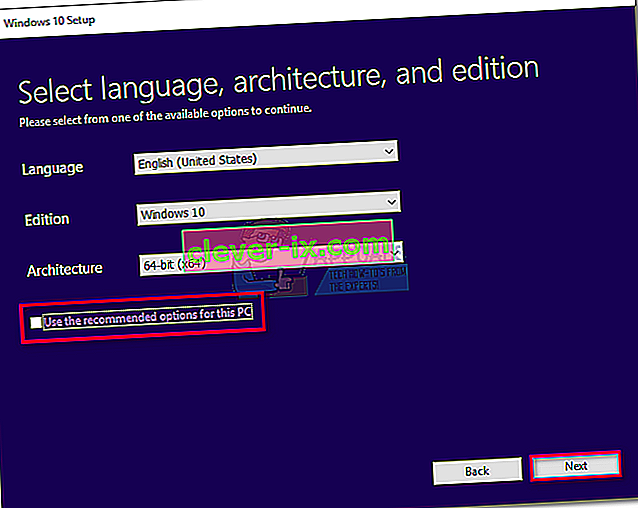
- Odaberite USB bljesak voziti hit Dalje .
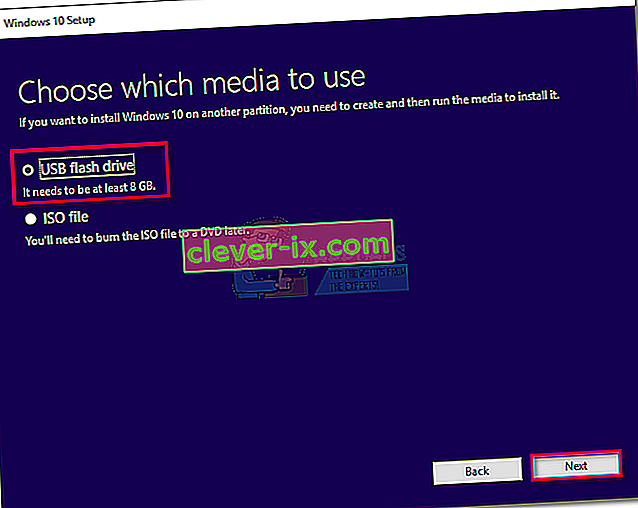
- Sada umetnite svoj flash USB disk, odaberite ga u alatu za stvaranje medija i pritisnite Next za nastavak. Možda ćete trebati pritisnuti osvježavanje nekoliko puta dok ne postane vidljivo.
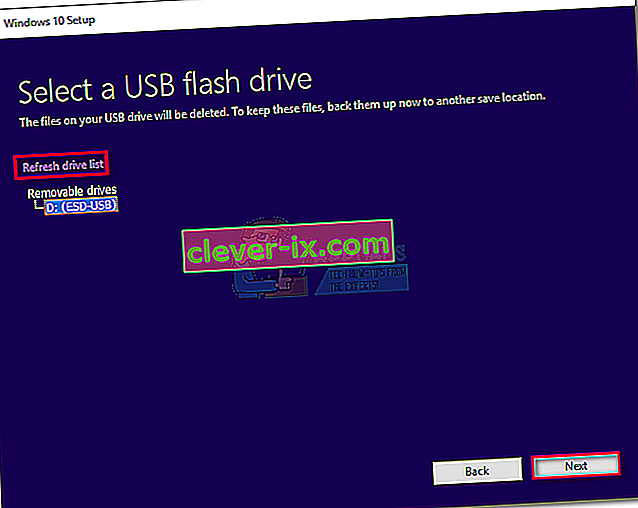 Napomena: Imajte na umu da će prethodni sadržaj vašeg USB flash pogona biti izgubljen. Ako na pogonu imate nešto važno, premjestite ga prije upotrebe alata za stvaranje medija s bljeskalicom.
Napomena: Imajte na umu da će prethodni sadržaj vašeg USB flash pogona biti izgubljen. Ako na pogonu imate nešto važno, premjestite ga prije upotrebe alata za stvaranje medija s bljeskalicom. - Softver će automatski formatirati vaš bljesak voziti, preuzeti Windows sliku i učiniti ga pokretačkim.
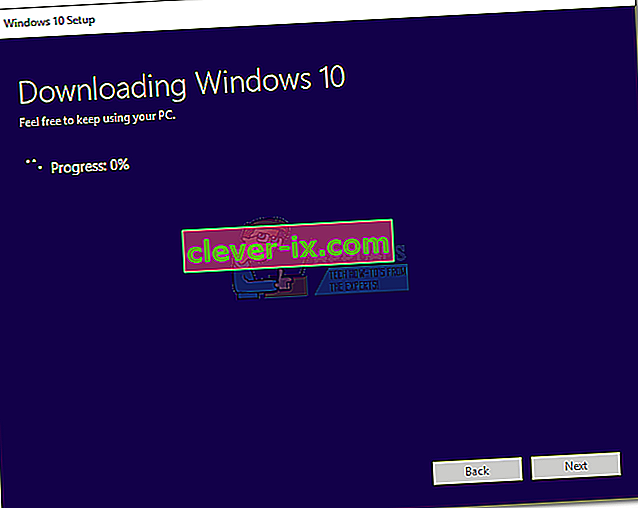
- Na kraju postupka vaš bi se pogon trebao pokrenuti. Ponovo pokrenite uređaj i ponovo instalirajte Windows s njega.
Napomena: Ako se ne pokrene, unesite postavke BIOS-a / UEFI-a i napravite USB prvi na popisu prioriteta pokretanja.
2. Windows XP, Windows Vista, Windows 7
Nažalost, Microsoft službeno nije osigurao način za pokretanje sustava Windows 7 ili starijeg s flash pogona. Zbog toga smo prisiljeni koristiti rješenje treće strane kako bismo pojednostavili stvari.
Ako imate važeći licenčni ključ za Windows, ali nemate ISO datoteku, možete posjetiti ovu vezu i unijeti ključ proizvoda za Windows. Tada ćete moći preuzeti službenu ISO datoteku na svoje računalo.
Nakon što ste osigurali ISO datoteku, vrijeme je da je kopirate na bljesak i napravite je za pokretanje. Daleko najjednostavnije i najpouzdanije rješenje koje sam uspio pronaći je korištenje Universal USB Installer-a . Evo kratkog vodiča za njegovo korištenje:
- Preuzmite univerzalni USB instalacijski program s ove poveznice.
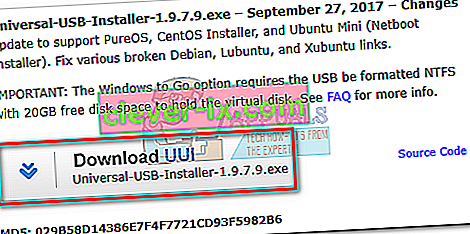
- Otvorite Universal USB Installer i pristupite padajućem izborniku u koraku 1 . Zatim odaberite instalacijski program koji odgovara vašoj verziji sustava Windows.
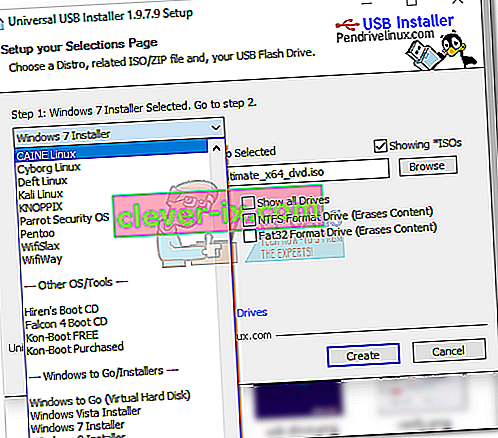
- Pomaknite se na korak 2 i pritisnite gumb Pregledaj . Zatim odaberite svoju Windows ISO datoteku i pritisnite Otvori da biste je učitali u Universal USB Installer.
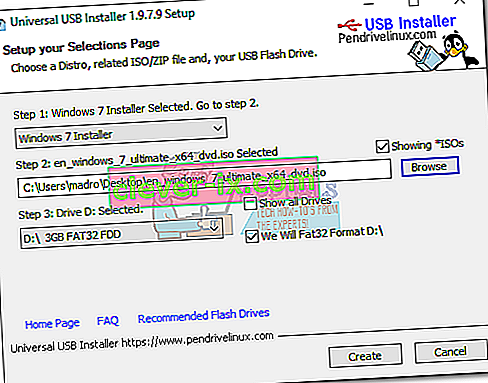
- U koraku 3 pomoću padajućeg izbornika odaberite svoj bljesak voziti. Provjerite ima li dovoljno prostora za smještaj ISO slike. Napokon, potvrdite okvir pored We For Fat32 Format.
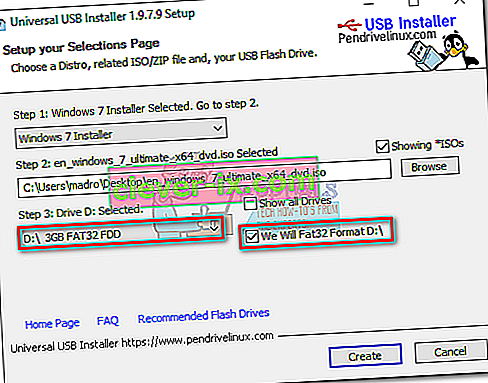
- Nakon što je sve u redu, kliknite gumb Stvori i pričekajte da vaš flash pogon postane pokretan.
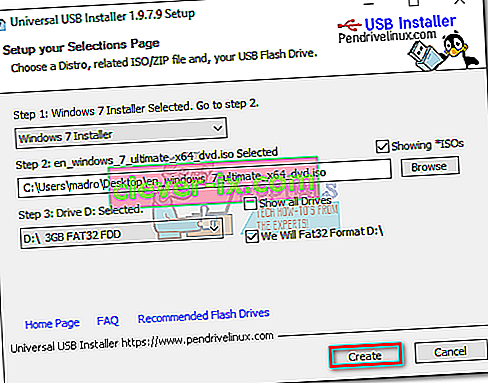
- Pokrenite se s USB pogona i na taj način instalirajte Windows. Instalacija bi trebala uspjeti bez pogreške 0x80070017.
Pogreška 80070017 pojavljuje se prilikom instaliranja Windows Update
Ako vidite pogrešku 80070017 nakon neuspjelog ažuriranja sustava Windows, vaše računalo ima problema pri dohvaćanju datoteka ažuriranja ili kada ih pokušava instalirati na vaš sustav. U ovakvim situacijama greška je obično na Microsoftovim poslužiteljima koji su odgovorni za postavljanje ažuriranja, ali to nije data činjenica.
Imate dva načina naprijed: pokrećete alat za rješavanje problema s ažuriranjem sustava Windows i nadate se da će problem automatski riješiti ili ručno primijenite ažuriranje sustava Windows putem kataloga Windows Update.
3. metoda: Pokretanje alata za rješavanje problema sa sustavom Windows Update
Alat za rješavanje problema sa sustavom Windows Update nije osobito učinkovit, no neki su korisnici izvijestili da je uspio ukloniti pogrešku 80070017. Prije nego što upotrijebite ovaj alat, provjerite funkcionira li internetska veza ispravno. Zatim slijedite korake u nastavku:
- Pritisnite Windows početnu traku u donjem lijevom kutu, potražite " rješavanje problema " i pristupite alatu za rješavanje problema .
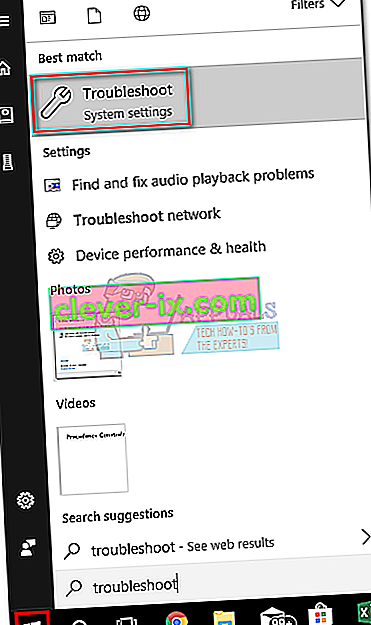
- Odaberite Windows Update , a zatim kliknite Pokreni alat za rješavanje problema .
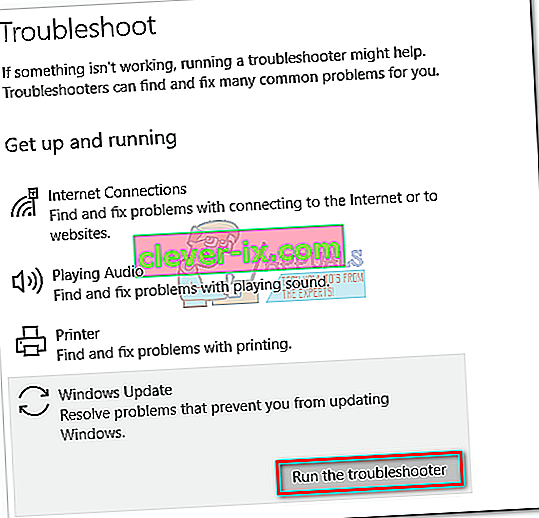
- Ako alat za rješavanje problema uspije pronaći osnovni problem, od vas će se zatražiti da ga ponovo pokrenete.
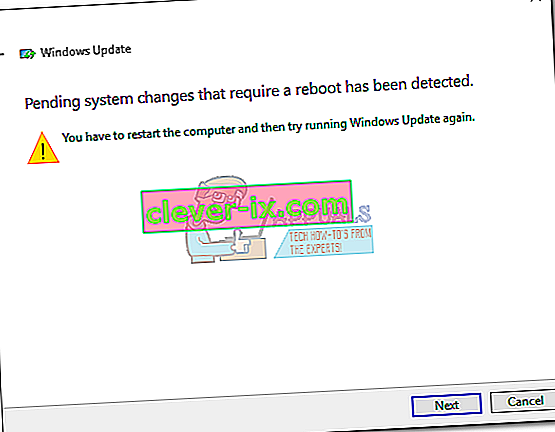
- Nakon ponovnog pokretanja vratite se na izbornik Windows Update i pokušajte ponovo primijeniti ažuriranje.
4. metoda: Ažurirajte ručno putem Windows Update Catalogue
Ako alat za rješavanje problema s ažuriranjem nije riješio problem, datoteke za ažuriranje sustava Windows možete preuzeti ručno i instalirati ih na svoj sustav. Morat ćete pristupiti katalogu Windows Update i potražiti to određeno ažuriranje prema kb broju. Evo detaljnog vodiča kako to učiniti:
- Prvo idite na Ažuriranje sustava Windows i prepoznajte ažuriranje koje nije uspjelo instalirati i kopirajte KB broj. Kasnije ćete trebati postaviti upit za Microsoft Update Catalogue.
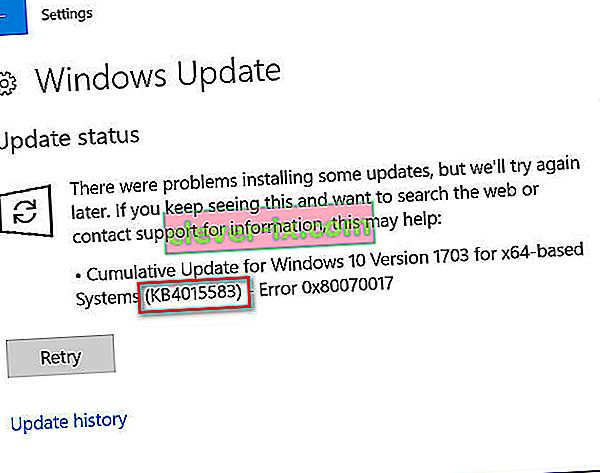
- Zatim posjetite web mjesto kataloga Windows Update i zalijepite KB broj u traku za pretraživanje.

- Sada kliknite gumb Preuzmi povezan s arhitekturom vašeg sustava. Nemojte preuzimati verziju x64 ako imate 32-bitnu arhitekturu jer se neće pravilno instalirati.
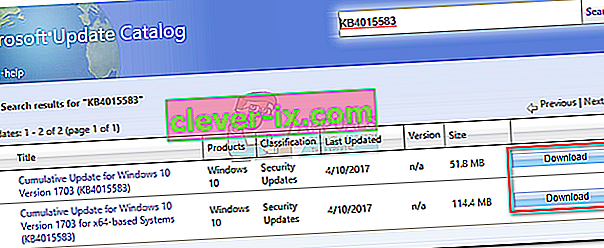 Napomena: Ako ste onemogućili Internet Explorer na vašem sustavu, preuzimanje neće započeti. Možete i otvoriti vezu u Edgeu.
Napomena: Ako ste onemogućili Internet Explorer na vašem sustavu, preuzimanje neće započeti. Možete i otvoriti vezu u Edgeu. - Nakon što se .msu datoteka preuzme u vaš sustav, otvorite je i slijedite upute na zaslonu da biste je instalirali.
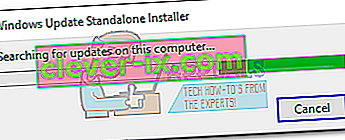
- Ponovo pokrenite sustav i vratite se na ažuriranje sustava Windows da biste vidjeli je li ažuriranje primijenjeno.
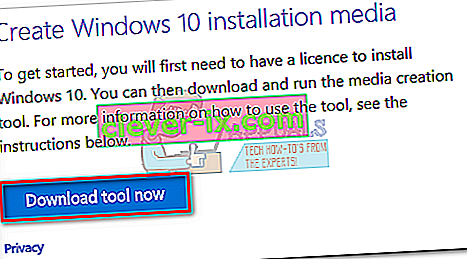
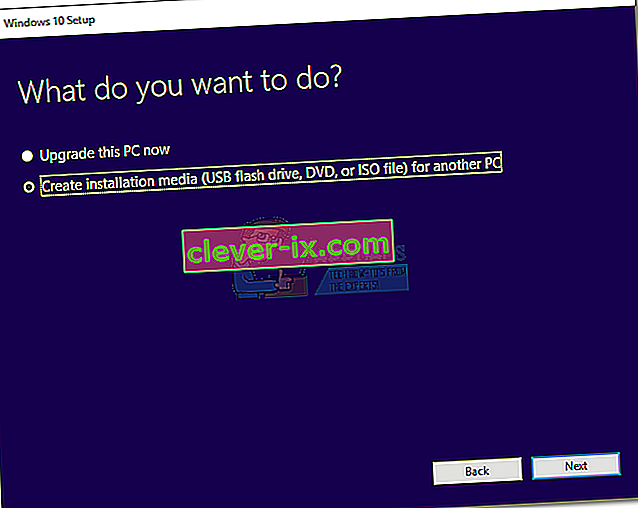
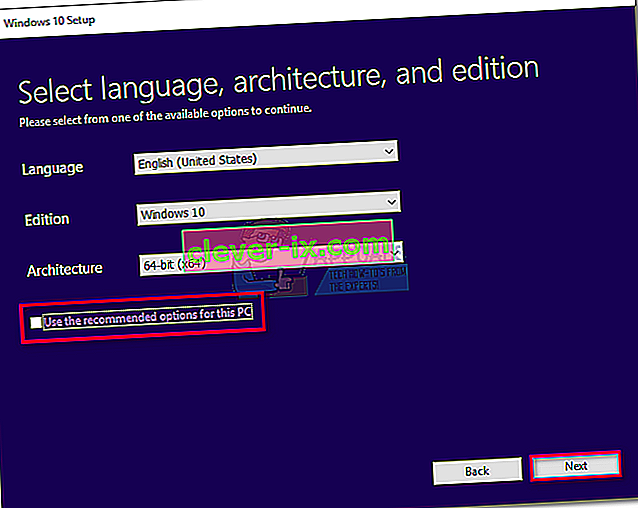
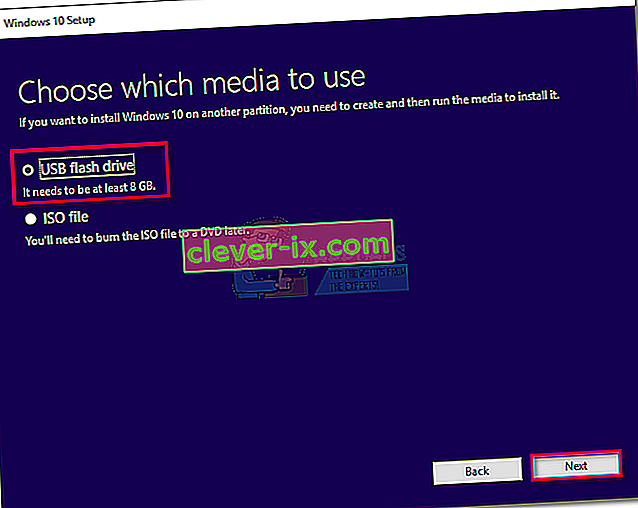
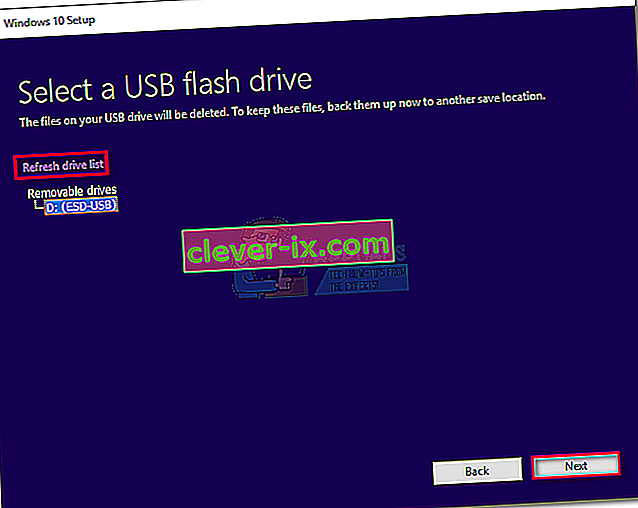 Napomena: Imajte na umu da će prethodni sadržaj vašeg USB flash pogona biti izgubljen. Ako na pogonu imate nešto važno, premjestite ga prije upotrebe alata za stvaranje medija s bljeskalicom.
Napomena: Imajte na umu da će prethodni sadržaj vašeg USB flash pogona biti izgubljen. Ako na pogonu imate nešto važno, premjestite ga prije upotrebe alata za stvaranje medija s bljeskalicom.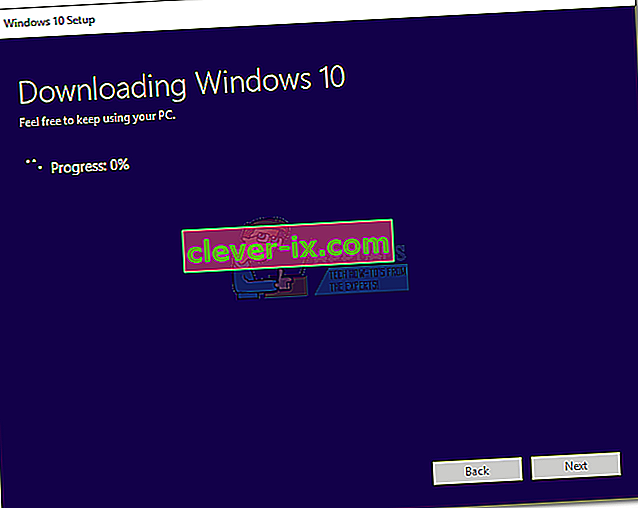
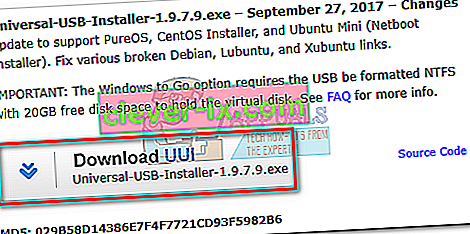
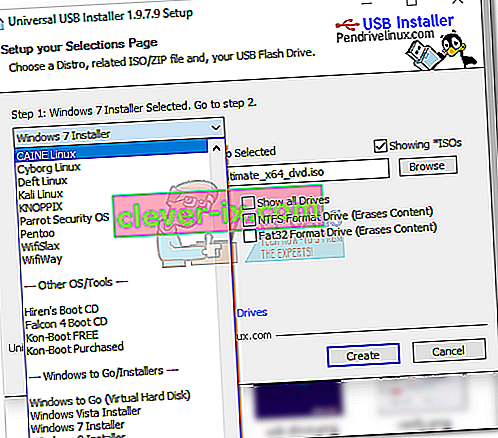
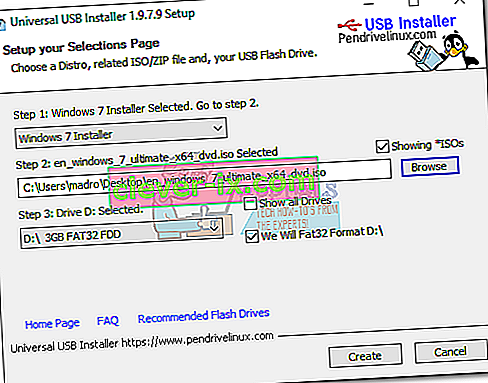
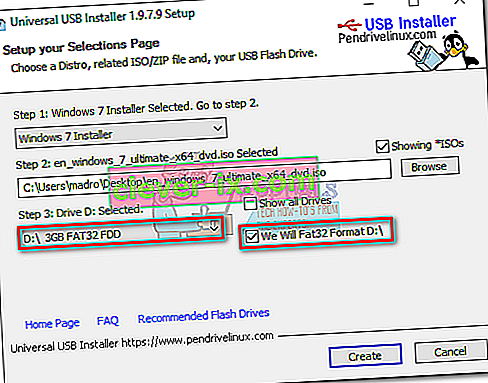
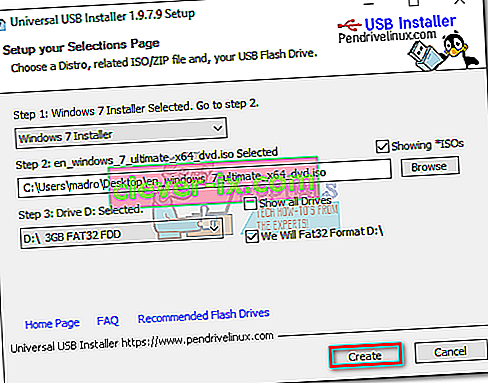
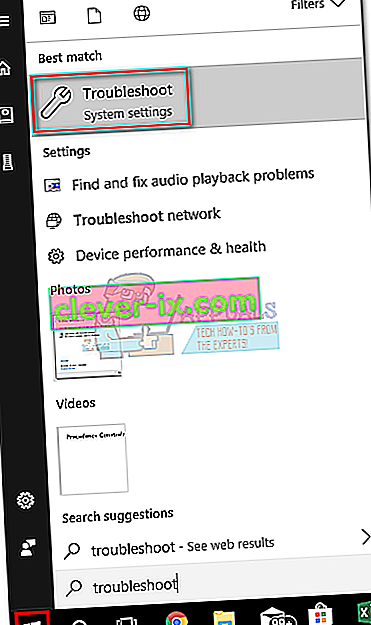
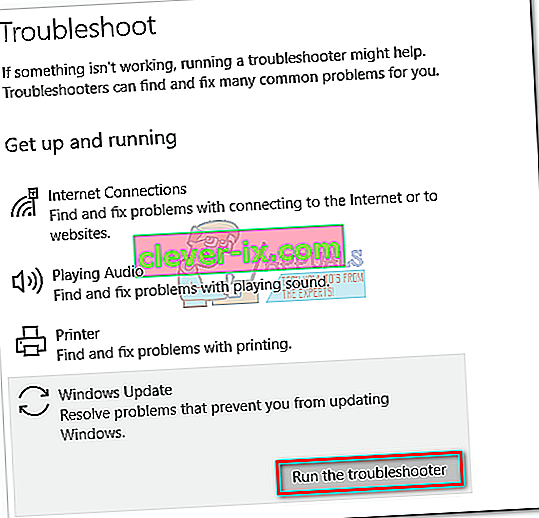
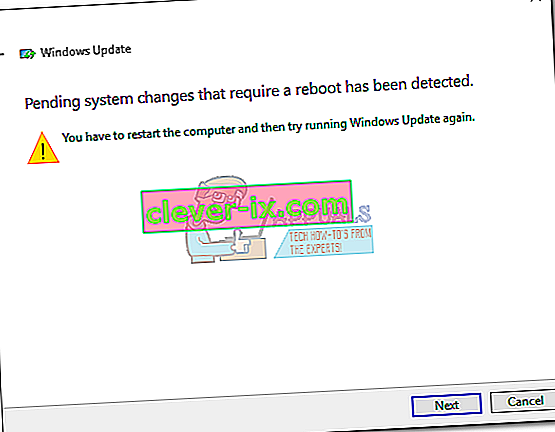
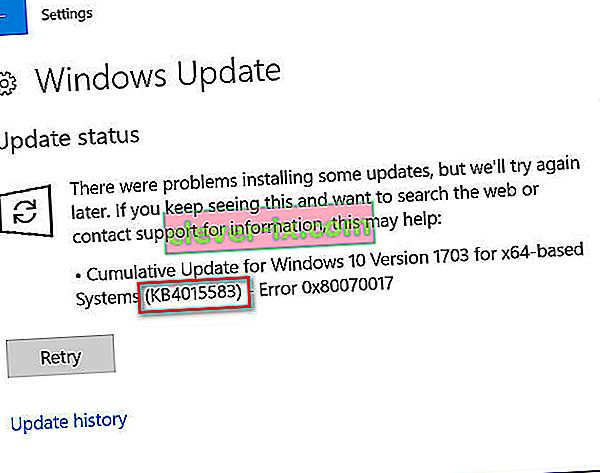

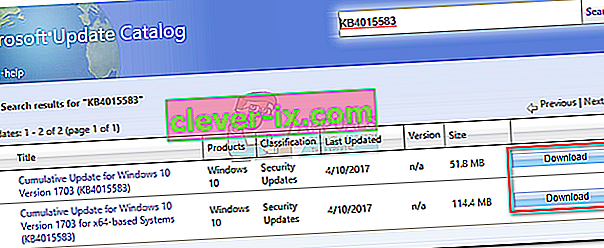 Napomena: Ako ste onemogućili Internet Explorer na vašem sustavu, preuzimanje neće započeti. Možete i otvoriti vezu u Edgeu.
Napomena: Ako ste onemogućili Internet Explorer na vašem sustavu, preuzimanje neće započeti. Možete i otvoriti vezu u Edgeu.