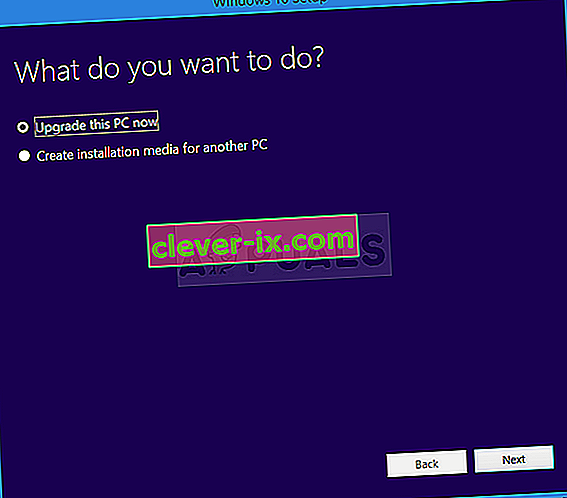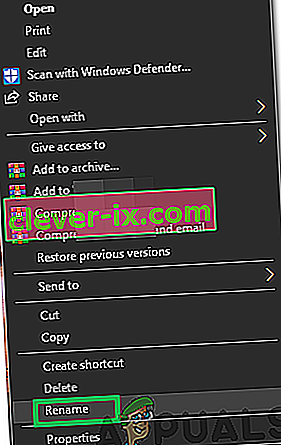Kôd pogreške 0x80042405-0xa001a vuče korijene iz alata za stvaranje Windows Media koji se koristi u stvaranju pokretačkih USB uređaja prvenstveno za instaliranje sustava Windows na računalo. Ova poruka o pogrešci pojavila se u proteklih godinu dana i unatoč čestim ažuriranjima od strane Microsofta, nije u potpunosti iskorijenjena.
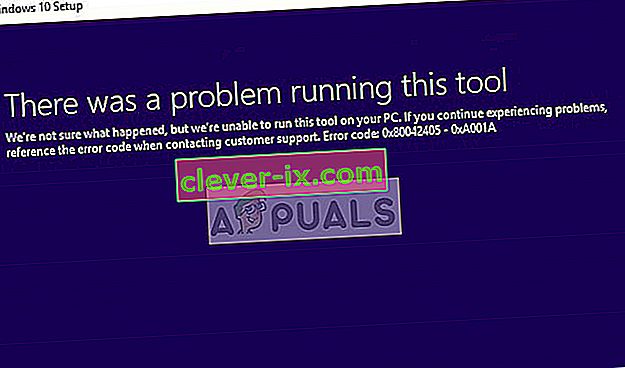
Razlozi za ovu poruku o pogrešci pri pokušaju izrade medija za pokretanje uglavnom su povezani s postavkama diska. Ako su postavke diska ispravno postavljene, to vjerojatno znači da Alat za stvaranje medija djeluje i da bismo morali zaobići to rješenje.
Što uzrokuje kod pogreške 0x80042405-0xa001a u alatu za izradu medija?
Kod pogreške 0x80042405-0xa001a ima puno različitih razloga, od vrste diska USB-a do alata za stvaranje medija koji ne radi ispravno. Neki od nekoliko razloga su:
- USB nije tipa NTFS . Sustavi datoteka NTFS posebno su dizajnirani za okruženje samo za Windows i ako želite da Alat za stvaranje medija radi besprijekorno, najbolje je ako koristite NTFS.
- U alatu za stvaranje medija postoji greška koja uvijek daje pogrešku ako se pokreće s drugog pogona, a ne tamo gdje treba implementirati svoje operacije.
- Na vašem USB-u nema dovoljno prostora na kojem pokušavate stvoriti medij.
Ova se poruka o pogrešci pojavljuje iznova i iznova i iako ne znamo što zapravo pokreće takvo ponašanje, dolje navedeni zaobilazni postupci to će popraviti u kratkom vremenu. Prije nastavka, provjerite jeste li prijavljeni kao administrator na računalu.
1. rješenje: Preuzimanje alata za stvaranje medija izravno na USB
Metoda 1: Preuzimanje na USB pogon
Zaobilazno rješenje koje izgleda uspješno svaki put kad se dogodi ova pogreška jest preuzimanje Alata za stvaranje medija izravno na USB pogon koji želite koristiti za pokretanje uređaja. Jednostavno rečeno, preuzmite Alat na isti USB koji želite koristiti kao instalacijski medij.
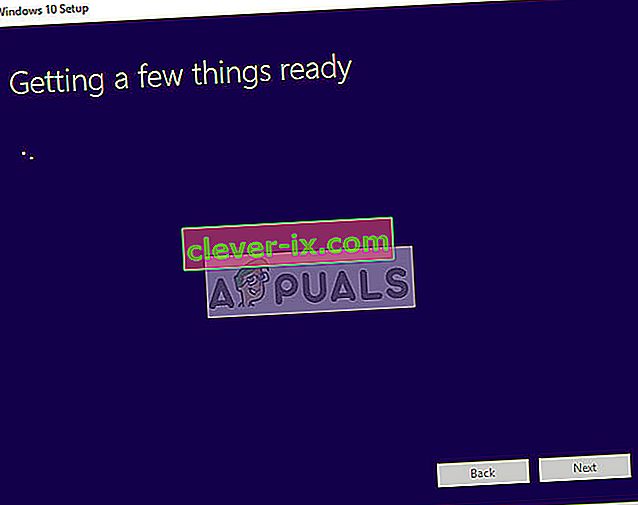
Obično biste alat preuzimali na lokalni pogon C, a zatim odatle pokrenuli aplikaciju i pokušali stvoriti pokretački pogon. Ovdje ćemo ga preuzeti izravno na USB i pokrenuti od tamo.
Ukratko, pokrenite alat izravno s USB-a, tj. Pokrenite MediaCreationTool.exe nakon što ga locirate, a zatim nakon odabira izvornog medija, nastavite s izradom medija. Obavezno pokrenite izvršnu datoteku kao administrator.
2. metoda: preuzimanje na tvrdi disk
U nekim slučajevima prva metoda ne radi i prikazuje se kôd pogreške "0x80042405 - 0xA001A". Stoga ćemo u ovom koraku kopirati datoteke na USB pogon nakon što ih preuzmemo na tvrdi disk našeg računala. Za to:
- Preuzmite alat za stvaranje medija na Local Drive C.
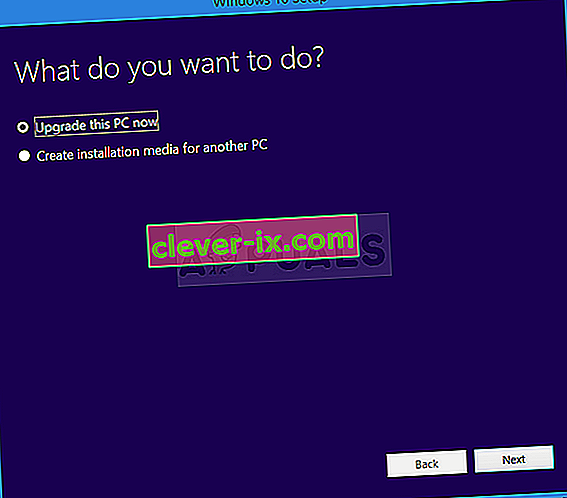
- Pokrenite aplikaciju za preuzimanje datoteka s pogona "C"
- Ugradite datoteku " .iso" koju je preuzeo alat za stvaranje medija.
Napomena: Ako ne znate kako montirati iso datoteku, pogledajte ovaj članak.
- Kopirajte sve datoteke i mape na virtualnom DVD-u na USB pogon koji želite postaviti kao USB za pokretanje, osim datoteke "Autorun.inf".
- Kliknite desnom tipkom miša na „autorun.inf” datoteku i odaberite „ Preimenuj „.
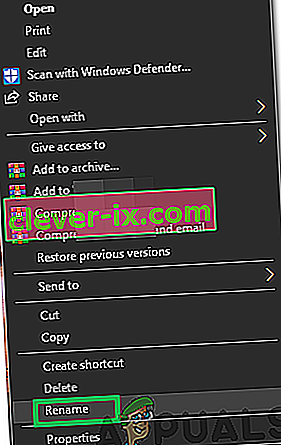
- Promijenite ime u “ Autorun . txt "i pritisnite" Enter “.
- Kopirajte i ovu datoteku na USB pogon i preimenujte je u „Autorun.inf“.
- Provjerite nastavlja li problem i dalje.
Rješenje 2: Formatiranje USB-a kao NTFS-a
Još jedno zaobilazno rješenje koje dobro funkcionira kod nekih korisnika jest formatiranje ciljnog USB-a kao NTFS, a zatim pokretanje alata za stvaranje medija. Razlog ove pogreške nepoznat je jer ne bi trebao postojati nikakav problem u stvaranju medija u formatu FAT32 jer alat za stvaranje medija ionako formatira disk prije stvaranja. Koristit ćemo ugrađeno formatiranje diska i nakon uspješnog formatiranja diska, pokušat ćemo ponovno.
- Pritisnite Windows + E i kliknite This-PC prisutan na lijevoj navigacijskoj traci.
- Ovdje će biti prikazan vaš ciljni USB uređaj. Desnom tipkom miša kliknite i odaberite Format .
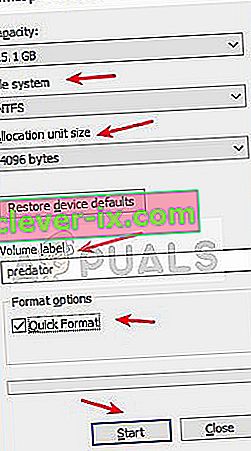
- Otvorit će se prozor s upitom za sve dodatne detalje. Provjerite je li format postavljen kao NTFS i nastavite.
- Nakon formatiranja diska, pokrenite Media Creation Tool (ovdje također možete implementirati rješenje 1) i provjerite je li problem riješen.
Rješenje 3: Korištenje upravljanja diskom za pretvaranje u MBR
Windows Media Creation Tool zahtijeva da je vaš USB pogon postavljen kao MBR (Master Boot Record) umjesto GPT (GUID tablica particija). MBR se smatra vrlo važnim jer djeluje kao prvi sektor za pokretanje. Ova karakteristika tvrdog diska omogućuje vam zapravo "pokretanje" s USB-a. Za formatiranje i pretvaranje vrste diska u MBR upotrijebit ćemo alat za upravljanje diskom u sustavu Windows.
- Pritisnite Windows + R, u dijaloški okvir upišite " diskpart " i pritisnite Enter.
- Unesite naredbu:
popisni disk
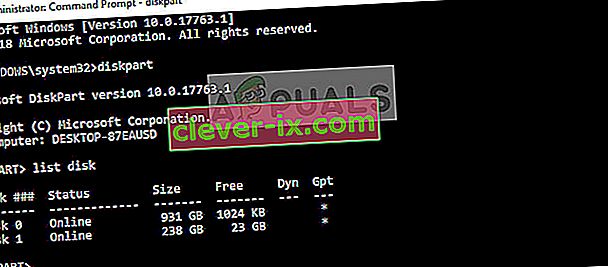
- Sada unesite naredbu:
odaberite disk x
Ovdje je 'x' broj diska koji želite stvoriti na pokretačkom mediju. Jedan od primjera je 'select disk 0'.
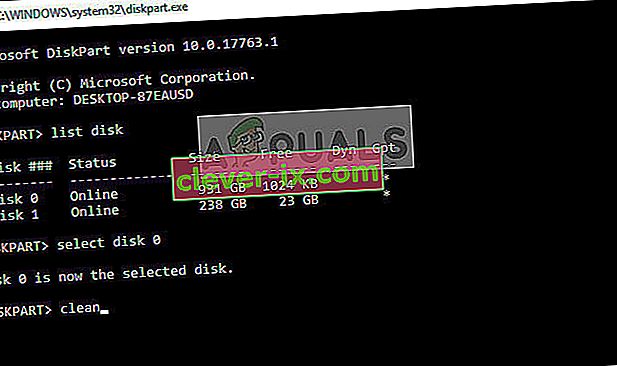
- Sada moramo pravilno očistiti pogon prije nego što ga pokušamo pretvoriti u MBR. Upišite sljedeće naredbe redom, ali pričekajte da se operacija čišćenja dovrši prije nego što prijeđete na sljedeću.
čisto pretvoriti mbr
- Sada ponovo pokrenite Alat za stvaranje medija i provjerite je li problem riješen.
4. rješenje: Korištenje Windows 7 alata za preuzimanje USB / DVD-a
Slično alatu za stvaranje medija, Microsoft je također u Windows 7 danima objavio alat za preuzimanje Windows 7 USB / DVS kako bi pomogao ljudima u izradi instalacijskih medija. Ovaj alat također gotovo izvodi isti zadatak kao i alat za stvaranje medija, ali u vašem sustavu mora biti već prisutna cijela ISO datoteka . Alat za stvaranje medija daje vam mali poticaj za preuzimanje datoteka s Microsofta izravno, ali ovdje korak morate napraviti ručno.
- Preuzmite ISO datoteku s Microsoftove službene web stranice i pohranite je na pristupačno mjesto.
- Preuzmite Windows 7 USB / DVD alat za preuzimanje s službenog web mjesta tvrtke Microsoft i instalirajte ga na svoje računalo.
- Nakon instalacije pokrenite aplikaciju kao administrator. U prvom koraku od vas će se tražiti da odaberete ISO datoteku za koju želite stvoriti pogon za pokretanje. Odaberite ISO koji ste upravo preuzeli i nastavite.
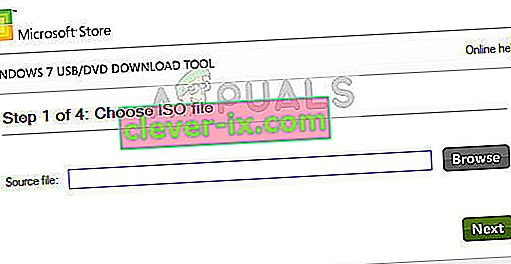
- Sada odaberite ciljni pogon. Slijedite upute na zaslonu i začas ćete izraditi USB pogon za pokretanje.
Rješenje 5: Korištenje Rufusa za stvaranje instalacijskog medija
Rufus je uslužni program koji pomaže u formatiranju i stvaranju pokretačkih USB flash pogona. Popularna je alternativa alatu za stvaranje Windows Media. Brz je i pokriva i druge aspekte kao što je bljeskanje BIOS-a ili rad na sustavu u kojem nije instaliran OS. Međutim, kao i u prethodnom slučaju, na računalu morate imati lokalno preuzetu ISO datoteku .
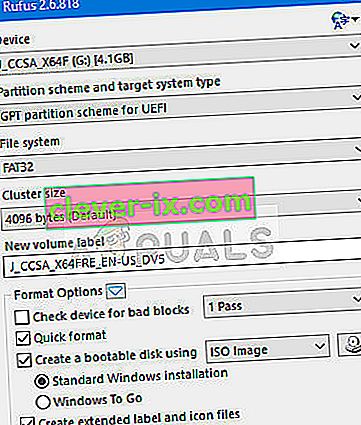
Prvo morate odabrati ISO datoteku, a zatim će se postupak izrade medija nastaviti. Možete provjeriti naš članak Kako stvoriti Windows 10 Bootable USB pomoću Rufusa. Obavezno pokrenite uslužni program kao administrator.