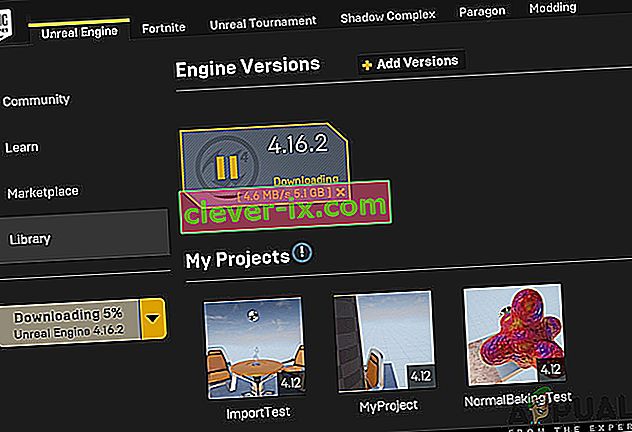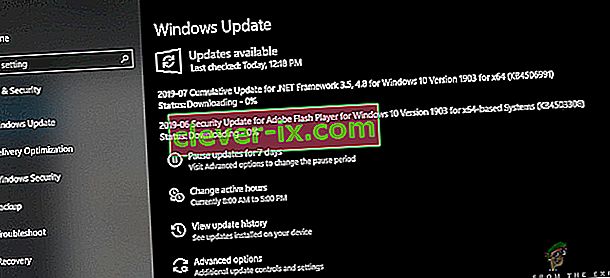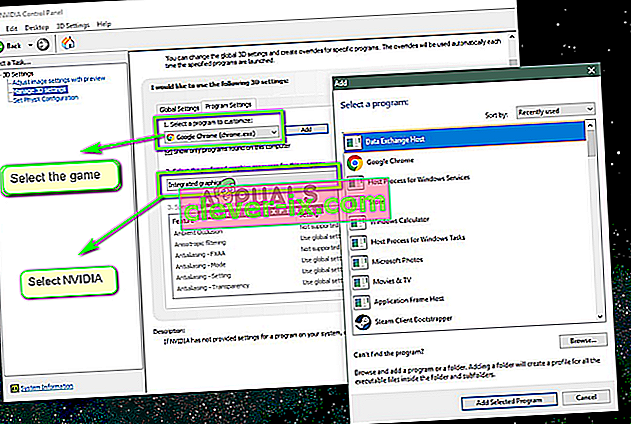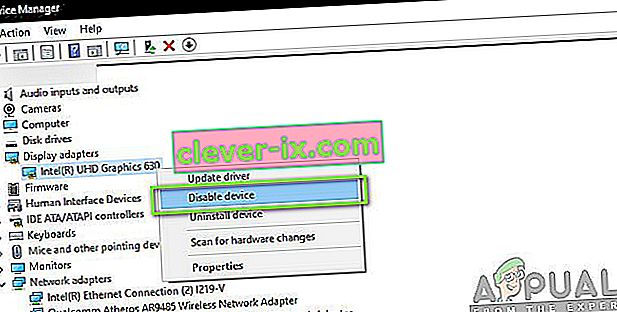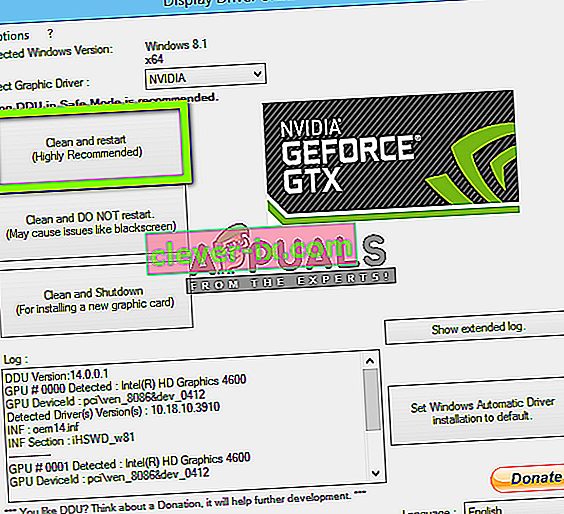Korisnici imaju poruku o pogrešci "Unreal Engine izlazi zbog gubitka D3D uređaja " kada se Unreal ne može povezati s D3D uređajem na vašem računalu. Ova je pogreška vrlo česta i može se dogoditi i za korisnike koji nemaju očiglednih problema na svojim računalima.

Prema programerima Unreal Enginea, ovaj se problem obično javlja kada grafička ili hardverska komponenta računala nije pravilno sinkronizirana s Unreal Engineom, što zauzvrat uzrokuje nepravilan rad s D3D uređajem. U ovom ćemo članku proći kroz sva rješenja zašto se pojavljuje ovaj problem i koji su zaobilazni načini za njegovo rješavanje.
Što uzrokuje pogrešku 'Unreal Engine izlazi zbog gubitka D3D uređaja'?
Nakon što smo primili brojna izvješća korisnika o problemu, odlučili smo istražiti problem. Nakon kombiniranja ovih izvješća, duplicirali smo situacije na našim radnim stanicama i razradili uzroke. Razlozi zbog kojih se može pojaviti ova poruka o pogrešci su, ali nisu ograničeni na:
- Zastarjeli Unreal Engine: Najvjerojatniji je uzrok tome što Unreal Engine nije ažuriran na najnoviju verziju i nije u mogućnosti komunicirati s drugim komponentama sustava koje bi se mogle nedavno ažurirati. Može biti i obrnuto.
- Antivirusni softver: Postoje brojni antivirusni programi koji imaju tendenciju blokiranja Unreal Enginea, što znači da je lažno pozitivno. To je vrlo često i može se riješiti stvaranjem popisa dopuštenih ili onemogućavanjem.
- Zastarjeli upravljački programi uređaja: Još jedan vjerojatni razlog zašto se ovaj problem javlja jest taj što su upravljački programi vaših uređaja oštećeni ili zastarjeli. U oba slučaja funkcionira ponovna instalacija ili ažuriranje upravljačkih programa.
- Nepotpune Steam datoteke: Steam često radi s Unreal Engineom. Ako su datoteke s igrama / instalacijama oštećene ili nepotpune, pojavit će se poruka o pogrešci o kojoj se raspravlja.
- Postavke NVIDIA GeForce: Poznato je da su ovi moduli u sukobu s igrom. Onemogućavanje modula ili onemogućavanje određenih postavki obično rješava problem.
- Overclocking: Overclocking može vašem računalu dati potisak koji mu treba, no poznato je da uzrokuje probleme ili sukobe s velikim aplikacijama koje troše resurse. Onemogućivanje overclockinga može vam pomoći.
- Zadana grafička kartica: Zadana grafička kartica obično se sama onemogućava kada radi namjenska grafička kartica s većom snagom. Međutim, u nekoliko slučajeva može biti aktivna zajedno s namjenskom grafičkom karticom i uzrokovati sukobe koji će dodatno uzrokovati probleme.
Prije nego što započnete s rješenjima, prijavite se kao administrator. Nadalje, trebali biste imati aktivnu i otvorenu internetsku vezu.
1. rješenje: Ažuriranje Unreal Engine, Windows i Steam
Obično, ako je bilo koja od spomenutih komponenti zastarjela, imaju problema u međusobnoj komunikaciji. Uz lošu komunikaciju, igra se ne može pravilno pokretati. Ovo je vrlo često ponavljajuće pitanje i korisnici to često previde.
Metoda za ažuriranje Unreal motora pomalo je dugotrajna, ali Windows i Steam ažuriraju se u trenu. Provjerite jeste li prijavljeni kao administrator i slijedite korake u točnom redoslijedu. Počet ćemo s ažuriranjem Unreal Enginea.
- Otvorite Pokretač i idite do Knjižnice
- Jednom u knjižnici, na vrhu, moći ćete vidjeti inačicu Engine. Ako je dostupno ažuriranje, vidjet ćete ikonu plusa odmah pokraj njega.
- Kliknite Dodaj verzije i kad je kliknete, dat će se upit za instaliranje novog motora. U skladu s tim preuzmite verziju motora i kliknite Ažuriraj .
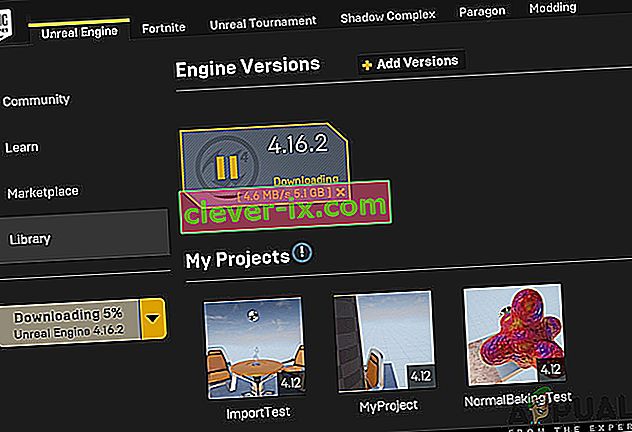
Sad kad je Unreal Engine ažuriran, nastavit ćemo s ažuriranjem sustava Windows.
- Pritisnite Windows + S, upišite "update" u dijaloški okvir i otvorite rezultat Ažuriranje kada se vrati.
- Sada kliknite gumb Provjeri ima li ažuriranja . Sada će Windows automatski početi provjeravati mrežne poslužitelje postoji li dostupno ažuriranje za instaliranje.
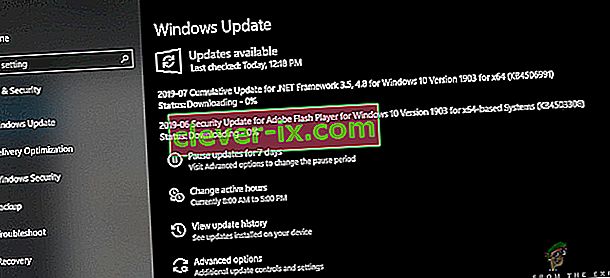
Budite strpljivi i pustite da se postupak dovrši. Po završetku postupka, ako se to zatraži, ponovo pokrenite računalo. Nakon ponovnog pokretanja, slijedite korake u nastavku da biste ažurirali Steam .
- Pokrenite Steam klijent i provjerite imate li aktivnu internetsku vezu.
- Klijent će nakon provjere mrežnih poslužitelja automatski započeti preuzimanje najnovijeg ažuriranja. Nakon preuzimanja ažuriranja, ponovno pokrenite računalo.
Nakon što su svi moduli ažurirani, pokušajte pokrenuti Unreal Engine i provjeriti ostaje li pogreška i dalje. Ako se dogodi, slijedite korake u nastavku.
Rješenje 2: Onemogućavanje NVIDIA Game Boostera (ili drugih funkcija)
Još jedna stvar koju treba isprobati prije nego što krenemo dalje jest osigurati da nikakve značajke 'poboljšanja' nisu aktivne u NVIDIA-inom GeForce Experienceu. Iako ove funkcije mogu promijeniti postavke i pružiti vam dodatne performanse, poznato je da one uzrokuju nekoliko problema.

Te funkcije 'poboljšanja' uglavnom su značajke poput Game Booster , Battery Optimizer itd. Otvorite GeForce Experience (ili relevantnu aplikaciju) i provjerite jesu li potpuno onemogućene. Također možete privremeno onemogućiti GeForce Experience i provjeriti radi li to. Jednom kada budete potpuno sigurni da problem nije zbog ovih značajki, možete prijeći na druga rješenja.
Rješenje 3: Promjena prioriteta namjenske grafike
Obično se zna da ljudi koji koriste Unreal Engine i igraju njegove igre imaju instaliranu vlastitu grafiku na računalu. Namjenska grafika obično se dodaje kasnije na vrh ugrađenog grafičkog modula od strane Intel-a (poznat kao Intel HD ili Intel UHD).
Međutim, postojanje dva grafička modula u jednom računalu izaziva nekoliko problema što ne čudi. U ovom ćemo rješenju prijeći na upravljačku ploču NVIDIA-e, a zatim nakon odabira Unreal Engine, provjerite je li prilagođena za rad samo na NVIDIA grafičkim upravljačkim programima.
- Desnom tipkom miša kliknite bilo gdje na radnoj površini i odaberite upravljačku ploču NVIDIA .
- Kada se otvori upravljačka ploča, kliknite na Upravljanje 3D postavkama . Sada kliknite na Postavke programa .
- Sada ćete vidjeti padajući meni koji sadrži popis svih programa. Dodajte Unreal Engine i s drugog padajućeg izbornika odaberite NVIDIA (namjenska grafika) .
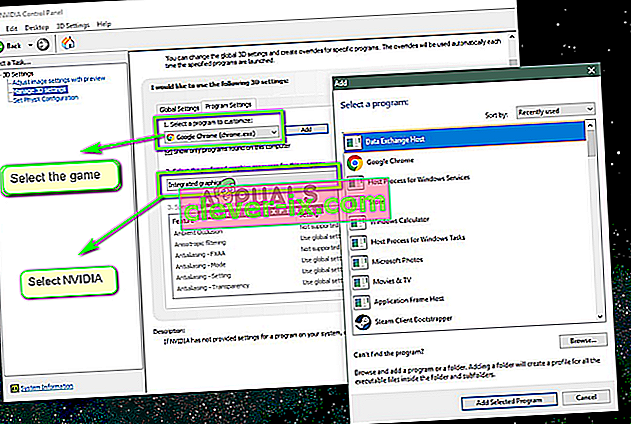
- Spremite promjene i izađite. Ponovo pokrenite računalo i pokušajte pokrenuti modul / igru i provjerite rješava li to problem.
Rješenje 4: Onemogućavanje ugrađene grafike
Još jednu stvar koju biste trebali isprobati je potpuno onemogućavanje ugrađene grafike na vašem računalu. To bi moglo pomoći ako samo promjena postavki grafike nije dovoljna da problem nestane. Imajte na umu da ovo neće utjecati na performanse ili funkcionalnost vašeg računala; tek sada će vaša namjenska grafika raditi cijelo dizanje utega, dok će ugrađene ostati neaktivne. Prije nastavka provjerite jeste li prijavljeni kao administrator.
- Pritisnite Windows + R, u dijaloški okvir upišite " devmgmt.msc " i pritisnite Enter.
- Kad uđete u upravitelj uređaja, dođite do Display adapters i odaberite ugrađenu karticu
- Sada ga kliknite desnom tipkom i odaberite Onemogući .
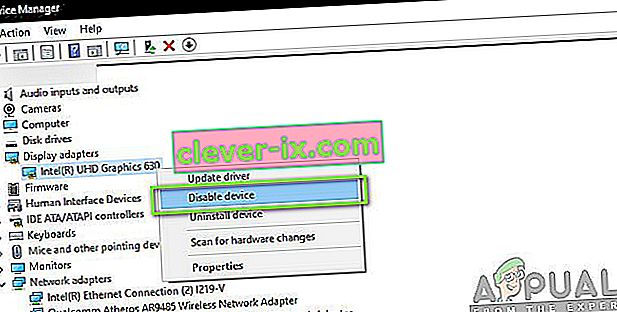
Na kratko će se zaslon vjerojatno prazniti, ali će se vratiti. Ovdje se računalo u potpunosti prebacuje na vašu namjensku grafiku. Spremite promjene i izađite. Pokušajte sada pokrenuti Unreal Engine i provjerite ostaje li problem i dalje.
Rješenje 5: Onemogućavanje antivirusnog / vatrozidnog softvera
Antivirusni softver štiti vas analizom svih sistemskih datoteka na vašem računalu i provjerom svih pokrenutih procesa za koje se čini da zauzimaju resurse. Međutim, postoje brojni slučajevi u kojima se označeni postupak označava kao zlonamjerni softver; stoga nazvan lažno pozitivnim. Ta se situacija događa s puno različitih igara i poznato je da ili onemogućuje potpuno pokretanje igre ili joj ne daje dovoljno dozvola za pristup navedenim resursima. Isti su slučajevi s antivirusnim softverom i Unreal Engineom.

Stoga biste trebali pokušati onemogućiti svoj antivirusni softver . Možete pogledati naš članak o tome kako isključiti antivirus. Nakon što onemogućite Antivirus, ponovo pokrenite računalo i pokušajte ponovno streaming. Ako onemogućavanje Antivirusa ne uspije, možete ga pokušati deinstalirati i provjeriti radi li to umjesto vas. Primjetni antivirusni softver koji je stvarao probleme bio je Avast i AVG. Bez obzira na to, pokušajte onemogućiti koji god antivirusni program imate i provjeriti je li to u redu.
Rješenje 6: Onemogućavanje overclockinga i SLI tehnologije
Overclocking znači da procesor izvodi kratkotrajna rafalna izračunavanja kako bi vaše računalo potaknulo svoju procesorsku snagu. Kada to učini, temperatura procesora raste, a kada se povisila do granice, vraća se natrag u normalnu obradu. Za to se vrijeme procesor hladi i na taj se način priprema za još jedan rafal kada je dovoljno hladan.

Unatoč naprednim značajkama i korisnosti overclockinga, od korisnika smo dobili nekoliko izvješća u kojima su izvijestili da je onemogućavanje overclockinga za CPU i grafičku karticu riješilo problem. Čini se da Unreal Engine nije optimiziran za rad u ubrzanom overclockanom okruženju.
Nadalje, uz onemogućavanje overclockinga za grafiku / CPU, dobili smo i izvješća da je onemogućavanje SLI-a također učinilo trik za brojne korisnike. SLI je ime marke kojim upravlja NVIDIA čija je primarna svrha povezivanje dviju grafičkih kartica kako bi se mogla kombinirati njihova snaga. Kao i slučaj uobičajenog overclockinga, Unreal Engine također ima problema kada je SLI aktivan. Stoga biste ga trebali pokušati onemogućiti sa svog računala i provjeriti je li to u redu.
Rješenje 7: Ažuriranje grafičkih upravljačkih programa
Grafički upravljački programi glavni su moduli koji omogućuju komunikaciju između vašeg grafičkog hardvera i operativnog sustava (aplikacije ili igre itd.). Ako sami grafički upravljački programi ne rade ispravno, naići ćete na probleme sa gotovo svim grafički zahtjevnim aplikacijama poput Unreal Enginea. U ovom ćemo rješenju deinstalirati vaše postojeće upravljačke programe i kasnije instalirati novije.
- Preuzmite i instalirajte DDU (program za uklanjanje upravljačkih programa zaslona) sa njegove službene web stranice.
- Nakon instalacije programa za uklanjanje upravljačkog programa zaslona (DDU) , pokrenite računalo u sigurnom načinu . Možete provjeriti naš članak o tome kako pokrenuti računalo u siguran način.
- Nakon pokretanja DDU-a, odaberite prvu opciju " Očisti i ponovno pokreni ". Ovo će u potpunosti deinstalirati trenutne upravljačke programe s računala.
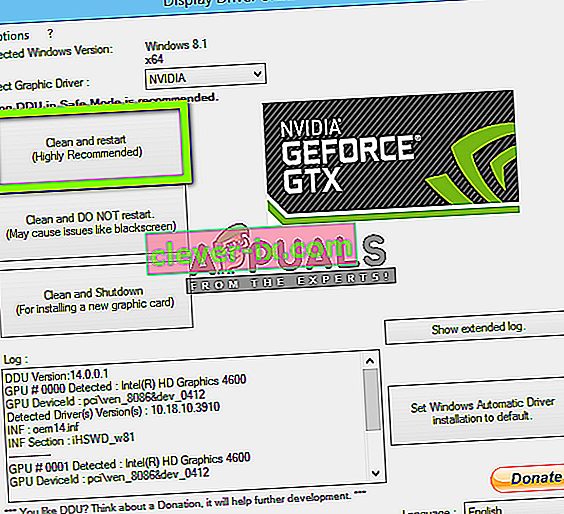
- Nakon deinstalacije, normalno pokrenite računalo bez sigurnog načina rada. Pritisnite Windows + R, upišite „ devmgmt. msc ”u dijaloškom okviru i pritisnite Enter. Desnom tipkom miša kliknite bilo koji prazan prostor i odaberite " Potražite promjene na hardveru ". Bit će instalirani zadani upravljački programi. Pokušajte pokrenuti Display Capture i provjerite rješava li to problem.
Napomena: Nakon ovog koraka možda ćete morati ponovno izvršiti rješenje 1.
- U većini slučajeva zadani upravljački programi neće raditi za vas, tako da možete instalirati najnovije upravljačke programe putem ažuriranja sustava Windows ili otići na web mjesto proizvođača i preuzeti najnovije.
- Nakon što instalirate upravljačke programe, ponovo pokrenite računalo i provjerite je li problem riješen.
8. rješenje: Onemogućite način cijelog zaslona
Možete pokušati onemogućiti način rada preko cijelog zaslona u igri koju pokušavate igrati jer je to navodno riješilo problem za neke korisnike. Poznato je da je rad u prozorima riješio ovaj problem za neke igre Unreal Engine.