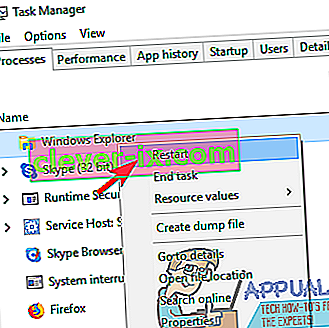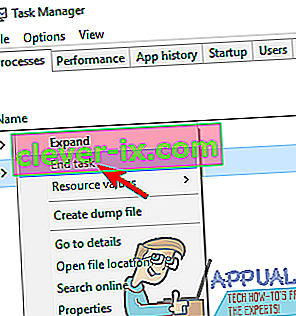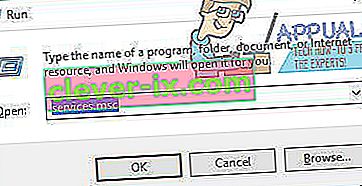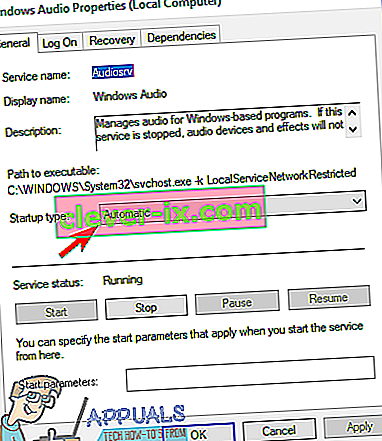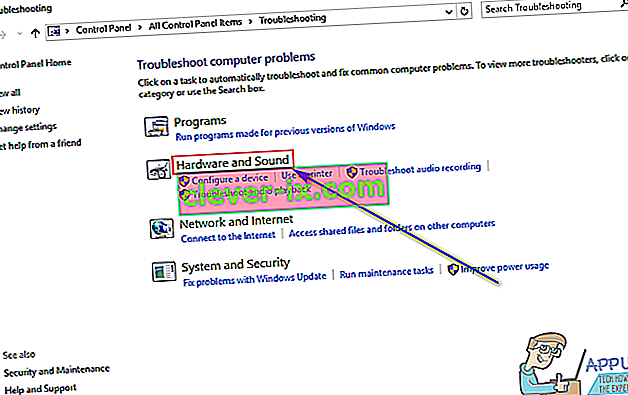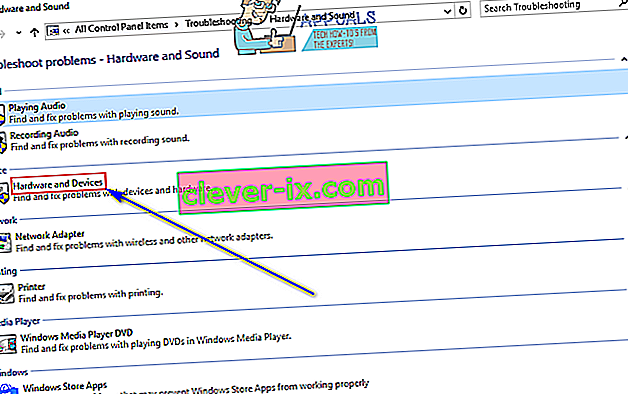Na Windows računalu ikona Zvučnik u području obavijesti može se koristiti za kontrolu glasnoće i ostalih svojstava povezanih sa zvukom. Klikom na ikonu Zvučnik otvara se glavni klizač glasnoće koji kontrolira glasnoću u cijelosti operativnog sustava Windows. Korisnici Windowsa također mogu pojedinačno postaviti glasnoću za svaki od programa i aplikacija koji se u bilo kojem trenutku izvode pomoću Volume Mixer . Za otvaranje mješalice glasnoće potrebno je kliknuti desnom tipkom miša na ikonu zvučnika u području obavijesti i kliknuti na Otvori mješalicu glasnoće . Jednom kada vidite Volume Mixer, možete pojedinačno konfigurirati različite glasnoće za svaki program pokrenut na računalu.
Nažalost, neki korisnici Windowsa imaju problem kada desnom tipkom miša na ikonu zvučnika u području za obavijesti, a zatim klikom na Open Volume Mixer zapravo ne dođe do mješalice glasnoće - umjesto toga, ništa se ne prikazuje bez obzira koliko dugo pogođeni korisnik čeka. U nekim slučajevima korisnici pogođeni ovim problemom također izvještavaju da klik na ikonu Zvučnik ne otvara glavni klizač glasnoće i jednostavno ništa ne radi. Taj se problem vidi u svim trenutno podržanim verzijama operativnog sustava Windows i, prema najranijim dostupnim izvješćima, postoji od dana Windows Viste.
To što ne možete samostalno postaviti glasnoću za svoje programe i aplikacije može vam predstavljati veliku muku. Srećom, ovaj se problem može popraviti, a slijede neka od apsolutno najučinkovitijih rješenja pomoću kojih ga možete pokušati riješiti:
1. rješenje: Pokrenite SFC skeniranje
Ovaj problem u nekim slučajevima mogu uzrokovati oštećene ili na drugi način oštećene sistemske datoteke sustava Windows. Tu dolazi uslužni program System File Checker - SFC nije sposoban samo skenirati Windows računala na oštećene ili na drugi način oštećene sistemske datoteke, već je i više nego opremljen za popravak ili zamjenu takvih sistemskih datoteka koje pronađe. Ako ne znate kako pokrenuti SFC skeniranje, pomoću ovog vodiča možete pokrenuti SFC skeniranje na računalu koji radi pod operativnim sustavom Windows 10.
2. rješenje: Ponovo pokrenite postupak Windows Explorera
U mnogim slučajevima nešto tako trivijalno poput procesa Windows Explorera koji naleti na štucanje i završi bez reakcije može dovesti do toga da ikona Zvučnik u području obavijesti računala sa sustavom Windows postane gotovo beskorisna. Srećom, ponovno pokretanje postupka Windows Explorera prilično je jednostavno i trebalo bi se pobrinuti za ovaj problem u slučajevima kada je njegov neispravan rad korijen problema. Da biste ponovno pokrenuli postupak Windows Explorera , morate:
- Pritisnite Ctrl + Shift + Esc da biste otvorili Upravitelj zadataka .
- Na kartici Procesi pronađite postupak Windows Explorera .
- Desnom tipkom miša kliknite postupak Windows Explorera i kliknite Restart .
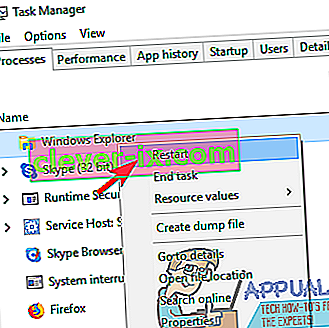
- Nakon što je postupak uspješno ponovno pokrenut, pokušajte stupiti u interakciju s ikonom zvučnika i pokušati otvoriti mješalicu glasnoće kako biste utvrdili je li popravak stvarno radio.
3. rješenje: Završite postupak SndVol.exe
Proces SndVol.exe je ono što se prikazuje iza upravljačkog programa Volume Mixer kao u Upravitelju zadataka računala sa sustavom Windows. Ako vam se mješalica glasnoće ne otvori kada desnom tipkom miša kliknete ikonu zvučnika i kliknete na Otvori mješalicu glasnoće , postoji šansa da ćete problem moći riješiti završavanjem postupka SndVol.exe i pokušajem otvorite mješalicu za glasnoću . Da biste primijenili ovo rješenje, morate:
- Pritisnite Ctrl + Shift + Esc da biste otvorili Upravitelj zadataka .
- Na kartici Procesi pronađite postupak SndVol.exe .
- Desnom tipkom miša kliknite postupak SndVol.exe i kliknite Završi zadatak .
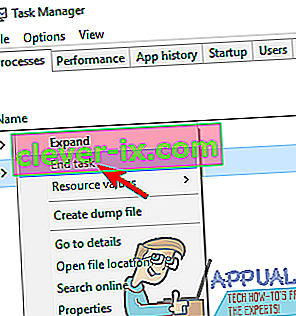
- Zatvorite upravitelj zadataka .
- Desnom tipkom miša kliknite ikonu zvučnika u području za obavijesti i kliknite Otvori mješalicu glasnoće i provjerite prikazuje li se mješalica glasnoće ovaj put.
4. rješenje: Provjerite je li pokrenuta usluga Windows Audio
Vodeći uzrok ovog problema je usluga Windows Audio , usluga na računalima sa sustavom Windows koja je odgovorna za u osnovi sve audiozapise koji se iz nekog razloga ne pokreću. Ako je to slučaj, sve što treba učiniti da biste riješili problem i uspješno otvorili mješalicu glasnoće, mora biti da je ova usluga pokrenuta. Da biste osigurali da je Windows Audio usluga pokrenuta, morate:
- Pritisnite tipku s Windows logotipom + R da biste otvorili dijaloški okvir Pokreni .

- Upišite services.msc u dijaloški okvir Pokreni i pritisnite Enter da biste otvorili upravitelj usluga .
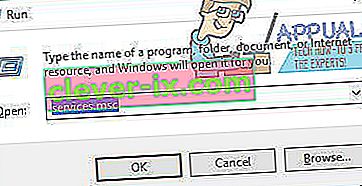
- Pomaknite se prema dolje po popisu usluga i pronađite Windows Audio uslugu.
- Dvaput kliknite uslugu Windows Audio da biste otvorili njena svojstva.
- Kliknite padajući izbornik koji se nalazi neposredno uz vrstu pokretanja: i kliknite Automatski da biste ga odabrali.
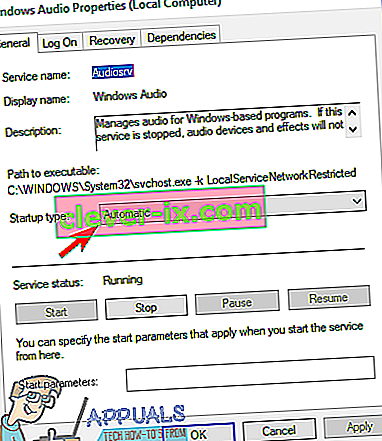
- Kliknite Stop da zaustavite uslugu.
- Zatim kliknite Start da biste pokrenuli uslugu.
- Kliknite Primijeni, a zatim U redu .
- Zatvorite upravitelja usluga i provjerite nastavlja li problem i dalje.
5. rješenje: Pokrenite alat za rješavanje problema s hardverom i uređajima
Alat za rješavanje problema s hardverom i uređajima ugrađen je u Windows operativni sustav za rješavanje problema dizajniran za traženje i rješavanje gomile problema koji se odnose na hardverske uređaje i upravljačke programe njihovih uređaja. Pokretanje alata za rješavanje problema s hardverom i uređajima prilično je pristojna ideja pri pokušaju rješavanja ovog problema. Da biste pokrenuli alat za rješavanje problema s hardverom i uređajima , trebate:
- Otvorite izbornik Start .
- Potražite " rješavanje problema ".
- Kliknite rezultat pretraživanja pod nazivom Rješavanje problema .
- Kliknite Hardver i zvuk .
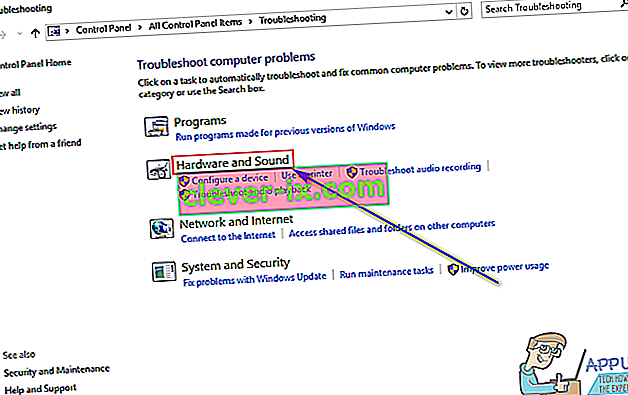
- Kliknite Hardver i uređaji .
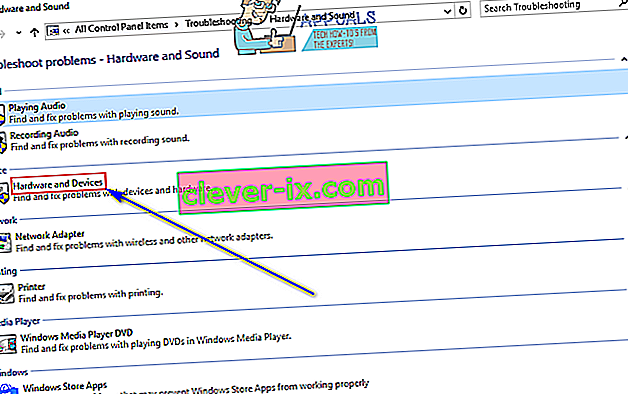
- U čarobnjaku za rješavanje problema kliknite Dalje i slijedite upute na zaslonu, sve do kraja alata za rješavanje problema.
- Nakon što prođete cijeli alat za rješavanje problema, provjerite je li problem riješen ili ne.
6. rješenje: Ažurirajte upravljačke programe za audio uređaj vašeg računala
- Pritisnite tipku s Windows logotipom + R da biste otvorili dijaloški okvir Pokreni .

- Upišite devmgmt.msc u dijaloški okvir Pokreni i pritisnite Enter da biste otvorili Upravitelj uređaja .

- U upravitelju uređaja dvaput kliknite odjeljak Kontrolori zvuka, video zapisa i igara da biste ga proširili.
- Pronađite audiouređaj računalo trenutno koristi, desni klik na njega i kliknite na Update Driver Software ... .

- Kliknite na Traži automatski za ažurirani softver upravljačkog programa .

- Pričekajte da Windows automatski potraži dostupna ažuriranja za upravljačke programe audio uređaja.
- Ako Windows pronađe bilo koji dostupan ažurirani softver za upravljački program, automatski će ga preuzeti i instalirati, a sve što trebate je pričekati da to učini. Ako Windows, međutim, ne pronađe nijedan dostupan ažurirani softver za upravljačke programe, jednostavno prijeđite na drugo rješenje.
- Nakon ažuriranja upravljačkih programa za audio uređaj, zatvorite Upravitelj uređaja i ponovo pokrenite računalo.
- Kad se računalo pokrene, provjerite nastavlja li problem i dalje.
7. rješenje: Deinstalirajte (i zatim ponovo instalirajte) audio uređaj računala
- Pritisnite tipku s Windows logotipom + R da biste otvorili dijaloški okvir Pokreni .

- Upišite devmgmt.msc u dijaloški okvir Pokreni i pritisnite Enter da biste otvorili Upravitelj uređaja .

- U upravitelju uređaja dvaput kliknite odjeljak Kontrolori zvuka, video zapisa i igara da biste ga proširili.
- Pronađite audio uređaj koji vaše računalo trenutno koristi, kliknite ga desnom tipkom miša i kliknite Uninstall .

- Kliknite U redu .
- Nakon što se upravljački programi deinstaliraju, kliknite Akcija > Potraži hardverske promjene . Čim to učinite, Windows će automatski ponovo instalirati audio uređaj vašeg računala.
- Kad se audio uređaj ponovo instalira, pokušajte stupiti u interakciju sa ikonom Zvučnik u području obavijesti i pokušajte otvoriti mješalicu glasnoće da biste vidjeli je li problem riješen.