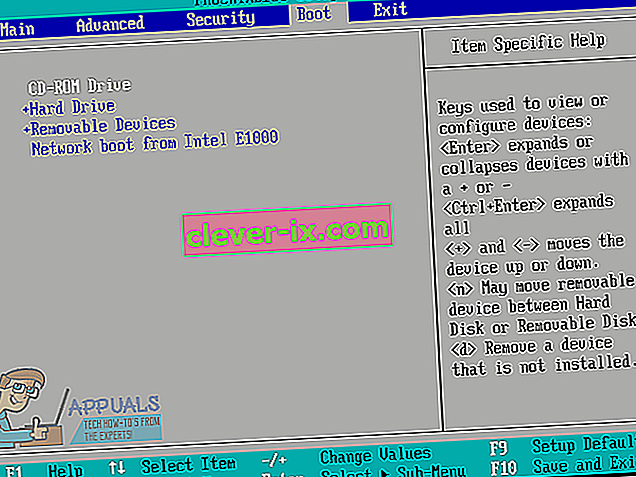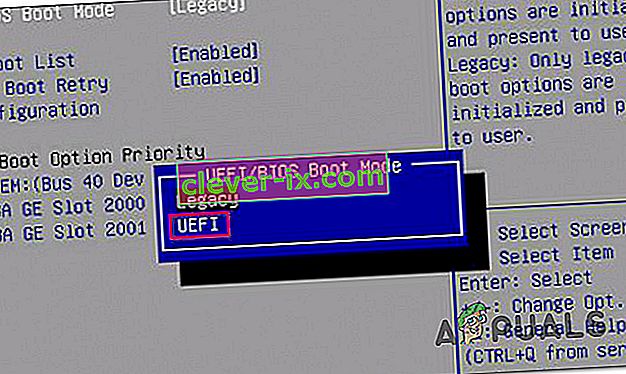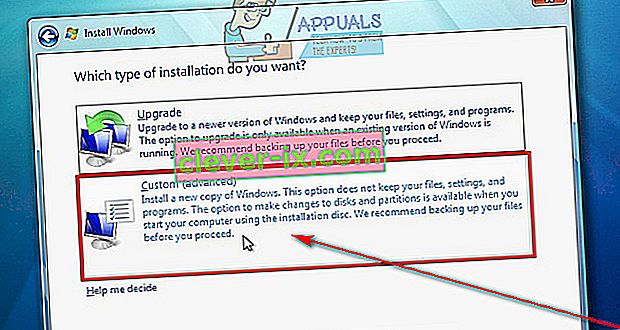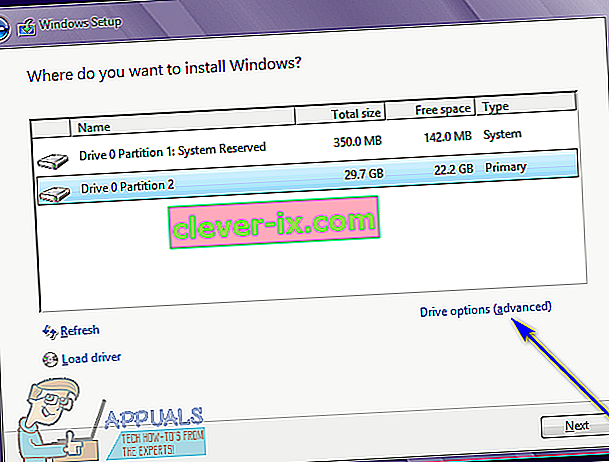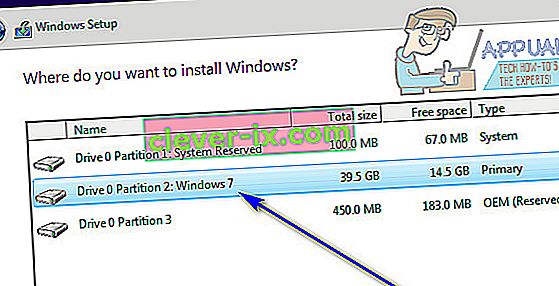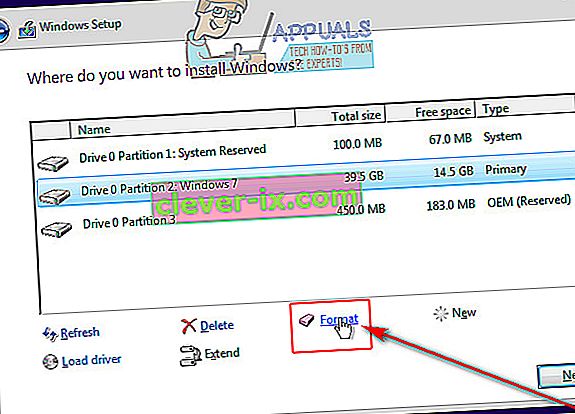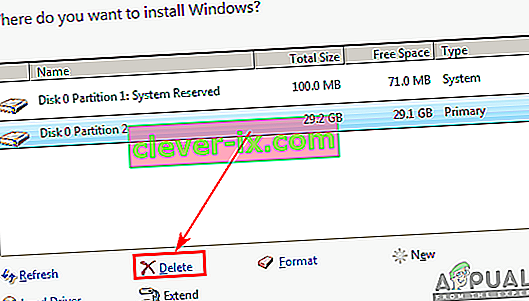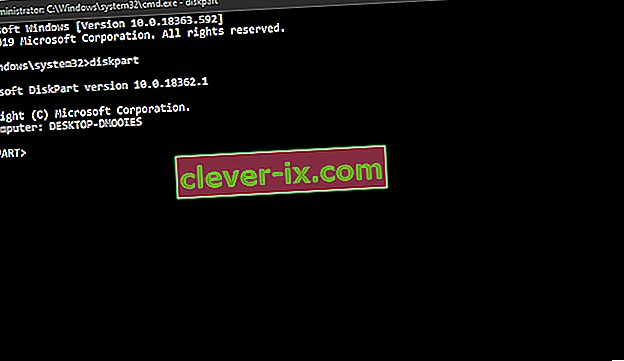Kôd pogreške 0X80300024 jedan je od niza različitih kodova pogrešaka na koje možete naići dok pokušavate instalirati bilo koju verziju operativnog sustava Windows na računalo. Kôd pogreške 0X80300024 popraćen je porukom o pogrešci koja kaže nešto poput "Windows se ne može instalirati na odabrano mjesto". Kôd pogreške 0X80300024 upućuje na neku vrstu problema - softverskog ili hardverskog - s particijom tvrdog diska koja je odredište dotične instalacije sustava Windows. Kôd pogreške 0X80300024 može uzrokovati bilo što, od nedovoljnog prostora na disku na odredišnom pogonu ili oštećenog / oštećenog instalacijskog medija do oštećenog, umirućeg ili oštećenog tvrdog diska.
Osim toga, kôd pogreške 0X80300024 također je pratio operativni sustav Windows kroz sve njegove iteracije, tako da su i korisnici Windows 7 i Windows 10 osjetljivi na nalet na njega dok pokušavaju instalirati Windows. Srećom, kod pogreške 0X80300024 nije kraj svijeta - slijede neka od najučinkovitijih rješenja pomoću kojih se možete riješiti koda pogreške 0X80300024 i uspješno instalirati Windows:
1. rješenje: Uklonite sve nepotrebne tvrde diskove
Ako je na vaše računalo priključeno više tvrdog diska i pokušavate instalirati sustav Windows na jedan od njih, drugi tvrdi disk možda ometa instalaciju, što rezultira neuspjehom instalacije i prikazom koda pogreške 0X80300024. Da biste bili sigurni da to nije slučaj, uklonite sa svog računala sve tvrde diskove na koje ne želite instalirati Windows i pokušajte ponovo s instalacijom da biste utvrdili postoji li problem i dalje.
2. rješenje: Pokušajte umetnuti instalacijski medij u drugi USB priključak
Ako pokušavate instalirati Windows s USB-a s odgovarajućim instalacijskim medijem, kao što to čini većina ljudi, uzrok ovog problema mogao bi biti jednostavno USB priključak na koji je instaliran instalacijski medij. Pokušajte instalirati Windows s USB-om na kojem je instalacijski medij umetnut u drugi USB priključak - prebacite se s USB 2.0 priključka na USB 3.0 priključak ili obrnuto i provjerite omogućuje li Windows uspješnu instalaciju.
3. rješenje: Provjerite nalazi li se ciljni pogon na vrhu redoslijeda pokretanja računala
Možda vidite kôd pogreške 0X80300024 jer tvrdi disk na koji pokušavate instalirati Windows nije na vrhu redoslijeda pokretanja računala. Prilikom pokretanja svako računalo ima redoslijed izvora iz kojeg pokušava pokrenuti operativni sustav, a taj se redoslijed konfigurira putem prosječnog BIOS-a računala. Da biste riješili taj problem, sve što trebate jest osigurati da se ciljani tvrdi disk nalazi na vrhu redoslijeda pokretanja računala:
- Pokrenite računalo.
- Na prvom zaslonu koji se prikaže prilikom pokretanja računala pronaći ćete upute za pritiskanje određene tipke - koja je u većini slučajeva Izbriši , F1 ili F2 - za ulazak u BIOS / postavke računala . Pritisnite navedenu tipku za ulazak u BIOS .

- U BIOS- u pronađite redoslijed / konfiguraciju pokretanja računala . U većini slučajeva redoslijed pokretanja nalazi se na BIOS -ovoj kartici Dizanje .
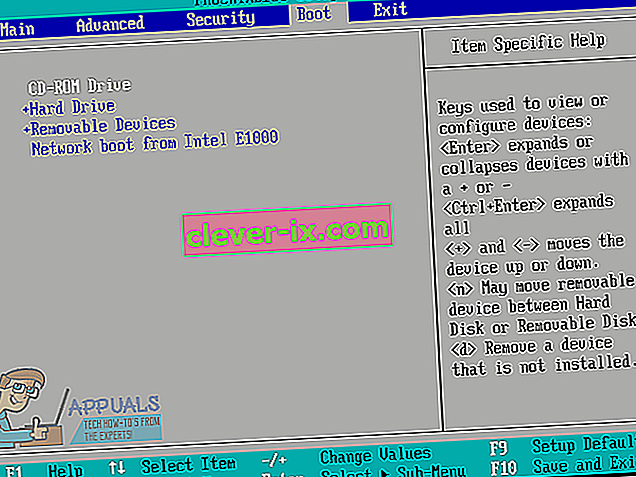
- Podesite redoslijed pokretanja tako da hard disk koji se pokušavate instalirati sustav Windows je na samom vrhu.
- Dok ste u Biosu, također provjerite jeste li odabrali "UEFI" kao način pokretanja. Opcija bi trebala biti u odjeljku "Dizanje" tvrtke Bios.
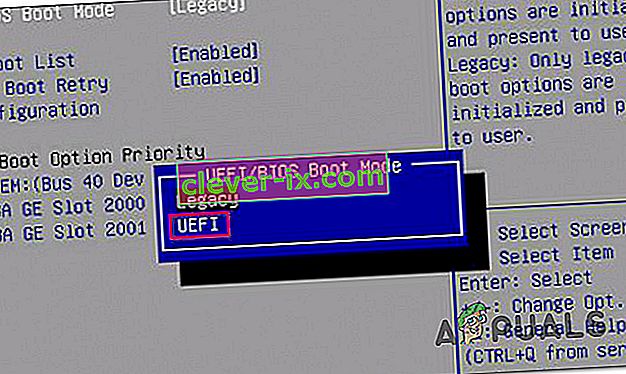
- Izađite iz BIOS - a računala , ali prije toga svakako spremite promjene koje ste napravili.
Nakon završetka, ponovno pokrenite instalaciju sustava Windows i provjerite prolazi li uspješno ili ne.
4. rješenje: Formatirajte mjesto instalacije
Ako se particija tvrdog diska na koji pokušavate instalirati Windows već koristila i nije svježe kreirana particija, neki podaci na njoj možda ometaju instalaciju sustava Windows. Zbog toga se uvijek preporučuje formatiranje mjesta instalacije prije instaliranja sustava Windows na računalo. Ako su podaci na mjestu instalacije ono što uzrokuje ovaj problem u vašem slučaju, potpuno formatiranje mjesta instalacije trebalo bi riješiti problem.
- Umetnite instalacijski medij za podizanje sustava Windows u računalo i ponovo ga pokrenite . Ako nemate spreman instalacijski medij za Windows, morat ćete ga stvoriti.
- Kada se računalo pokrene, odaberite pokretanje s umetnutog instalacijskog medija.
- Konfigurirajte jezik, raspored tipkovnice i druge postavke.
- Na pitanje kakvu instalaciju sustava Windows želite, kliknite Prilagođeno .
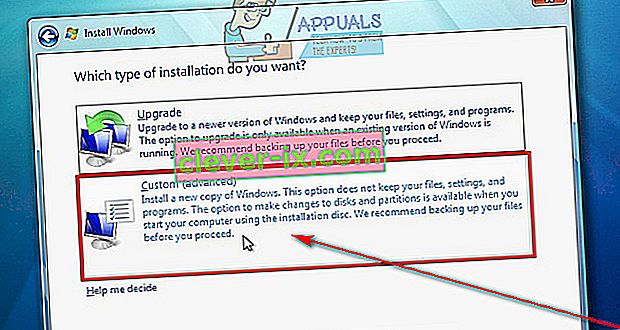
- Kad vas pitaju gdje želite instalirati Windows, prvo kliknite opcije pogona (napredno) .
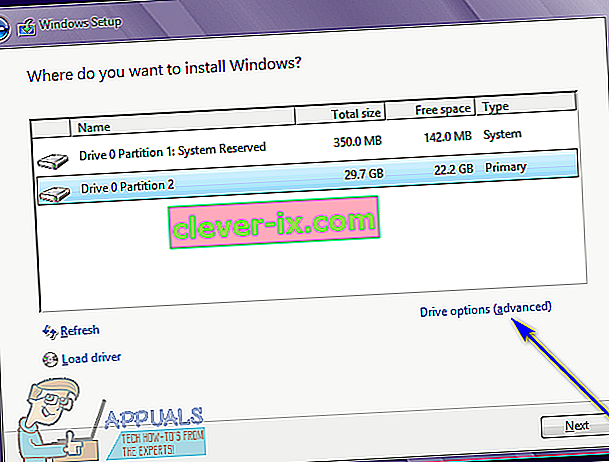
- Kliknite particiju tvrdog diska na koju želite instalirati Windows da biste je odabrali i kliknite Format .
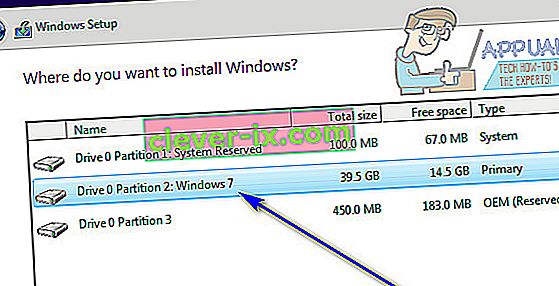
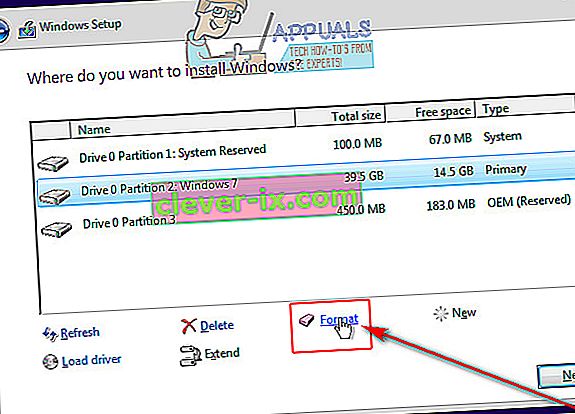
- Potvrdite radnju.
- Pričekajte da se particija pogona potpuno formatira, a zatim kliknite Dalje da biste nastavili s instalacijom.
- Ako to ne uspije, odaberite pogon i kliknite "Delete" umjesto "Format".
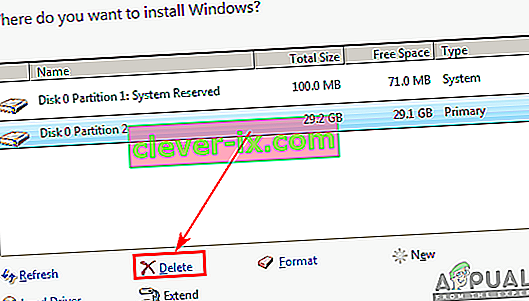
- To će pretvoriti tvrdi disk u neraspoređeni prostor i možete ga dalje dodijeliti ponovno.
- Ponovno izradite particiju i na nju instalirajte Windows.
- Ako se pogreška i dalje javlja, ponovno kliknite "Izbriši" i ostavite je kao neraspoređeni prostor.
- Pokrenite se s instalacijskog medija i odaberite ovaj neraspoređeni prostor za instalaciju sustava Windows.
- Provjerite nastavlja li problem i dalje.
5. rješenje: Zamijenite tvrdi disk
Ako vam apsolutno nijedno od gore navedenih i gore navedenih rješenja nije uspjelo, možda imate samo umirući ili već mrtvi tvrdi disk. Umirući tvrdi disk sigurno može spriječiti instaliranje operativnog sustava kao što je Windows, pa ako sve drugo zakaže, zamijenite tvrdi disk novim i koji će se za vas riješiti koda pogreške 0X80300024.
6. rješenje: Korištenje DiskPart-a
U nekim slučajevima pogreška se može pokrenuti ako u particijskim tablicama pogona postoji oštećenje. Stoga ćemo u ovom koraku koristiti DisakPart za rješavanje ovog problema. Za to:
- Prepoznajte particiju "System" kada instalacija navede sve particije i zabilježite njeno ime.
- Pritisnite "Shift" + "F10", a zatim upišite "Diskpart".
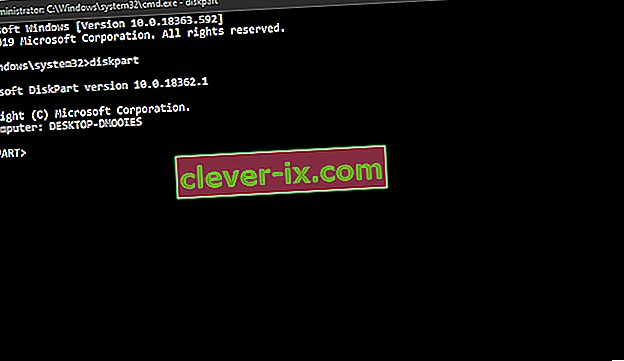
- Sada upišite "List disk" da biste popisali sve particije.

- Upišite „Select Disk ( broj particije, ako je 1, onda biste upisali Select Disk 1) “.
- Sada upišite "Clean" i pritisnite "Enter".
- Provjerite nastavlja li problem i dalje.