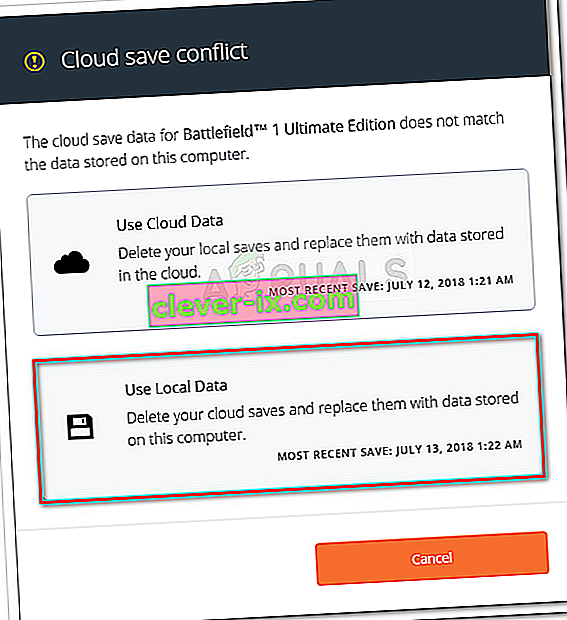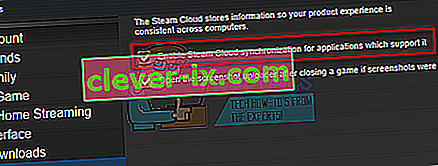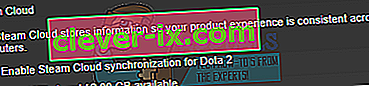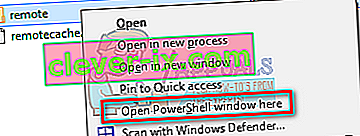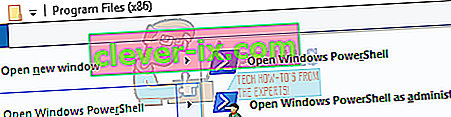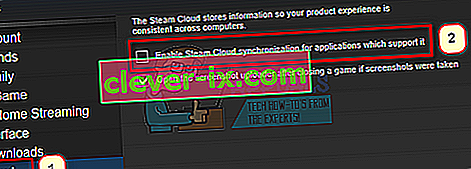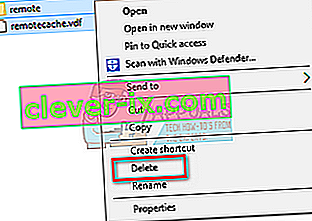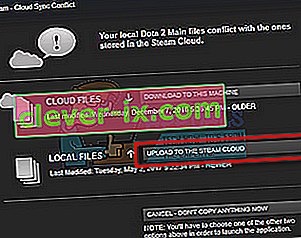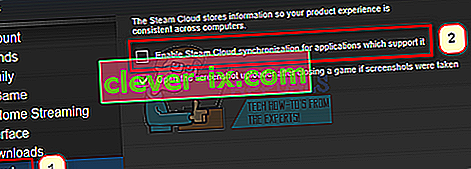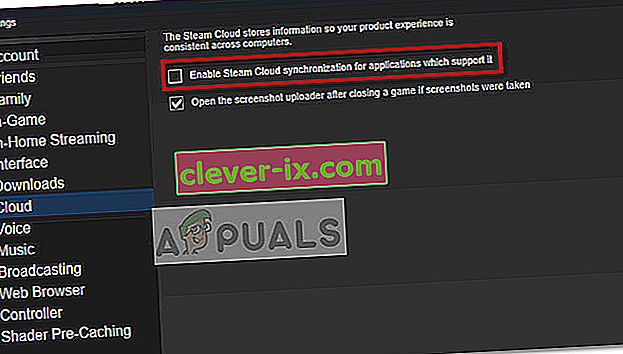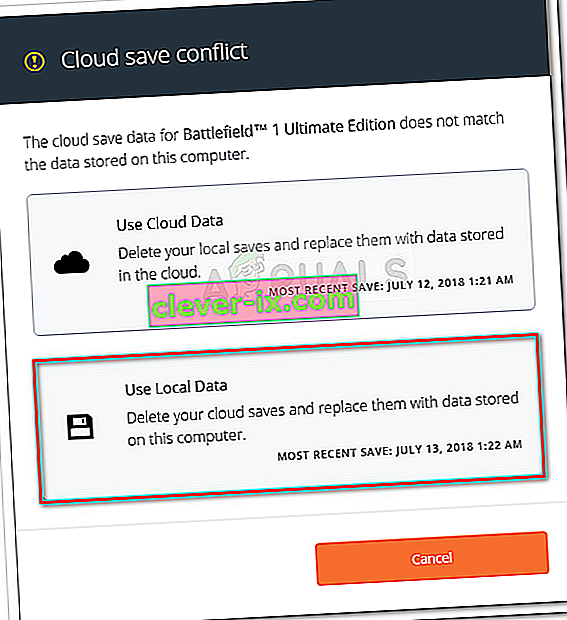Steam Cloud pruža jednostavan i transparentan način za spremanje podataka o igrama na udaljeni sustav za pohranu. Datoteke navedene u konfiguraciji Auto-Cloud ili ako su zapisane na disk automatski će se replicirati na Steam poslužitelje u oblaku (koristeći Cloud API) nakon što igra postoji.

To je osobito korisno ako korisnik promijeni računalo. Napredak igre nastavit će ili Cloud API ili čitanje izravno s diska. Datoteke će se automatski preuzeti prije pokretanja igre jer biste već unijeli svoje vjerodajnice za Steam. Glavni posao Steam Cloud-a je osigurati sinkronizaciju svih datoteka na svim računalima koja korisnik koristi.
Korisnici imaju mogućnost onemogućiti cijelu sinkronizaciju u oblaku prisutnu u Steam postavkama na klijentu. Korisnici također imaju fleksibilnost da onemoguće sinkronizaciju u oblaku po igri. No prije nego što nastavite s rješenjima, ažurirajte Steam klijent na najnoviju verziju.
Koje su različite metode korištenja oblaka pare?
Steam nudi dvije različite metode za korištenje Steam Cloud-a.
Prvo je Steam Cloud API. Cloud API pruža niz funkcija koje vam omogućuju izravnu integraciju Steam Cloud-a u vašu igru. Cloud API također obavlja zadatak izoliranja pojedinačnih Steam korisničkih datoteka jedni od drugih, a također pruža bolju kontrolu nad Steam Cloudom u cjelini.
Drugi je Steam Auto-Cloud. Ova je značajka prvenstveno dizajnirana za naslijeđene igre u kojima je bilo teško koristiti Cloud API. To je brz način za početak rada sa Steam Cloudom, ali nedostaje mu fleksibilnost i snaga koju pruža Steam Cloud API.
Razvojni programeri preporučuju upotrebu Cloud API-ja umjesto Steam Auto-Cloud-a jer pruža dublju i učinkovitiju integraciju i prilagodbu. Omogućuje vam da na najbolji način iskoristite Steam oblak.
Kako mogu riješiti sukob u parnom oblaku?
Do sukoba u Steam Cloudu dolazi kada se sadržaj Steam Clouda ne podudara s lokalnim datotekama igara pohranjenim na vašem tvrdom disku. To se može dogoditi na stroju koji ste koristili u to vrijeme ili se možda već događalo na drugom stroju. Budući da je datoteka izmijenjena na dva različita mjesta bez međusobne sinkronizacije, Steam ne može odrediti koju datoteku zadržati.

Najvjerojatnije ćete odabrati datoteku koja je nedavno izmijenjena. Što znači da će biti sačuvani najnoviji događaji u vašoj igri. Trebali biste pažljivo pregledati podatke pregledane u prozoru. Pažljivo pregledajte datum i vrijeme konteksta i prilagodite to posljednjem igranju igre na Steamu. Ovaj vam kontekst može pomoći u određivanju koju verziju zadržati.
Imajte na umu da će igranje igara u offline načinu spriječiti sinkronizaciju vaših igara, a to je najvjerojatniji uzrok sukoba Steam Cloud.
Što ako Steam ne može sinkronizirati datoteke s oblakom?
Ova pogreška znači da Steam nije mogao sinkronizirati vaše lokalne datoteke sa Steam Cloudom. To može biti privremeni problem s kojim se mogu suočiti poslužitelji Steam Cloud. Status provjere Steam Cloud možete provjeriti na web mjestu Steam kako biste bili sigurni da je problem na njihovoj strani.

Ako je usluga oblaka Steam ispravno pokrenuta, znači da je problem na vašem kraju. Možete provjeriti vezu sa Steamom i riješiti probleme. Također možete provjeriti imate li samo problema s sinkronizacijom sa Steam Cloudom.
Ako zanemarite poruku i kliknete "Igraj igru", to bi moglo dovesti do potencijalnog sukoba između vaših lokalnih datoteka i Steam Cloud-a. To također može rezultirati izgubljenim napretkom i podacima o igrama.
Što ako izgubim datoteku ili napredujem nakon prelaska na drugo računalo?
Ako vam nedostaje najnoviji napredak i dvaput ste provjerili koristi li igra Steam Cloud pomoću Postavki, znači da Steam nije uspio uspješno sinkronizirati vaše podatke ili je sinkronizacija rezultirala prijenosom vaših prethodnih podataka na Oblak.
Moguće je da je vaša izvorna datoteka ili je napredak još uvijek na starijem računalu i nije uspio sinkronizirati. Moguće je ako pokrenete Steam na tom računalu, pokazat će vaš napredak. Ako se dogodi, automatski će se ažurirati na svim ostalim računalima povezanim s vašim Steam računom.
Također, mnoge igre ne koriste mogućnost Steam Cloud-a. Službenu stranicu igre možete provjeriti je li dostupna podrška za Steam Cloud. Ako nije i nemate pristup starijem računalu, to znači da je vaš napredak izgubljen i nema načina da ga oporavite.
Kako izbrisati datoteke pohranjene na poslužiteljima Steam Cloud-a?
Steam Cloud koristi se za izradu sigurnosnih kopija svakog napretka vaše igre kako ne biste izgubili napredak ako igri pristupite s bilo kojeg drugog računala. Sljedećom metodom možete potvrditi da Cloud sprema vaš napredak.
Provjerite sprema li se vaša igra.
- Otvorite Steam klijent . Otvorite njegove postavke pritiskom na gumb Steam koji se nalazi u gornjem lijevom kutu prozora i odabirom opcije.
- Otvorite karticu Cloud koja se nalazi na lijevoj strani zaslona. Provjerite je li označena opcija " Omogući Steam Cloud sinkronizaciju za programe koji je podržavaju ".
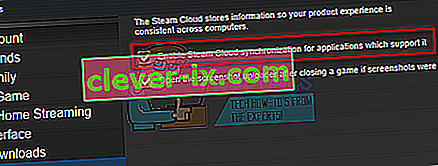
- Zatim kliknite karticu Biblioteka koja se nalazi na gornjoj strani Steam klijenta. Ovdje će biti navedene sve vaše igre.
- Desnom tipkom miša kliknite igru i odaberite Svojstva . Zatim prijeđite na karticu Ažuriranja koja se nalazi na vrhu prozora.
- Ovdje na dnu prozora vidjet ćete opciju " Omogući Steam Cloud sinkronizaciju za [naziv igre] ". Provjerite je li opcija označena .
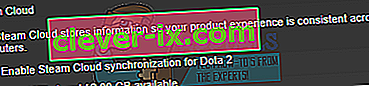
Ako su vam omogućene obje opcije, to znači da Steam Cloud izrađuje sigurnosnu kopiju vaše igre, a podatke također možemo izbrisati.
Što je sigurnosni mehanizam?
Prvo što biste trebali znati je da postoje tri verzije spremljenih podataka o igrama
- Izvorna verzija pohranjena je u mapu AppData ( D1 ).
- Verzija u oblaku pohranjena je na lokaciji Steam / userdata / SteamID / AppID ( D2 ).
- Verzija u oblaku pohranjena na Steamovim poslužiteljima u oblaku ( D3 ).
Primijetite napomene (D1, D2, D3) koje smo koristili jer ćemo ih ubuduće puno pozivati.
Kada igru započnete prvi put, D1 se automatski stvara. Nakon što završite s igranjem igre, podaci se ažuriraju u D1 i automatski kopiraju u D2. Nakon toga D2 se zatim sinkronizira s D3, prenoseći tako sav sadržaj igre.
Ako igru prvi put započnete s drugog računala, ako Steam na svojim poslužiteljima ima D3, ali ne prepozna D2 na računalu, automatski će preuzeti podatke i kopirati D3 u D2. Steam Cloud također automatski preuzima podatke koji nedostaju kad god pokrenete Steam.
Ukratko, najvažniji podatak za nas je D2. Ako možemo njime manipulirati, možemo uspješno izbrisati podatke koje želite izbrisati.
Napomena: Neke igre nemaju D1 i svoje podatke izravno spremaju u D2. Iako neke igre ne koriste D2 kao medij i podatke prenose u oblak izravno s D1.
Koji su sadržaji korisničkih podataka?
U direktoriju Steam / userdata trebali biste imati mapu koja odgovara vašem SteamID-u (Koji je vaš Steam ID provjeravate čitajući naš članak o njemu). Nakon što ga otvorite, bit će sačinjene mape za svaku igru koju igrate. Oni će se identificirati pomoću njihovog AppID-a (AppID se lako može provjeriti posjetom igri u trgovini Steam i izdvajanjem iz URL-a). U ovoj mapi s igrama pronaći ćete dva entiteta.
- remotecache.vdf: Ova datoteka opisuje sva svojstva datoteka koje se nalaze u udaljenoj mapi.
- Udaljena mapa . Sadrži sve datoteke koje su sinkronizirane s vašim Steam Cloud poslužiteljem.
Brisanje podataka iz oblaka
U ovoj ćemo metodi slijediti dva važna koraka. Prvo ćemo otvoriti obavijest o sukobu Steam Cloud, a zatim izbrisati datoteke Clouda.
Imajte na umu da biste morali slijediti ove korake po igrama da biste izbrisali sav sadržaj oblaka Steam.
Prvo moramo izbrisati mapu AppID iz vašeg Steam direktorija. Nakon što ponovno pokrenete računalo i Steam, Steam će automatski ponovno stvoriti mapu. Moramo izvršiti ovaj korak kako bismo osigurali da Steam Cloud radi savršeno i možemo nastaviti s dijelom brisanja.
- Otvorite svoj Steam direktorij . Zadano mjesto za vašu Steam instalaciju je
C: \ Programske datoteke (x86) \ Steam
- Search for a folder of AppID and Delete it. Then restart your computer and Steam. Start a game for a few minutes. Make sure that you have a working internet connection.
- Navigate back to the Steam directory and check if the AppID folder is back. If it is, it is confirmed that your Steam Cloud is working perfectly and we can proceed with the method.
Bringing Up Steam Cloud Conflict Dialogue
The first part of the solution is probably the most difficult. To delete all your Steam Cloud data, it is necessary to bring the conflict dialogue. Without it is not possible to delete the data present in your Cloud. Steam Cloud conflict occurs when the Cloud files differ from the data present on your hard drive.
There are two methods to bring about this conflict:
Method 1:
- Make sure that your Steam Cloud is enabled by following the steps mentioned above. Exit Steam completely by ending all the processes starting with Steamclientbootstrapper using the task manager.
- Now will alter all the files in the location
Steam\userdata\SteamID\AppID\remote
The objective is to make sure that all the files are different from those uploaded to the Steam cloud. We can’t simply delete the files from this location as Steam will automatically notice that the files are missing and download the same ones from the Cloud servers. We can achieve our task by corrupting them and making them 0-byte files.
- Navigate to
Steam\userdata\SteamID\AppID\remote
- Now hold shift and right-click on your remote folder. Select the option “Open PowerShell window here”.
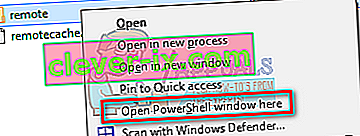
- You can also open PowerShell when in the folder by clicking the File option present at the top left side of the screen and selecting “Open Windows PowerShell as administrator”.
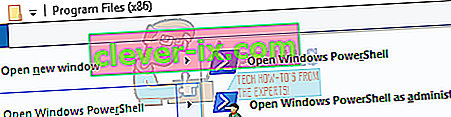
- Once PowerShell is opened, type the exact text written below
clc –path “C:\Program Files (x86)\Steam\userdata\SteamID\AppID\remote\*"
If you fail to write the correct code, you will get an error like this

If you correctly type in the line there will be no confirmatory message and you will get a window like this.

Start your Steam and there will be the conflict windows present on your Steam client.
Method 2:
This is an easier method as compared to the earlier one but it isn’t that efficient.
- Open your Steam client. Open its Settings by pressing the Steam button present at the top left corner of the window and selecting the option.
- Open the Cloud tab present on the left side of the screen. Uncheck the option “Enable Steam Cloud synchronization for the applications which support it”.
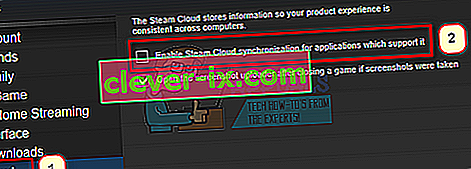
- Now navigate to your Stream directory as you did earlier and delete all files present in the folder of AppID. The file path for deletion is
Steam\userdata\SteamID\AppID.
- Now start the game to make new and different files in the file location.
- Exit the game and Steam completely by ending all Steam processes in the task manager (end steamclientbootstrapper first).
- Now delete the remotecache.vdf file present in the location
Steam\userdata\SteamID\AppID
- Start your Steam.
- Head over to the client’s Settings and enable the cloud.
Now a Steam conflict dialogue will come forth and we can proceed with the remaining method.
Deleting Cloud files
Once the Cloud conflict error is forth, don’t click any option and follow the instructions below.
- Navigate to the following file path
Steam\userdata\SteamID\AppID
and delete all the files in it. There will be two files (remote folder and remotecache.vdf). Delete both of them.
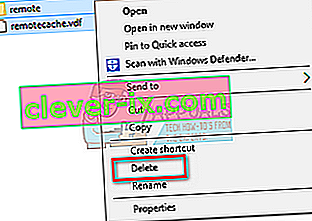
- Now go back to the conflict window and select the option of “Upload to the Steam Cloud”. Now Steam will sync your AppID folder while there will be nothing in it and the previous data on your Steam Cloud will be deleted.
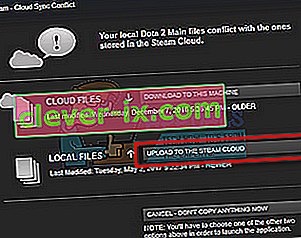
- Now the game will start automatically but it will create new files that will be synced to your Steam cloud when you close it. We can prevent it from happening by pressing alt + tab. This will open the open windows on your screen. Select the Steam client from the list of windows.

- Once you are in the Steam client, open the client’s Settings. Navigate to the Cloud tab and uncheck the line which enables cloud.
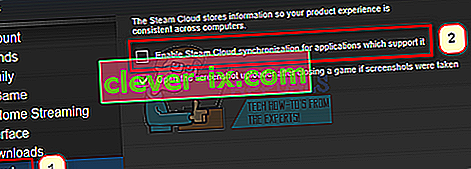
- Now return to the game and exit. No files will be synced to your Steam cloud.
- Exit Steam and delete the AppID folder as we did before.
How to Make Sure If it Worked?
Remember how we checked at the beginning of this method if the Steam Cloud was running as expected by deleting the AppID folder and checking if it was made again. If there is no file present in the Steam cloud, there will be no file downloaded to your computer.
- Enable the Steam cloud as we did in the guide.
- Exit Steam completely by using the task manager.
- Delete the AppID folder (if you didn’t in step 2).
- Now check D3 (these are the cloud files) and compare them with D2 (local files on your computer). If there is nothing in D3, there will be nothing in D2 too!
- Check the following directory Steam\userdata\SteamID
No new AppID folder would have been created.
You can also check by logging Steam in on another computer and checking if the files exist.
If you make it till here without any problems, you have successfully deleted all the files on your Steam Cloud.
How to Delete Steam Cloud Saves from OS X
The procedures above can also be replicated on OS X and older Macs to a slight extent. By following the steps below, you will be able to delete your local saves. You can then disable the Steam Cloud synchronization from the Steam application, start a new game and create a few new saves. Then, when you return to re-enable the Steam Cloud synchronization features, the client will ask you which saves do you want to use. You can then choose the new ones which will delete and replace your old saves from the cloud.
To make things even clearer, here’s a step-by-step guide through the whole thing:
- Open your Steam application and go to Steam > Settings via the ribbon at the top of the window.
- In the settings menu, click on the Cloud tab and uncheck the box associated with Enable Steam Cloud synchronization for applications that support it.
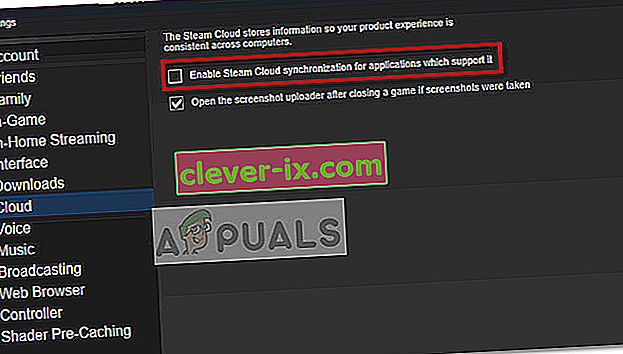
- Close Steam completely and open your Finder app.
- Go to Library > Application Support > Steam > SteamApps > Common and open the folder of whichever game you want to delete the save files.
- Next, open the SAVE folder to reveal the saves of the game.
Note: If the location specified above doesn’t land you to the save files, try the following locations but mind the placeholders:
Users / *Your username* /Library / Application Support / *Game Folder* / Game Documents / *Game* / GameSaves Users/ *Your username* / Library / Application Support / Steam / userdata / *GameNumber* / remote Users/ *Your username* / Library / Containers / *Game Folder* / Data /Library / Application Support / *Game* / GameDocuments / *Game* / gamesaves
- Once you manage to identify and delete the local saves from the game you’re targeting, open the Game and create a few new saves.
- Exit the game, open steam and return to Steam > Settings > Cloud. From the cloud tab, re-enable the checkbox next to Enable Steam Cloud synchronization for applications which support it and click the OK button below.
- Steam will ask you whether you want to use the newly created local saves or the ones that you already have on the cloud. Choosing to use the new ones will delete the old saves that you currently have on Steam Cloud.