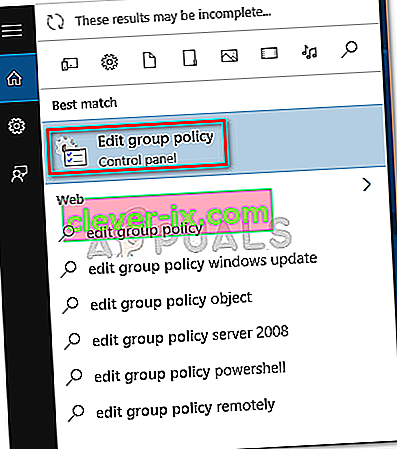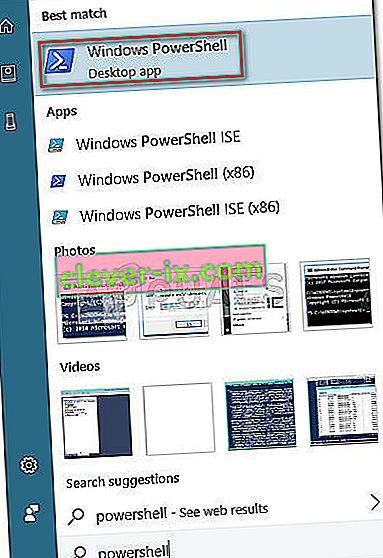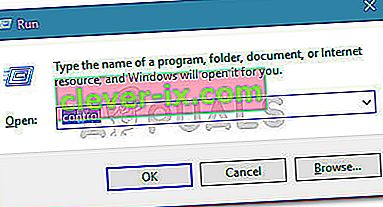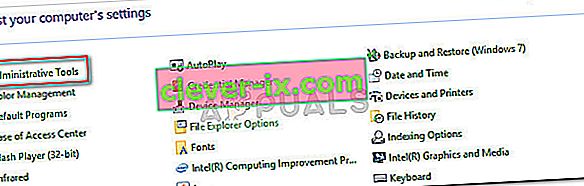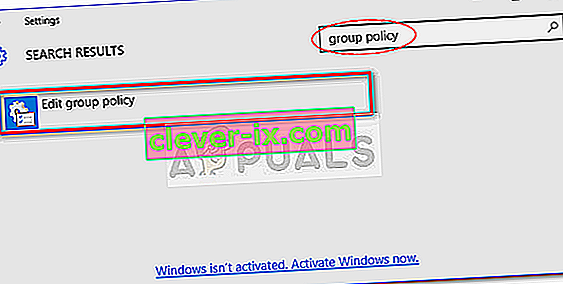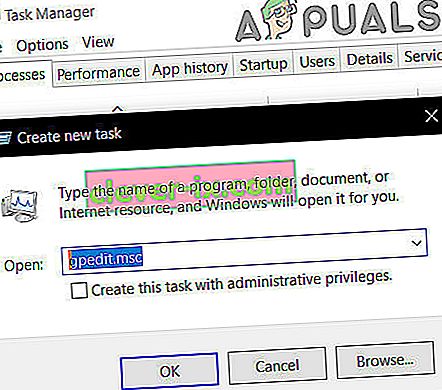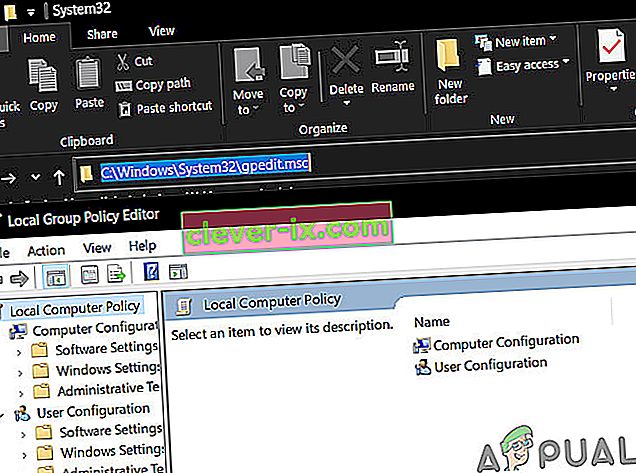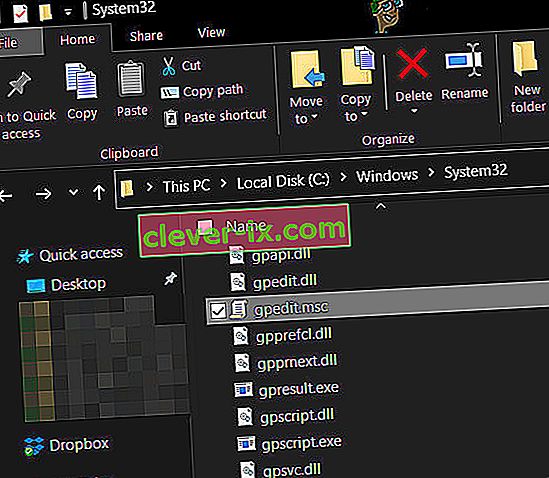Uređivač lokalnih pravila grupa omogućit će vam kontrolu nad puno postavki koje ne moraju nužno imati grafički prikaz bez potrebe za izmjenom registra . Kada se pravilno koriste, pravila grupe moćan su alat koji može otključati i onemogućiti značajke kojima su uobičajeno nedostupne uobičajenim putovima.

Što je Uređivač pravila lokalnih grupa
Lokalna politika Urednik Group (gpedit.msc) je u suštini Management Console (MMC) snap-in koji djeluje kao zajedničko sučelje za sve konfiguraciji računala i postavke konfiguracije za korisnike . Administrator može koristiti alat gpedit.msc za izradu pravila koja će se potom primijeniti na računalo (bez obzira na to tko mu pristupa) ili samo na određene korisnike koji se prijavljuju s korisničkim računima.
Ako administrator koristi Computer Configuration za postavljanje pravila, postavke će se primijeniti na sve korisnike, bez obzira na to tko je prijavljen. Ako administratori koriste Korisničku konfiguraciju za provođenje pravila, ona će se primijeniti na te korisnike (bez obzira na računalo koje koriste).
Prema zadanim postavkama, politike koje se provode s uređivačem pravila lokalnih grupa proizvode učinke na sve korisnike ako administrator ne odredi drugačije.
Napomena: Imajte na umu da se uređivač lokalnih pravila za grupe nalazi samo u izdanjima Windows 10 Enterprise, Windows 10 Education i Windows 10 Pro. Ako nemate jedno od ovih izdanja, ali i dalje želite koristiti Uređivač pravila lokalnih grupa , možete instalirati Uređivač pravila lokalnih grupa (gpedit.msc) na Windows 10 Home Edition.
Kako otvoriti uređivač lokalnih politika
Jednom kada se uvjerite da je vaše računalo opremljeno za otvaranje Uređivača lokalnih pravila grupa , evo popisa različitih metoda koje možete koristiti za otvaranje alata gpedit.msc u sustavu Windows 10. Imajte na umu da će vam sve metode pomoći da postignete isto stvar, pa slijedite ovisno o tome koja se metoda čini prikladnijom za vašu situaciju.
Napomena: Imajte na umu da bez obzira na koji se način na kraju koristili, morate biti prijavljeni s administratorskim računom da biste otvorili i koristili Uređivač lokalnih pravila grupa .
Metoda 1: Otvorite uređivač lokalnih pravila grupe putem okvira za pokretanje
Ovo je jedan od najbržih načina za pristupanje uređivaču lokalnih grupa . Da biste otvorili alat gpedit.msc iz okvira Pokreni, pritisnite tipku Windows + R da biste otvorili okvir Pokreni. Zatim unesite " gpedit.msc " i pritisnite Enter da biste otvorili Uređivač lokalnih pravila grupa .

Napomena: Ako dobijete poruku u kojoj se kaže „Windows ne može pronaći gpedit.msc“, to je vjerojatno zato što vaša verzija sustava Windows 10 nije opremljena za otvaranje programa Local Group Editor Editor .
2. način: Otvorite uređivač lokalnih pravila grupe putem trake za pretraživanje
Još jedan brzi način za kretanje oko otvaranja alata gpedit.msc je putem funkcije pretraživanja. Evo kako to učiniti:
- Započnite klikom na početnu traku sustava Windows (donji lijevi kut) ili pritisnite tipku Windows.
- Zatim upišite gpedit.msc da biste iskoristili funkciju pretraživanja. Zatim kliknite Uredi pravila grupe i kliknite gumb Da na UAC (Kontrola korisničkog računa).
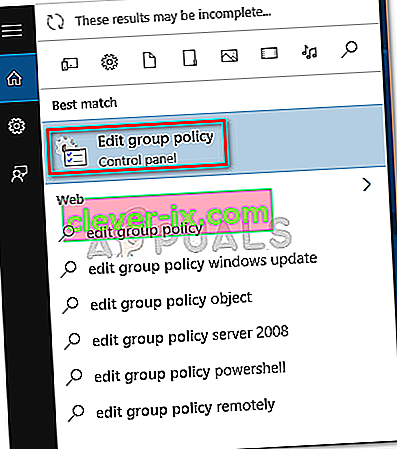
3. metoda: Otvorite uređivač lokalnih pravila grupe putem naredbenog retka
Još jedan način za otvaranje Uređivača lokalnih pravila grupe je korištenje naredbenog retka za pokretanje alata gpedit.msc . Evo kako to učiniti:
- Otvorite prozor naredbenog retka (ne mora biti povišen) - da biste otvorili prozor naredbenog retka, pristupite početnoj traci ( tipka Windows ) i upotrijebite funkciju pretraživanja za traženje " cmd " ili pritisnite tipku Windows + R za otvorite okvir Run, zatim upišite " cmd " i pritisnite Enter da biste otvorili prozor naredbenog retka.

2. Zatim u prozor naredbenog retka jednostavno upišite gpedit.msc i pritisnite Enter da biste otvorili Uređivač lokalnih pravila grupe .

4. metoda: Otvorite uređivač lokalnih pravila grupe u programu PowerShell
Drugi način za otvaranje alata za uređivanje lokalnih pravila grupe (gpedit.msc) je putem Powershell-a. Postupak je vrlo sličan naredbenom retku. Evo kako to učiniti:
- Otvorite Powershell pristupom Windows izborniku Start , upišite "PowerShell" i kliknite Windows Powershell .
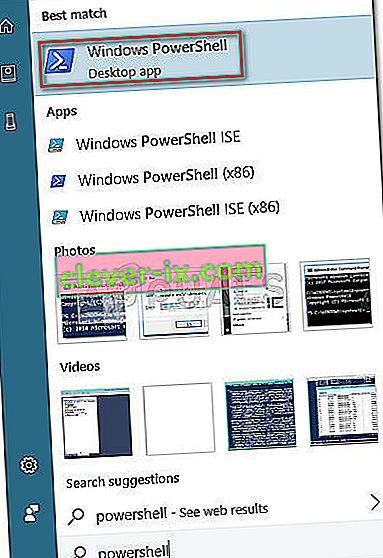
Napomena: Osim toga, Windows Powershell možete otvoriti otvaranjem okvira Ru n ( tipka Windows + R ), upisivanjem "PowerShell" i pritiskom tipke Enter da biste otvorili Windows Powershell .
- U Powershell upišite " gpedit.msc " i pritisnite Enter da biste otvorili Uređivač lokalnih pravila grupa .

5. metoda: Otvaranje programa za uređivanje lokalnih pravila putem upravljačke ploče
Drugi način za otvaranje alata gpedit.msc je putem starog izbornika upravljačke ploče. Kao što znate, Microsoft polako zamjenjuje staru upravljačku ploču novim izbornikom Postavke, ali to ne znači da joj više ne možete pristupiti. Slijedite donje korake da biste otvorili Uređivač lokalnih pravila grupa s izbornika Upravljačka ploča:
- Pritisnite Windows tipku + R da biste otvorili novi okvir za pokretanje. Zatim upišite " control " i pritisnite Enter da biste otvorili stari izbornik upravljačke ploče .
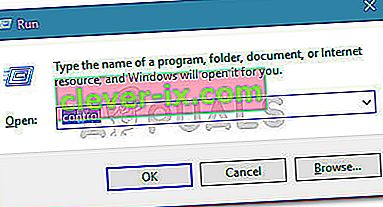
- Na upravljačkoj ploči kliknite Administrativni alati, a zatim dvaput kliknite Uređivač lokalnih pravila .
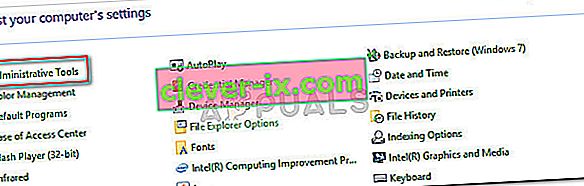
Napomena: Drugi način da to učinite je upotreba funkcije pretraživanja u gornjem desnom kutu za traženje pravila grupe, a zatim kliknite Uredi pravila grupe.
Metoda 6: Otvaranje Uređivača lokalnih pravila grupe putem Postavki
Drugi način za otvaranje uređivača pravila lokalnih grupa je putem dugmeta Postavke . Evo kratkog vodiča kako to učiniti:
- Pritisnite tipku Windows + I da biste otvorili aplikaciju Postavke sustava Windows 10.
- Zatim upotrijebite funkciju pretraživanja u aplikaciji Postavke za traženje " pravila grupe ".
- Zatim kliknite Uredi pravila grupe da biste otvorili Uređivač pravila lokalnih grupa .
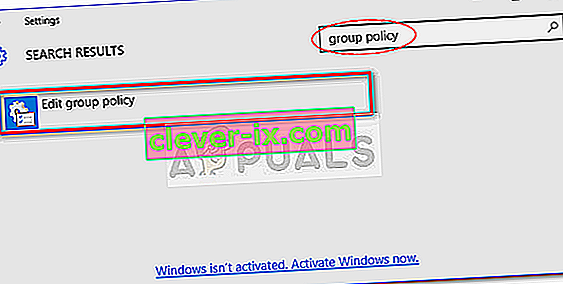
Metoda 7: Otvorite uređivač pravila lokalnih grupa pomoću Upravitelja zadataka
Windows Task Manager također se može koristiti za izravno otvaranje Uređivača lokalnih pravila grupe (gpedit.msc). Ovo je značajka ugrađena kao funkcija u Task Manager od početka.
- Kliknite desnom tipkom miša na traci , a zatim kliknite na Task Manager .

- Kliknite izbornik Datoteka, a zatim kliknite ili dodirnite „ Pokreni novi zadatak “.

- Sada u prozor "Stvori novi zadatak" upišite " gpedit.msc " u polje Otvori, a zatim pritisnite ENTER .
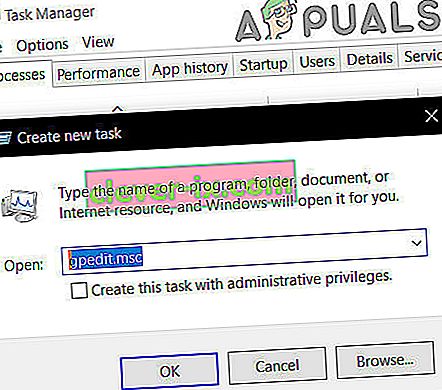
Napomena: Još jednu stvar koju trebate pokušati je pritisnuti Windows + R, utipkati "gpedit.msc" i pritisnuti Enter.
8. metoda: Otvorite Uređivač lokalnih pravila grupe pomoću programa Windows Explorer
Windows Explorer također se može koristiti za otvaranje uređivača lokalnih pravila grupe (gpedit.msc).
- Otvorite File Explorer.
- Sada u adresnu traku upišite " gpedit.msc " i pritisnite ENTER .
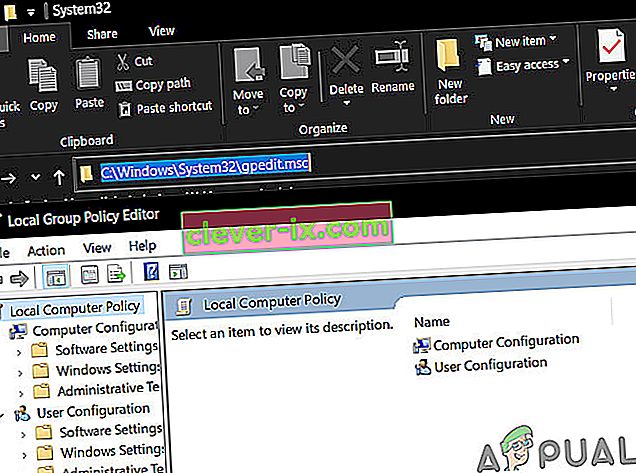
Metoda 9: Otvorite program za uređivanje lokalnih pravila kroz Exe datoteku
Ručni način otvaranja alata gpedit.msc sastoji se u ručnom pretraživanju mjesta uređivača lokalnih pravila grupe i dvostrukom kliku na izvršnu datoteku. Evo kratkog vodiča kako to učiniti:
- Otvorite Windows File Explorer i idite na
C: \ Windows \ System32.
- Zatim, pronađite gpedit.msc ručno ili ga potražite pomoću funkcije pretraživanja (gornji desni kut).
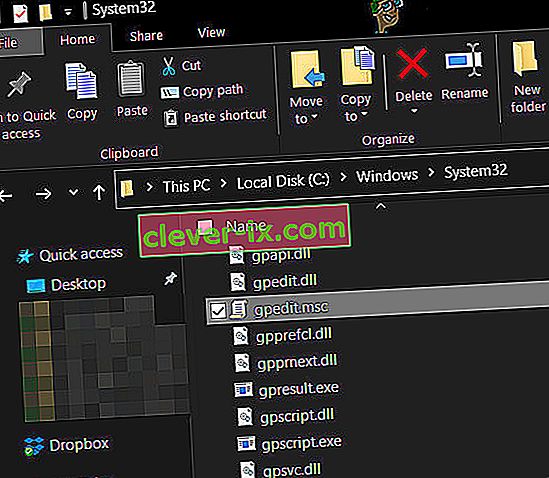
- Dvaput kliknite gpedit.msc da biste otvorili Uređivač lokalnih pravila grupa i kliknite Da na UAC odzivniku .
Napomena: Ako se često koristite uslužnim programom gpedit.msc, možete stvoriti prečac tako da ga kliknete desnom tipkom i odaberete Pošalji na> Radna površina .