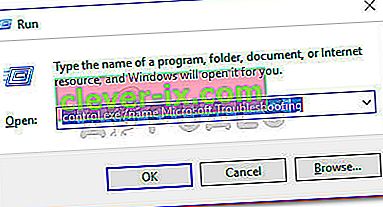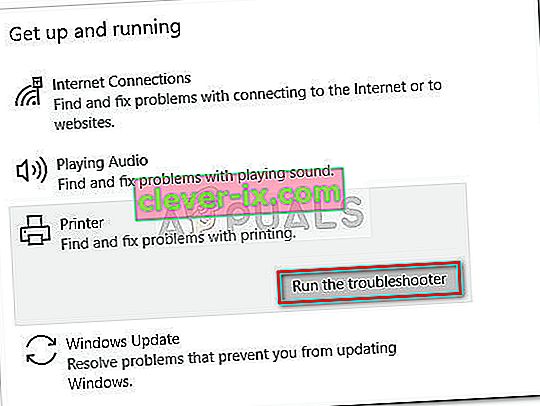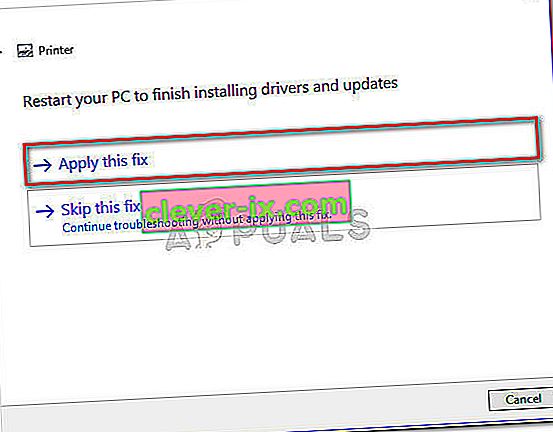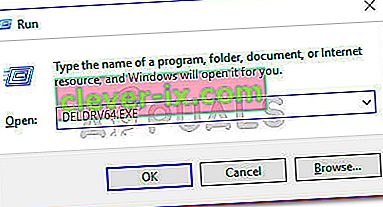Mnogi vlasnici pisača Canon primaju pogrešku "pisač ne reagira" dok pokušavaju ispisati dokument u sustavu Windows 10 ili starijoj verziji. Problem je obično ograničen na korisnike koji pokušavaju ispisivati iz bežičnog LAN okruženja, ali postoje slučajevi s žičnom vezom.  Napomena: Iako neki korisnici prijavljuju dobivanje ove pogreške s bilo kojim dokumentom, neki korisnici prijavljuju da se problem obično javlja s drugim dokumentom koji pokušavaju ispisati. Nakon temeljitog ispitivanja problema, evo popisa mogućih uzroka koji su mogli pokrenuti ovu poruku:
Napomena: Iako neki korisnici prijavljuju dobivanje ove pogreške s bilo kojim dokumentom, neki korisnici prijavljuju da se problem obično javlja s drugim dokumentom koji pokušavaju ispisati. Nakon temeljitog ispitivanja problema, evo popisa mogućih uzroka koji su mogli pokrenuti ovu poruku:
- Upravljački program pisača konfiguriran je s neprikladnim priključkom.
- Tijekom početnog postavljanja odabrana je netočna pristupna točka.
- Vatrozid ili antivirusni softver nezavisnih proizvođača ometa rad softvera pisača.
- USB problem koji odbija uspostaviti kontakt u sustavu Windows (ako se koristi žičana veza)
Ako se trenutno borite s pogreškom "pisač ne reagira" , možda će vam pomoći sljedeće metode. Uspjeli smo identificirati nekoliko potencijalnih ispravki koji su uspjeli pomoći korisnicima u sličnoj situaciji da riješe problem. Slijedite redoslijed svakog popravka (i preskočite ona koja nisu primjenjiva) dok ne naiđete na metodu koja rješava vašu situaciju. Započnimo!
1. način: Ponovno pokretanje mrežne veze
Prije nego što zaronite u više tehničkih metoda u nastavku, uklonimo s popisa jednostavne potencijalne krivce. Za početak provjerite je li pisač pravilno povezan s istom bežičnom mrežom kao i vaše računalo. Ako upotrebljavate žičnu vezu, provjerite je li kabel odjavljen. Nakon što to shvatite, ponovo pokrenite pisač, a zatim ponovo pokrenite mrežnu vezu. To ćete najlakše učiniti fizičkim izvlačenjem kabela za napajanje iz usmjerivača / modema. Napomena: Možete koristiti gumb za poništavanje kako biste resetirali kućnu mrežu, ali savjetujemo ga ako niste sigurni u svoje mrežne vještine.
2. metoda: Korištenje alata za rješavanje problema s pisačem
Iako je Windows alat za rješavanje problema poznat po tome što nije bio od pomoći, čini se da je alat za rješavanje problema s pisačem pomogao većini ljudi da riješe problem. Evo kratkog vodiča za pokretanje alata za rješavanje problema s Windows pisačem i njegovo korištenje za rješavanje pogreške "pisač ne reagira" :
- Pritisnite Windows tipku + R da biste otvorili okvir za pokretanje. Upišite " control.exe / naziv Microsoft.Troubleshooting " i pritisnite Enter da biste otvorili Windows Rješavanje problema .
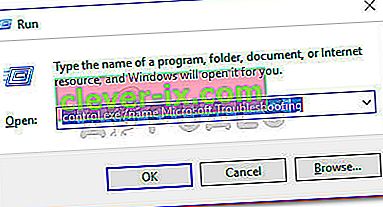
- U prozoru za rješavanje problema pomaknite se prema dolje, kliknite na pisač, a zatim odaberite Pokreni alat za rješavanje problema .
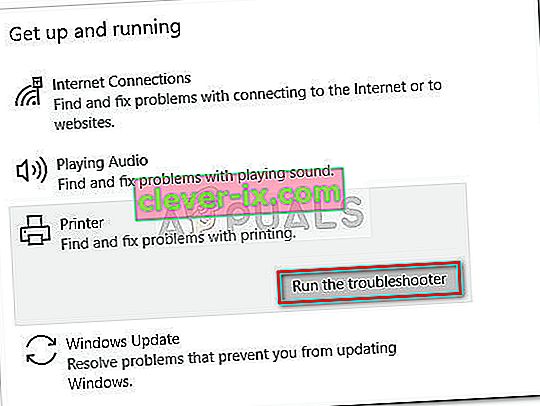
- Pričekajte dok alat za rješavanje problema ne otkrije probleme povezane s upravljačkim programima vašeg pisača. Ako se utvrde bilo kakve nedosljednosti, bit ćete upitani želite li slijediti strategije popravka. Ako je to slučaj, kliknite Primijeni ovo rješenje i slijedite upute na zaslonu da biste dovršili postupak popravka.
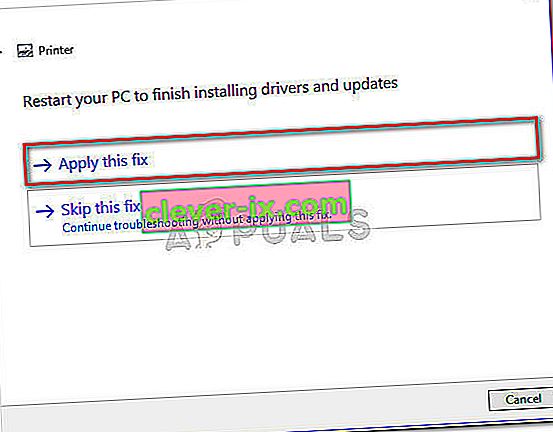
- Ponovo pokrenite računalo i provjerite je li problem riješen nakon ponovnog pokretanja.
Ako problem još nije riješen, nastavite s ostalim metodama u nastavku.
3. metoda: Onemogućavanje vatrozida ili sigurnosnog paketa nezavisnih proizvođača
Kao što je spomenuto na početku članka, ovaj problem često uzrokuje previše zaštitni vatrozid . Ne govorim o ugrađenom rješenju (Windows vatrozid) koje je prilično neograničeno. Ovo je posebno izdanje uobičajeno za programe antivirusnih programa treće strane (poput Mc Affee, Avira, AVG, itd.), Ali se također izvještava da se događa s namjenskim vatrozidima (ZoneAlarm Free, Comodo Free Firewall, GlassWire itd.). Većina korisnika koji se susreću s ovom poteškoćom izvješćuju da je njihovo antivirusno rješenje blokiralo aplikaciju podsustava spoolerzbog čega je bežična veza bila neupotrebljiva. Mnogi su korisnici izvijestili da je problem riješen sam od sebe nakon što su onemogućili funkciju vatrozida ili deinstalirali sigurnosni paket koji je filtrirao veze. Kao što možete zamisliti, točni koraci prema onemogućavanju antivirusa treće strane vrlo su specifični za aplikaciju koju koristite. Ali ako želite brzo i jednostavno rješenje, deinstalirajte aplikaciju iz programa i značajki . Da biste to učinili, otvorite okvir Pokreni ( tipka Windows + R ), upišite " appwiz.cpl " i pritisnite Enter da biste otvorili program i značajke .  U prozoru Programi i značajke pronađite aplikaciju treće strane, kliknite je desnom tipkom miša i odaberiteDeinstalirajte da biste ga uklonili iz sustava. Napomena: Ako se brinete da vaš sustav ostane ranjiv, nemojte biti. Nakon deinstalacije namjenskog antivirusa, Windows vatrozid automatski će početi nadzirati vaše dolazne i odlazne veze. Ako ova metoda nije riješila problem ili nije bila primjenjiva, prijeđite na donju metodu.
U prozoru Programi i značajke pronađite aplikaciju treće strane, kliknite je desnom tipkom miša i odaberiteDeinstalirajte da biste ga uklonili iz sustava. Napomena: Ako se brinete da vaš sustav ostane ranjiv, nemojte biti. Nakon deinstalacije namjenskog antivirusa, Windows vatrozid automatski će početi nadzirati vaše dolazne i odlazne veze. Ako ova metoda nije riješila problem ili nije bila primjenjiva, prijeđite na donju metodu.
4. način: Promjena USB priključka (samo žičana veza)
Kao što su neki korisnici istaknuli, ovo bi moglo biti problem s USB-om ako pisač koristi žičanu vezu za komunikaciju s vašim Windows računalom. Da biste testirali ovu teoriju, jednostavno isprobajte drugi USB priključak, dopustite Windowsu da ponovo instalira upravljačke programe potrebne za pisač, a zatim ponovo pokrenite računalo. Pri sljedećem ponovnom pokretanju provjerite je li problem riješen. Ako problem još nije riješen, još jednom odspojite USB kabel koji povezuje pisač s računalom. Zatim, pogledajmo u Upravitelju uređaja ima li uskličnika povezanih s vašim USB priključcima i pisačima. Da biste to učinili, otvorite okvir Pokreni ( tipka Windows + R ), upišite " devmgmt.msc " i pritisnite Enter da biste otvorili Upravitelj uređaja .  UUpravitelj uređaja , proširite padajući izbornik povezan s kontrolerima univerzalne serijske sabirnice i provjerite jeste li uspjeli pronaći ikone uskličnika u blizini ikona. Ako pronađete bilo kakvu pojavu, desnom tipkom miša kliknite pripadajući unos i odaberite Deinstaliraj uređaj. Ponovite ovaj postupak sa svakom ponovnom pojavom, a zatim ponovno pokrenite računalo. Pri sljedećem ponovnom pokretanju, ponovo spojite svoj pisač na drugi USB priključak i provjerite je li veza uspješna nakon što Windows ponovno pokrene USB priključak ponovnom primjenom upravljačkog programa. Ako se i dalje suočavate s istim problemom, prijeđite na donju metodu.
UUpravitelj uređaja , proširite padajući izbornik povezan s kontrolerima univerzalne serijske sabirnice i provjerite jeste li uspjeli pronaći ikone uskličnika u blizini ikona. Ako pronađete bilo kakvu pojavu, desnom tipkom miša kliknite pripadajući unos i odaberite Deinstaliraj uređaj. Ponovite ovaj postupak sa svakom ponovnom pojavom, a zatim ponovno pokrenite računalo. Pri sljedećem ponovnom pokretanju, ponovo spojite svoj pisač na drugi USB priključak i provjerite je li veza uspješna nakon što Windows ponovno pokrene USB priključak ponovnom primjenom upravljačkog programa. Ako se i dalje suočavate s istim problemom, prijeđite na donju metodu.
5. metoda: Deinstaliranje upravljačkih programa Canon putem DELDRV64.EXE (samo bežična veza)
Ako ste tako daleko stigli bez rezultata, provjerimo hoćete li imati više sreće slijedeći korake za rješavanje problema koje obično koriste Canon tehničari za rješavanje ove vrste problema. Neki su korisnici javno objavili korake kojih su upućeni nakon što su nazvali podršku. Ovaj postupak uključuje upotrebu namjenskog programa za deinstalaciju za uklanjanje upravljačkog programa pisača, umetanje WEP ključa na pisač, a zatim ponovnu instalaciju odgovarajućeg upravljačkog programa za canon sa službene stranice za preuzimanje. Evo kratkog vodiča kroz cijelu stvar:
- Pritisnite Windows tipku + R da biste otvorili okvir za pokretanje . Zatim upišite " DELDRV64.EXE " i pritisnite Enter kako biste otvorili deinstalacijski program tvrtke Canon. Zatim slijedite upute na ekranu da uklonite upravljački program iz sustava i ponovo pokrenite računalo da biste dovršili postupak.
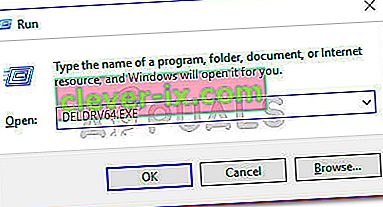
- Na pisaču unesite WEP ključ (lozinku) svoje bežične mreže i provjerite je li pravilno povezan s kućnom / poslovnom mrežom.
- Posjetite ovu vezu ( ovdje ) i preuzmite odgovarajući upravljački program pisača u skladu s verzijom vašeg OS-a.
- Otvorite instalacijski program upravljačkog programa i slijedite upute da biste dovršili instalaciju.
- Izvršite posljednje ponovno pokretanje računala i provjerite je li problem riješen.