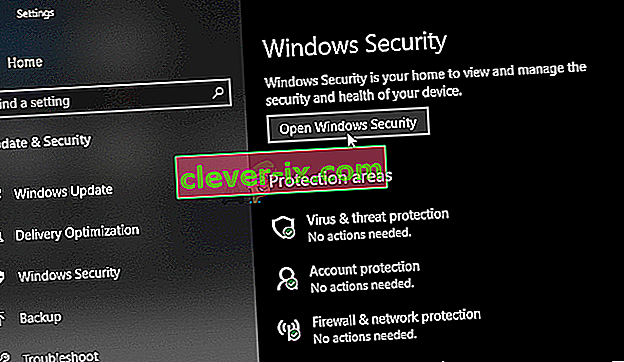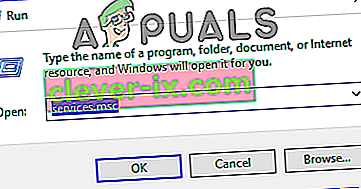Star Wars The Old Republic is one of the most beloved Star Wars games of all time and people have been playing it constantly since it has been released. The game is awesome but there are several problems which might appear while playing it. One of them is definitely the “This application has encountered an unspecified error” message.

Follow the methods we have prepared below in order to try and solve the problem on your computer easily. Methods are arranged from the easiest and most useful ones to the bottom but try out all options!
What Causes SWTOR “This application has encountered an unspecified error”?
Bitraider is a tool that is used to speed up the downloading and updating process of the game but plenty of people have complained about it as it causes the SWTOR game to crash and display plenty of errors, including the one we are talking about in this article. Simply uninstalling it may cause problems so make sure you follow the steps he provided.
Another culprit for the problem may be your firewall which might be blocking the game’s client from updating itself properly. Adding an exception for the game in the firewall is the best thing you could do to try to solve the problem.
Finally, if you suspect you have malware on your computer, it’s important you take the steps necessary to get rid of it. SWTOR not working is the least problem, especially if you have important files on your computer.
Solution 1: Kill all Bitraider Processes and Delete its Folder
Plenty of users have confirmed that Bitraider is to blame for the problem. Bitraider presents a downloading technology that is used to minimize the network usage and it can be used to update and download the client update as you play the game. However, because of constant game instability and crashes, plenty of users started to disable it while they play.
- You will have to kill all Bitraider-related processes using Task Manager. Use the Ctrl + Shift + Esc key combination by pressing the keys in the same time to open the Task Manager utility.
- Alternatively, you can use the Ctrl + Alt + Del key combination and select Task Manager from the popup blue screen which will appear with several options. You can also search for it in the Start menu.

- Click on More details at the bottom left part of the window in order to expand Task Manager and search for any Bitraider-related processes such as its main executable Bitraider.exe but they might be multiple entries of the same .exe. Other services include BRSptsvc.exe and brw.exe. They should be located right under Background processes. Select them one by one and choose the End task option from the lower right part of the window.
- Click Yes to the message which is going to be displayed which should warn about how ending various processes may affect your computer so make sure you just confirm it.

- Now, you will have to open the game’s installation (or root) folder and delete the folder named “Bitraider”. If you have installed the game via Origin, the default location is C >> Program Files (x86) >> Origin Games. Right-click the “Bitraider” folder and choose delete from the context menu.
- Reopen the game’s client either on Origin or the executable located on your computer and check to see if the SWTOR “This application has encountered an unspecified error” message still appears.
Solution 2: Add an Exception in Your Firewall in Order to Let the Client Update
Sometimes there are certain network problems that may cause problems when an update is released and firewalls are the ones to blame. It doesn’t matter if you own a third-party firewall or if you still use Windows Defender Firewall, the problem is there and you should try and solve it by disabling it.
Note: If you are using a firewall other than Windows Defender Firewall, instructions on how to let a program through it differ from one firewall tool to another and you should perform a simple Google search that should help you deal with the problem. If you are using the Windows Firewall, you can follow the simple steps below to let SWTOR through it:
- Open Control Panel by searching for this tool in the Start button or by clicking the Search magnifying glass or the circular Cortana button at the left part of your taskbar.
- After the Control Panel window opens, change the view to Large or Small icons and navigate to the bottom of it in order to locate the Windows Firewall option.

- Click on Windows Firewall and click on the Allow an app or feature through Windows Firewall option from the left side list of options. A list of apps should open. Locate the Star Ward The Old Republic entry on the list and check the boxes next to both Private and Public networks.
- Click OK and restart your computer before re-launching the problematic game via Steam and checking if it will now run without displaying the “This application has encountered an unspecified error” message.
Solution 3: Scan Your Computer for Malware
There have been users who have been infected by malware and they couldn’t get rid of the error before deleting the malware from their computer. Having a broken video game is probably the least of your concerns as viruses can often cause far more damage to your computer so it’s important that you react fast and scan your computer for malware!
Here, we will show you to scan your PC with Malwarebytes as it often shows the best results considering the fact that it really has a vast database. Good luck!
- Malwarebytes Anti-Malware is an amazing anti-malware tool with a free version you can download from their official website. Hopefully, you won’t need the full suite after you solve this issue (unless you want to buy it and have it ready for other problems) so make sure you download the trial version by clicking here.

- Locate the executable file you just downloaded from their website in the Downloads folder on your PC and double-click on it in order to open it on your computer.
- Select where you want to install Malwarebytes and follow the installation instructions which will appear on the screen in order to complete the installation process.

- Open Malwarebytes by locating it in the Start menu or on your Desktop and select the Scan option available at the home screen of the application.
- The tool will probably launch its updating process in order to update its virus database and then it will proceed with the scan. Please be patient until the process finishes which might definitely take a while. If malware is detected on your computer, confirm to have it deleted or quarantined.
- Restart your computer after the scanning process is over and check to see if you still experience issues with SWTOR!
Note: You should also use other security scanners if you can tell the type of malware you have on your computer (ransomware, junkware, etc.). Apart from that, a single scanner will never be able to recognize and delete all types of malware so we suggest you try other ones as well!
Solution 4: Reinstall Using Steam
In some cases, the game actually might not work unless you use the Steam version instead of the normal one. This seems like a weird and annoying fix but it works for most of the users that have implemented it on their computers. Therefore, in this step, we will be first uninstalling the game and then we will install it through the Steam application. For that:
- Press “Windows” + “R” to open the Run prompt.
- Type in “Appwiz.cpl” and press “Enter” to launch the application wizard.

- In the Application wizard, go through the list and right-click on the game.
- Select the “Uninstall” button and let the executable run on its own.
- Follow the on-screen instructions to completely remove the game from your computer.
- Click here to navigate to the Steam version of the game.
- Download and install this game using Steam on your computer and then check to see if the same issue still persists.
Solution 5: Changing Launcher Settings
In some other things that you can try, it is possible to repatch the game by reconfiguring some launcher settings that prompt the installation of the game to be renewed but keep in mind that it is almost like a complete reinstall of the game and might take longer to actually finish. However, since this solution has worked for almost all the people that have tried it, we will be going ahead with it nonetheless. For that:
- Right-click on the game’s shortcut on the desktop and select “Open File Location” or navigate to the game installation directory on your own.

- Inside this directory, open the “Launcher.Settings” file with your notepad.
- Now replace the following lines as indicated below.
Replace the following Line: , "PatchingMode": "{ \"swtor\": \"BR " }" TO: , "PatchingMode": "{ \"swtor\": \"SSN\" }" - Also, change the following lines as indicated below.
Replace the following Line: ," bitraider_disable": fale WITH: , "bitraider_disable": true
- Click on the “File” option and then select the “Save” button to save the changes that you have just made to this file.
- Check to see if doing so fixes the issue with the game.
Solution 6: Add Windows Defender Exceptions
It is possible in some cases that the Antivirus installed on your computer or the Default Windows Defender Antivirus might be blocking some executables or files of the game from being able to run on the computer. Therefore, in this step, we will be adding some Windows Defender Exclusions to make sure that the game isn’t being blocked on the computer. Also, make sure to add these exclusions in any third party hardware installed on your computer.
- Press “Windows” + “I” to launch the settings and click on the “Updateand Security” option.
- From the left pane, click on the “Windows Security” button and then click on the “Virus and Threat Protection” button.
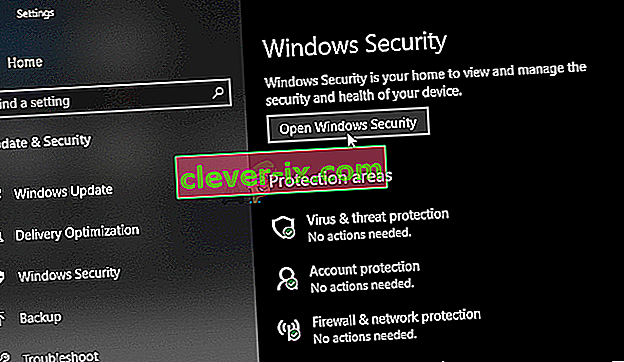
- Select the “Manage Settings” button under the Virus and Threat Protection Settings heading.
- Scroll down and click on the “Add or Remove Exclusions” button in the next window.

- Click on the “Add an Exclusion” option and select “Folder’ from the File type.
- Add the game installation folder and save your changes.
- Similarly, add the swtor.exe and brwc.exe by selecting “Files” instead of the “Folder’ option in the 5th option.
- After this, make sure to repeat these steps in any other antivirus or defender application installed on your computer.
- Check to see if the issue still persists after implementing these steps.
In addition to these, make sure to implement the following steps on your respective antiviruses.
ESET: Prevent Protocol Filtering
Kapersky: Disable Encrypted Connections and disable the scan on these connections.
Nortons Antivirus (firewall): Make sure that Exceptions are allowed and are not set to auto.
AVG Antivirus: Disable Link Scanner Sheild feature.
Solution 7: Enabling Service
In some situations, the BitRaider Service itself might’ve been disabled from the service management window due to which this issue is being triggered on your computer. Therefore, in this step, we will be setting the startup type of this service to automatic from the service manager. In order to do this:
- Press “Windows” + “R” to open the Run prompt.
- Type in “Services.msc” and press “Enter” to launch the service management window.
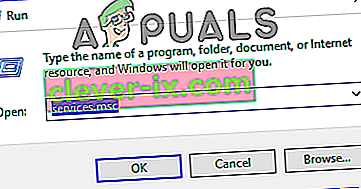
- Double click on the “BitRaider mini-support service stub loader” service and click on the “Startup Type” dropdown.
- Select “Automatic” from the list and click on “Apply” to save your changes.

- Click on “OK” to close out of the window.
- Check to see if doing so fixes the issue with the SWTOR game.