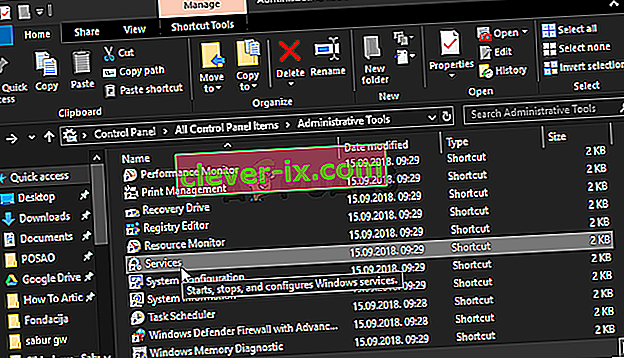Kako popraviti & lsquo; Postavljanje korisničkih postavki na Vozač nije uspio & rsquo; Pogreška u sustavu Windows?
Pogreška "Postavljanje korisničkih postavki na upravljački program nije uspjela" povezana je s dodirnom pločicom koju imate na prijenosnom računalu. Uređaj koji obično prikazuje ovu pogrešku je Alps Pointing Device i često se javlja na prijenosnim računalima Lenovo. Poruka o pogrešci pojavljuje se slučajno, ali najčešće se pojavljuje tijekom pokretanja.

Korisnici su mogli pronaći razne popravke za ovaj specifični problem. Odlučili smo u ovaj članak uvrstiti one od pomoći. Obavezno pažljivo slijedite korake u nastavku kako biste uspješno riješili ovaj problem na računalu!
Što uzrokuje pogrešku "Postavljanje korisničkih postavki na upravljački program nije uspio" u sustavu Windows?
Pogrešku "Postavljanje korisničkih postavki na upravljački program nije uspjelo" mogu uzrokovati različiti problemi povezani s dodirnom podlogom. Neki su korisnici čak izvijestili da su ovu pogrešku vidjeli na stolnom računalu koje nema ni dodirnu podlogu! U svakom slučaju, dobro je odrediti točan uzrok kako biste lako mogli odabrati odgovarajuću metodu!
- Upravljački programi dodirne podloge instalirani na stolnom računalu - ako vaše računalo nema ni dodirnu podlogu, a vi ste nekako instalirali ove upravljačke programe, ovu pogrešku možete lako vidjeti na računalu.
- Nisu potrebni upravljački programi za Alpe - Ako se borite s prvim scenarijem ili ako koristite druge upravljačke programe dodirne podloge, trebali biste izbrisati glavni izvršni program, spriječiti pokretanje ili onemogućiti njegovu uslugu kako biste spriječili ponovni pojavljivanje problema!
- Upravljački programi nisu ispravno instalirani - ako upotrebljavate upravljačke programe uređaja Alps Pointing Device i ako prikazuju ovu pogrešku, pokušajte ponovo instalirati upravljački program da biste vidjeli hoće li to riješiti problem!
1. rješenje: Preimenujte problematičnu datoteku
Jednostavno preimenovanje izvršne datoteke apoint.exe unutar odgovarajuće mape uspjelo je riješiti problem za mnoge korisnike. To može biti korisno jer mnogi korisnici imaju sukobljene upravljačke programe dodirne podloge. Onemogućivanjem brisanja izvršne datoteke problem možete riješiti prilično jednostavno!
- Otvorite bilo koju mapu na računalu ili kliknite gumb Knjižnice na izborniku za brzi pristup na programskoj traci. Nakon toga, kliknite unos This PC s lijevog navigacijskog izbornika i dvaput pritisnite svoj lokalni disk . Dvaput kliknite da biste otvorili programske datoteke ili programske datoteke (x86) Pronađite mapu Apoint2K i dvaput kliknite da biste je otvorili.
- Ako se trudite pronaći ovu mapu ili ste je instalirali negdje drugdje, također možete slijediti ove korake. Pričekajte da se pojavi poruka o pogrešci. Kad se dogodi, upotrijebite kombinaciju tipki Ctrl + Shift + Esc da biste otvorili Upravitelj zadataka . Kliknite gumb Više pojedinosti čim se otvori.
- Ostanite na kartici Procesi i provjerite odjeljak Aplikacije na vrhu. Pronađite unos upravljačkog programa uređaja Alps Pointing , kliknite ga desnom tipkom miša i odaberite Open File Location . Nakon što se mapa otvori, ponovno kliknite desnom tipkom istog unosa i odaberite opciju Završi zadatak iz kontekstnog izbornika koji će se pojaviti!

- Pronađite apoint. exe datoteku unutar mape Apoint2K, kliknite je desnom tipkom miša i odaberite opciju Preimenuj iz kontekstnog izbornika koji će se pojaviti. Preimenujte ga u nešto poput " apoint_old.exe " i potvrdite promjene. Ponovo pokrenite računalo i provjerite pojavljuje li se isti problem i dalje na vašem računalu!

Napomena : Neki su korisnici izvijestili da gornji koraci nisu uspjeli jer su trebali osigurati vlasništvo i potpunu kontrolu nad mapom Apoint2K unutar programskih datoteka. Obavezno isprobajte i ako primite poruke o pogrešci u vezi s dozvolama!
- Prije početka morate pronaći instalacijsku mapu . To bi trebala biti mapa koja se otvorila kada ste odabrali opciju Otvori mjesto datoteke kad ste to zatražili u Upravitelju zadataka.
- Možete provjeriti i donju mapu koja je zadana mapa za sve programe na vašem računalu
C: \ Programske datoteke (x86)
- Kada ga pronađete, desnom tipkom miša kliknite mapu Apoint2K u kojoj se nalazi problematična izvršna datoteka i odaberite Svojstva iz kontekstnog izbornika koji će se pojaviti. Svakako prijeđite na karticu Sigurnost u prozoru Svojstva.
- Kliknite gumb Napredno na dnu i kliknite plavu vezu s naslovom Promjena pored unosa vlasništva u prozoru Napredne sigurnosne postavke koji će se pojaviti na zaslonu.

- U prozor Unesite naziv objekta za odabir upišite Svi i kliknite Provjeri imena Tekst Svi trebali bi postati podcrtani. Kliknite gumb U redu da biste dodali Svatko kao vlasnika mape.
- U prozoru Napredne sigurnosne postavke kliknite gumb Dodaj da biste dodali nova dopuštenja u mapu. Kliknite plavi gumb Odaberi glavni na vrhu. Ponovno upišite Svi i kliknite Provjeri imena . Kliknite gumb U redu. Provjerite je li vrsta postavljena na Dopusti .

- U prozoru Osnovna dopuštenja potvrdite okvir pored Potpuna kontrola Kliknite gumb U redu da biste dodali puna dopuštenja. Kliknite U redu još dva puta da biste zatvorili sve prozore koji će se pojaviti i ponovo pokrenite računalo kako biste vidjeli pojavljuje li se još uvijek pogreška "Postavljanje korisničkih postavki na upravljački program nije uspjelo"!
2. rješenje: Ponovo instalirajte upravljačke programe dodirne pločice
Budući da se ovaj problem gotovo isključivo odnosi na upravljačke programe dodirne table, možete pokušati riješiti problem ponovnom instalacijom tih upravljačkih programa i ponovnim pokušajem. Možete zamijeniti upravljačke programe prema zadanim upravljačkim programima Microsoftove dodirne pločice ili možete potražiti proizvođača na mreži i preuzeti upravljačke programe s njihove web stranice! U svakom slučaju, slijedite korake u nastavku!
- Prije svega, morat ćete deinstalirati upravljačke programe koje ste trenutno instalirali. Upotrijebite kombinaciju tipki Windows + R da biste pokrenuli Pokreni U tekstni okvir Otvori upišite 'devmgmt.msc' i kliknite gumb U redu da biste otvorili Upravitelj uređaja . Možete ga potražiti i u izborniku Start .

- Nakon toga kliknite strelicu pored odjeljka Miševi i drugi pokazivački uređaji i pronađite svoj pokazivački uređaj Alpe na popisu koji će se pojaviti. Desnom tipkom miša kliknite njegov unos u Upravitelju uređaja i odaberite opciju Deinstaliraj uređaj iz kontekstnog izbornika koji će se pojaviti!

- Nakon ovoga postoje dvije stvari koje možete učiniti. Možete potražiti upravljačke programe proizvođača, preuzeti ih, pokrenuti sa računala i slijediti upute za njihovu instalaciju.
- Osim toga, možete jednostavno ponovo instalirati zadane Microsoftove upravljačke programe tako da na traci izbornika na vrhu kliknete opciju Action i odaberete gumb Skeniraj za hardverske promjene koji će se pojaviti. Nastavit će se ponovna instalacija upravljačkog programa dodirne pločice.

- Ponovno pokrenite računalo nakon što završite s ponovnom instalacijom upravljačkog programa i provjerite pojavljuje li se još uvijek pogreška "Postavljanje korisničkih postavki na upravljački program nije uspjelo"!
3. rješenje: Spriječite pokretanje softvera
Ovaj se problem često pojavljuje jer su upravljački programi dodirne podloge instalirani na računalu koje čak nema dodirnu podlogu. Također, može postati teško deinstalirati upravljačke programe pokazivačkih uređaja Alps. Zato je bolje jednostavno ih uopće spriječiti u pokretanju!
- Otvorite Upravitelj zadataka tako što ćete ga potražiti ili istovremeno pritisnuti tipke Ctrl + Shift + Esc na tipkovnici. Također možete kliknuti kombinaciju tipki Ctrl + Alt + Del i na izborniku koji će se pojaviti odabrati Upravitelj zadataka .

- Idite na karticu Startup u Upravitelju zadataka i provjerite popis uređaja za usmjeravanje Alpe. Jednom kada ga pronađete, kliknite ga lijevom tipkom miša i odaberite opciju Onemogući u donjem desnom dijelu prozora. Ponovo pokrenite računalo i provjerite pojavljuje li se isti problem i dalje!
Rješenje 4: Onemogućite uslugu Alpe
Usluge konfigurirane za rad na vašem računalu radit će sve dok im ne kažete da se zaustave. To je slučaj i s Alpskim uređajima. Bez obzira što radili, njegova usluga i dalje radi, bolje je ako jednostavno zaustavite njezinu glavnu uslugu. Slijedite korake u nastavku da biste to učinili!
- Prije svega, morat ćete deinstalirati upravljačke programe koje ste trenutno instalirali. Upotrijebite kombinaciju tipki Windows + R da biste pokrenuli Pokreni U tekstni okvir Otvori upišite 'services.msc' i kliknite gumb U redu da biste otvorili Usluge . Možete ga potražiti i u izborniku Start.

- Možete i otvoriti upravljačku ploču tako što ćete je potražiti u izborniku Start . Također možete otvoriti još jedan okvir za pokretanje i upisati ' control. exe '. Nakon što se otvori upravljačka ploča, promijenite opciju Prikaz po na Velike ikone i otvorite Administrativni alati . Pomaknite se prema dolje dok ne pretražite unos Usluge i dvaput pritisnite da biste ga otvorili!
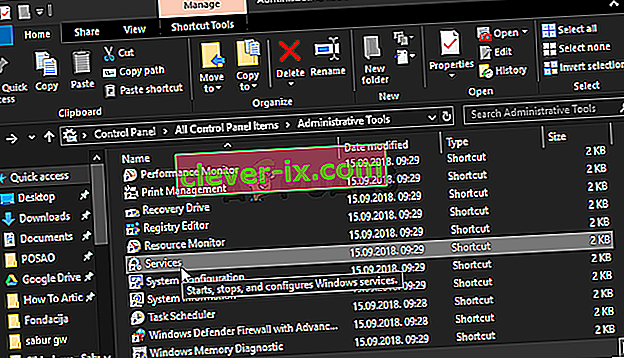
- Potražite Alps SMBus Monitor Service na popisu. Desnom tipkom miša kliknite je i odaberite opciju Svojstva koja će se pojaviti na zaslonu. Ako je usluga pokrenuta, obavezno pritisnite tipku Stop Under Startup ( Zaustavi pod pokretanjem) , kliknite da biste otvorili izbornik i na popisu opcija odaberite Disabled (Onemogućeno) .
- Ponovo pokrenite računalo i provjerite pojavljuje li se još uvijek pogreška "Postavljanje korisničkih postavki na upravljački program nije uspjelo"!