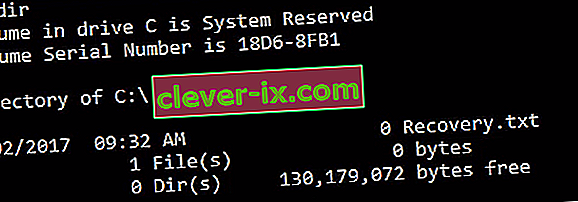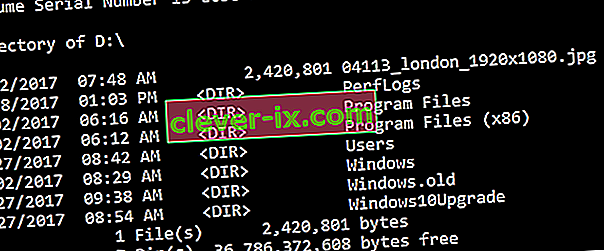Windows 8/10 imao je niz problema u vrijeme kada je prvi put objavljen. Nakon nekog vremena, kada je Microsoft počeo gurati ažuriranja, neke su pogreške riješene, ali bilo ih je dosta, a nisu. Jedna od tih pogrešaka povezana je s hex kodom 0xc000021a .
Navodi se da je vaše računalo naišlo na problem i mora se ponovno pokrenuti . Ova se pogreška pojavljuje na plavom ekranu smrti . Dakle, možda ima ozbiljnih problema koji oštećuju unutarnju strukturu Windows OS-a. Ova se pogreška nastavlja i nakon ponovnog pokretanja računala. Obnavljanje sustava također ne funkcionira. Dakle, svakako biste željeli znati razlog ove urnebesne poruke pogreške.
Razlozi iza pogreške 0Xc000021A:
Ovaj se problem pojavljuje kada se Windows ažurira. Dakle, nakon ažuriranja ne pokreće se sa sustava Windows i prikazuje ovaj plavi zaslon smrti zajedno s pogreškom. Dvije su datoteke glavni uzrok pojavljivanja ove pogreške. Te su datoteke navedene u nastavku.
- winlogon.exe: Kao što naziv datoteke predstavlja, ova je datoteka odgovorna za operacije prijave i odjave u sustavu Windows. Ova datoteka može biti oštećena zbog neusklađenosti sistemskih datoteka ili softvera treće strane . Ako se ova datoteka ošteti, ta pogreška dovodi do pokretanja računala na sustav Windows Login.
- csrss.exe: Druga datoteka koja uzrokuje ovu pogrešku je Csrss.exe. Ova .exe datoteka pripada Microsoftovom poslužitelju ili klijentu. Dakle, ova datoteka također može biti oštećena što je rezultiralo ovom pogreškom.

Rješenja za ispravljanje pogreške 0Xc000021A:
Postoje brojna rješenja za ispravljanje ove pogreške. Samo slijedite upute kako treba.
Metoda 1: Popravak oštećenih datoteka sustava
Preuzmite i pokrenite Restoro klikom ovdje za traženje oštećenih datoteka, ako se pronađu oštećene ili nedostajuće datoteke, popravite ih.
Metoda # 2: Ručno pokretanje sustava Windows
Da biste riješili ovaj problem, morate ručno pokrenuti Windows. Dizanje sustava Windows u sigurnom načinu rada u većini slučajeva ne bi bilo više. Dakle, morate ga pokrenuti koristeći prisilne upravljačke programe kako bi opcija onemogućenog potpisa bila dostupna u Naprednim mogućnostima pokretanja . Da biste pristupili ovoj opciji, slijedite korake u nastavku.
1. Ponovo pokrenite računalo iz sustava Windows držeći tipku Shift i kliknuvši na Restart . Ako ne možete pristupiti opciji Restart na svom sustavu Windows, možda ćete se trebati pokrenuti putem USB-a koji se može pokrenuti s Windows-a.

2. Odvest će vas na zaslon s opcijama . Odaberite Rješavanje problema za pristup naprednim alatima.

3. Na sljedećem zaslonu odaberite naprednu opciju .

4. Na sljedećem zaslonu vidjet ćete mnoštvo opcija. Sve što trebate je kliknuti Postavke pokretanja kao što je prikazano na donjoj slici.

5. Na početnom će se zaslonu nalaziti brojne mogućnosti za odabir. Pritisnite F7 s oznakom Onemogući provođenje potpisa vozača .

Vaše će se računalo ponovo pokrenuti odabranom opcijom, a sada možete prilagoditi računalo pomoću različitih opcija.
3. metoda: riješite problem pomoću SFC skeniranja
Ako gore spomenuta metoda ne riješi vaš problem, možete upotrijebiti Scan System Checker za provjeru datoteka kako biste riješili probleme povezane s oštećenim datotekama koje uzrokuju ovu pogrešku. Slijedite ovu vezu da biste pokrenuli potpuno SFC skeniranje na računalu.
Metoda # 4: Resetiranje BIOS-a računala
Mnogi korisnici pogođeni ovim problemom izvijestili su o uspjehu s resetiranjem BIOS-a svojih računala. BIOS računala može se resetirati jednostavnim uklanjanjem CMOS baterije s matične ploče na nekoliko minuta, iako ovaj trik ne funkcionira s prijenosnim računalima jer njihovim matičnim pločama nije lako doći. Da biste resetirali BIOS računala, morate:
- Isključite računalo.
- Izvadite sve kabele za napajanje iz računala, pazeći da je računalu potpuno onemogućen pristup električnoj energiji.
- Otvorite kućište računala.
- Pronađite CMOS bateriju računala (naći će se negdje na matičnoj ploči računala) i uklonite je
- Pričekajte oko 1-2 minute .
- Zamijenite bateriju nakon što ste čekali dovoljno dugo.
- Vratite kućište računala.
- Pokrenite računalo i provjerite hoće li se uspješno pokrenuti u sustavu Windows.
5. metoda: Popravak oštećenih datoteka
Moguće je da su određene datoteke na tvrdom disku oštećene. Stoga ćemo u ovom koraku izvoditi neke naredbe u naredbenom retku kako bismo popravili te datoteke. Da biste to učinili:
- Pritisnite tipku " Shift " i kliknite opciju " Restart ". Ako ne možete pristupiti opciji ponovnog pokretanja, možda ćete morati pokrenuti Windows putem prijenosnog uređaja.
- Nakon ponovnog pokretanja, kliknite na „ Rješavanje problema gumb” pod „Odaberite jedan Opcija ” naslovom.

- Kliknite gumb " Napredne mogućnosti ", a zatim odaberite gumb " Naredbeni redak ".
- Nakon što se otvori naredbeni redak, upišite sljedeću naredbu i pritisnite " Enter ".
C: \> red
- Sljedeće korake nastavite samo ako je prikazan sljedeći zaslon.
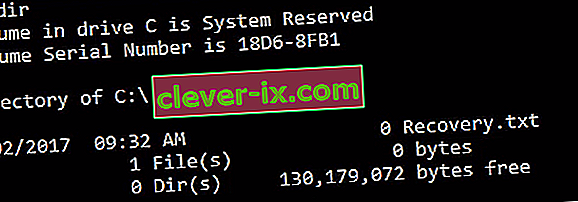
- Sada upišite sljedeću naredbu i pritisnite "Enter".
D:
- Ponovno upišite sljedeću naredbu i pritisnite "Enter".
D: \> red
Napomena: Nastavite s provjerom direktorija na isti način dok ne pronađete direktorij koji prikazuje datoteke prozora. Na primjer, slika u nastavku
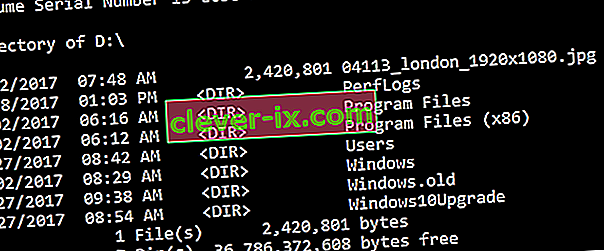
- Sada upišite ovu naredbu i pritisnite "Enter".
dism / image: d: \ / cleanup-image / revertpendingactions
- Napomena: Zamijenite "d" slovom pogona na kojem je instaliran Windows.
- Pričekajte da se postupak dovrši i unesite sljedeću naredbu.
D: \> izađi
- Ponovo pokrenite računalo i provjerite nastavlja li problem.
Metoda # 6: Popravak diskovnog pogona
U ovom ćemo procesu pokrenuti skeniranje "Check Disk" kako bismo pronašli i ispravili pogreške. Da biste to učinili:
- Pritisnite tipku " Shift " i kliknite opciju " Restart ". Ako ne možete pristupiti opciji ponovnog pokretanja, možda ćete morati pokrenuti Windows putem prijenosnog uređaja.
- Nakon ponovnog pokretanja, kliknite na „ Rješavanje problema gumb” pod „Odaberite jedan Opcija ” naslovom.

- Kliknite gumb " Napredne mogućnosti ", a zatim odaberite gumb " Naredbeni redak ".
- U naredbeni redak upišite " D :" i pritisnite " Enter ".
Napomena: Upišite slovo pogona na kojem su pohranjene Windows datoteke.
- Upišite sljedeću naredbu i pritisnite " Enter ".
chk disk / f / r
- Samo pritisnite "Y" ako se prikaže pogreška "Provjera skeniranja diska ne može se nastaviti jer glasnoću koristi drugi postupak".
- Pričekajte da se skeniranje završi, ponovno pokrenite računalo i provjerite nastavlja li problem.
Metoda 7: Zamijenite sve oštećene datoteke košnice registra sigurnosnim kopijama
Ovaj problem može utjecati na vaše računalo jer Windows pokušava pokrenuti osnovne datoteke košnice registra kad se pokrene (kao što bi to trebao učiniti), ali im ne može pristupiti jer su oštećene ili oštećene. Ako je to slučaj, zamjena svih oštećenih datoteka košnice registra njihovim sigurnosnim kopijama trebala bi riješiti problem. Međutim, budući da se vaše računalo neće pokrenuti, ne možete nadoknaditi datoteke oštećenog registra putem File Explorer-a - to ćete morati učiniti pomoću naredbenog retka u Windowsovom okruženju za oporavak.
No, da biste ušli u Windows Recovery Environment, trebat će vam Windows instalacijski USB ili disk koji sadrži instalacijske datoteke za istu verziju Windowsa kao onu koja je trenutno instalirana na vašem računalu. Da biste ovom metodom pokušali popraviti ovaj problem, morate:
- Umetnite Windows instalacijski disk ili USB u zahvaćeno računalo i ponovo pokrenite
- Čim se računalo počne podizati, uđite u njegov
- Postavke BIOS- a i konfigurirajte redoslijed pokretanja računala za pokretanje s instalacijskog medija umjesto s tvrdog diska / SSD-a. Upute za ulazak u BIOS računala razlikuju se od računala do računala, ali gotovo uvijek će se naći na prvom zaslonu koji vidite kada se računalo pokrene.
- Spremite promjene i izađite iz BIOS-a
- Ako se to zatraži, pritisnite bilo koju tipku za pokretanje s instalacijskog medija.
- Odaberite svoj jezik, vremensku zonu i postavke rasporeda tipkovnice, a zatim kliknite Dalje .
- Kad dođete do prozora s gumbom Instaliraj odmah u njegovom središtu, potražite i kliknite Popravi računalo u donjem lijevom kutu prozora.
Sada biste trebali doći na zaslon Mogućnosti pokretanja . Kad ste ovdje, trebate:
- Kliknite Rješavanje problema > Napredne mogućnosti .
- Kliknite Command Prompt i pokrenut će se Command Prompt .
- Upišite c: u naredbeni redak i pritisnite Enter . Ako je Windows instaliran na particiji HDD-a / SSD-a vašeg računala koja nije C pogon, zamijenite c s slovom upravljačkog programa koja odgovara particiji HDD-a / SSD-a na koju je Windows instaliran.
- Utipkajte cd windows \ system32 \ config u naredbeni redak i pritisnite Enter .
- Upišite dir u naredbeni redak i pritisnite Enter . Command Prompt će sada prikazati sve datoteke i mape prisutne u telefonski imenik.
- Jednu po jednu, za svaku datoteku (ne mapu, samo datoteku) koja se nalazi u direktoriju unesite naredbu ren (Naziv datoteke) (Ime datoteke) .old i pritisnite Enter .
Na primjer: Upišite ren SYSTEM SYSTEM.old za datoteku SYSTEM u direktoriju, a ren SECURITY SECURITY.old za datoteku SECURITY u direktoriju.
- Nakon što ste preimenovali svaku datoteku u direktoriju (stvarajući sigurnosne kopije svake od njih), upišite cd RegBack u naredbeni redak i pritisnite Enter .
- Upišite dir u naredbeni redak i pritisnite Enter . Sada ćete vidjeti sve datoteke i mape prisutne u ovom direktoriju.
- Sada upišite sljedeće naredbe jednu po jednu:
copy / Y SOFTWARE copy / Y SAM copy / Y SUSTAV
i bilo koju drugu mapu koja je preimenovana, sada moramo vratiti košnice registra za mape koje smo preimenovali.
Jedanput ispunjavanja, blizu Command Prompt , izaći iz sustava Windows Recovery Environment , upisivanjem EXIT i pritisnite Enteruklonite instalacijski medij za Windows i ponovo pokrenite računalo da biste vidjeli može li se uspješno pokrenuti bez pokretanja zaslona 0xc000021a.