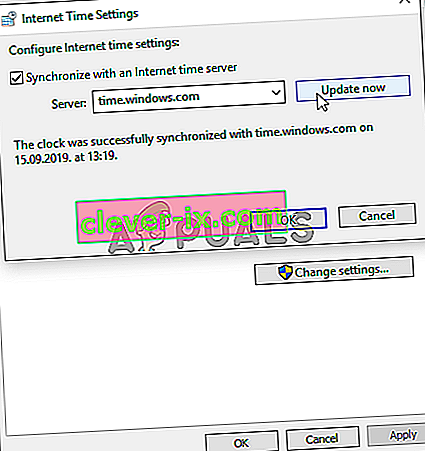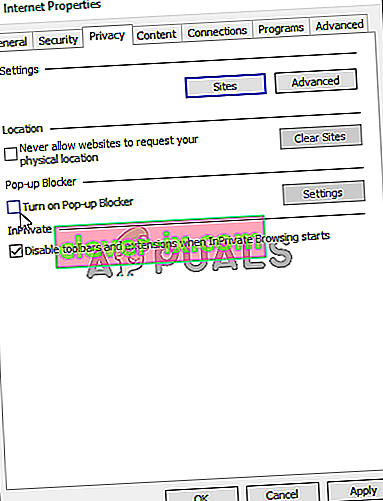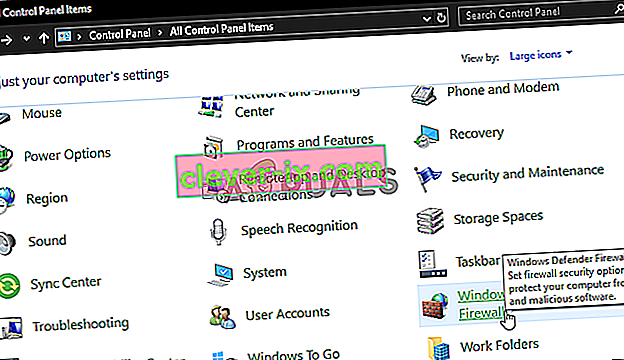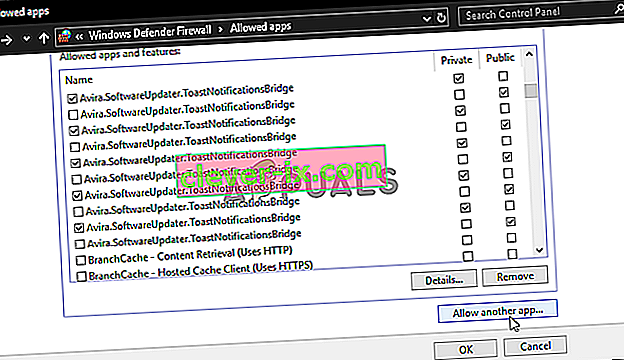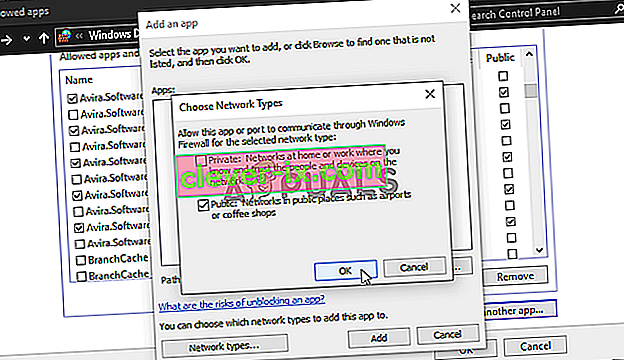Kako popraviti prijavu & lsquo; Origin Online Trenutno nije dostupna & rsquo; Pogreška u sustavu Windows?
Pogreška "Mrežna prijava na podrijetlo trenutno nije dostupna" prikazuje se korisnicima koji se pokušavaju prijaviti na svoj izvorni račun. To je prilično frustrirajuće pitanje jer su korisnici pogođeni njime izvijestili da je izazvao haos jer se ne može reproducirati Origin prije nego što se pravilno prijavite.

Srećom, drugi ljudi koji su imali isti problem objavili su metode koje su koristili za rješavanje problema u svom scenariju. Okupili smo ove metode i stavili ih u jedan članak koji ćete moći pogledati, s detaljnim uputama.
Što uzrokuje mrežno prijavljivanje podrijetla Trenutno nije dostupna pogreška u sustavu Windows?
Postoji nekoliko različitih uzroka problema opisanog u ovom članku. To smo odlučili stvoriti popis mogućih uzroka za vas da provjerite. Svakako ih provjerite prije nastavka kako biste na računalu mogli utvrditi mogući scenarij!
- Vrijeme i datum postavljeni su pogrešno - Mnoge mrežne usluge zahtijevaju da vrijeme i datum na vašem računalu budu ispravno postavljeni. Čak i nekoliko minuta može prestati raditi. Pokušajte pravilno postaviti vrijeme i datum na računalu da biste riješili problem!
- Postavke Internet Explorera - Pokretač Origin za neke značajke ovisi o Internet Exploreru. Ako su postavke Internet Explorera netočne, to može utjecati na Izvor. Razmislite o poništavanju postavki programa Internet Explorer.
- Problemi s mrežom - Problemi s mrežom mogu biti prilično složeni i korisnici imaju poteškoća u otkrivanju što točno uzrokuje problem. Međutim, preporučuje se da pokušate deblokirati Origin u vatrozidu Windows, resetirati datoteku domaćina ili očistiti predmemoriju Origin.
1. rješenje: Provjerite vrijeme i datum na računalu
Korištenje mnogih mrežnih usluga podrazumijeva se da su vrijeme i datum na vašem računalu pravilno postavljeni. To se radi kako bi se spriječili razni sigurnosni problemi, a pravilno postavljanje ovih postavki je neophodno. Slijedite donje upute za pravilno postavljanje vremena i datuma na računalu!
- Otvorite postavke sustava Windows 10 tako da otvorite Pokreni me i otvorite aplikaciju Postavke klikom na ikonu zupčanika iznad ikone napajanja.
- Kao isti efekt možete koristiti kombinaciju tipki Windows + tipka I. Kliknite da biste otvorili odjeljak Vrijeme i jezik i prijeđite na karticu Datum i vrijeme s lijeve strane prozora.

- Na kartici Datum i vrijeme provjerite jesu li datum i vrijeme računala točni. Ako vrijeme nije točno, možete pokušati uključiti ili isključiti opciju Postavi vrijeme automatski , ovisno o zadanom stanju.

- Da biste promijenili datum, u odjeljku Datum kliknite padajući izbornik da biste pronašli trenutni mjesec u kalendaru, a zatim kliknite trenutni datum.
- Da biste promijenili vrijeme, u odjeljku Vrijeme kliknite sat, minute ili sekunde koje želite promijeniti, a zatim pomičite vrijednosti dok ne podesite onu ispravnu prema vašem mjestu.
- Kada završite s promjenom postavki vremena, kliknite U redu .
Alternativa : Ljudi koji nisu uspjeli riješiti svoj problem podešavanjem postavki na ovaj način, mogu to učiniti i na upravljačkoj ploči. Postavke su slične, ali sada možete postaviti vrijeme za sinkronizaciju s internetskim vremenom.
- Otvorite upravljačku ploču pretraživanjem uslužnog programa na gumbu Start ili klikom na gumb Pretraživanje ili gumb Cortana u lijevom dijelu programske trake (donji lijevi dio zaslona). Možete ga otvoriti i pomoću kombinacije tipki Windows + R , utipkajući " control.exe " u okvir Pokreni i klikom na U redu za pokretanje upravljačke ploče .

- Nakon što se otvori upravljačka ploča, promijenite prikaz u Velike ili Male ikone i pomaknite se prema popisu da biste otvorili opciju Datum i Vrijeme . Na kartici Datum i vrijeme kliknite gumb Promijeni datum i vrijeme na vrhu i možete ga postaviti ovdje.
- Možete i sinkronizirati vrijeme s internetskim poslužiteljem slijedeći ove korake. Idite na karticu Internet Time u prozoru Date and Time i kliknite Promijeni postavke Potvrdite okvir pokraj opcije Sinkroniziraj s internetskim poslužiteljem vremena i kliknite gumb Ažuriraj sada . Zatim kliknite U redu, Primijeni, U redu i zatvorite Upravljačku ploču.
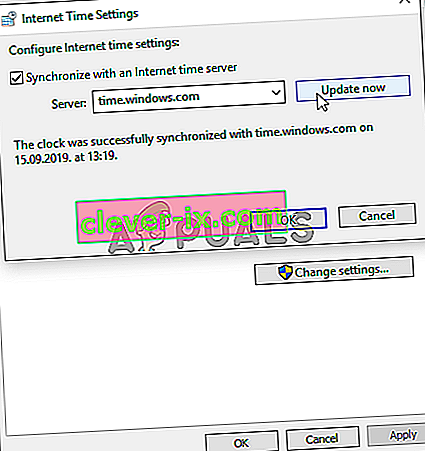
- Kad završite sa sinkronizacijom, problem treba odmah riješiti.
2. rješenje: Vratite postavke Internet Explorera na zadane
Iako Internet Explorer stvari zauzima jednostavno bez stvarne svrhe, to nije potpuno točno. Mnoge postavke internetske veze prolaze kroz Internet Explorer. Korisnici su čak izvijestili da su uspjeli riješiti pogrešku "Izvorna mrežna prijava trenutno nije dostupna" jednostavnim resetiranjem postavki Internet Explorera. Slijedite korake u nastavku da biste i to učinili!
- Otvorite Internet Explorer pretraživanjem ili dvostrukim klikom na njegov prečac na radnoj površini, odaberite gumb Alati u gornjem desnom dijelu stranice, a zatim odaberite Internetske mogućnosti .
- Ako ne možete pristupiti internetskim mogućnostima poput ove, otvorite kontrolno okno l tako što ćete ga potražiti, promijenite opciju Prikaz po u Kategorija i kliknite Mreža i Internet . Kliknite gumb Internet mogućnosti koji bi trebao biti drugi u novom prozoru i nastavite s rješenjem.

- Idite na karticu Napredno , a zatim pritisnite Reset ( Poništi). Označite potvrdni okvir Delete personal settings (Izbriši osobne postavke) ako želite ukloniti povijest pregledavanja, pružatelje pretraživanja, akceleratore, početne stranice i podatke filtriranja InPrivate. Ovo se preporučuje ako želite resetirati svoj preglednik, ali odabir ovog izbornog za ovaj scenarij nije obavezan.

- U dijaloškom okviru Poništi postavke Internet Explorera kliknite Poništi i pričekajte da Internet Explorer završi s primjenom zadanih postavki. Kliknite Zatvori >> U redu .
- Kada Internet Explorer završi s primjenom zadanih postavki, kliknite Zatvori, a zatim U redu. Provjerite možete li se sada bez problema prijaviti na Origin.
3. rješenje: Onemogućite blokiranje skočnih prozora u Internet Exploreru
Ovo je još jedan popravak Internet Explorera koji dobro funkcionira u kombinaciji s gore navedenom metodom. Nejasno je zašto blokator skočnih prozora može ometati Origin, ali ovo je uspjelo za mnoge korisnike pa ga svakako isprobajte!
- Otvorite Internet Explorer na računalu tako da ga potražite na radnoj površini ili izborniku Start. Kliknite ikonu zupčanika koja se nalazi u gornjem desnom kutu. Na izborniku koji se otvori kliknite Internet mogućnosti da biste otvorili popis povezanih postavki veze.
- Ako nemate pristup Internet Exploreru, otvorite upravljačku ploču tako što ćete je potražiti u izborniku Start ili kombinacijom tipki Windows + R , utipkajući " control.exe " u okvir Pokreni i kliknuvši U redu za pokretanje Control Panel .

- Na upravljačkoj ploči odaberite Prikaži kao: Kategorija u gornjem desnom kutu i kliknite gumb Mreža i Internet da biste otvorili ovaj odjeljak. Unutar ovog prozora kliknite Internetske mogućnosti da biste došli do istog zaslona kao i kada biste otvorili Internet Explorer.
- Idite na karticu Privatnost i provjerite odjeljak Blokiranje skočnih prozora. Poništite okvir pored Uključivanje blokiranja skočnih prozora .
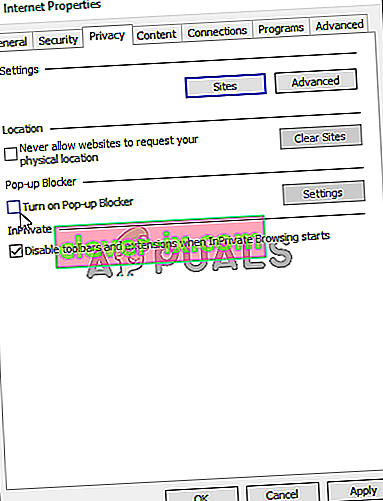
- Obavezno primijenite promjene koje ste napravili i ponovno pokrenite računalo prije nego što provjerite možete li se sada bez problema prijaviti u Origin.
Rješenje 4: Obrišite predmemoriju podrijetla
Brisanje izvorne predmemorije često može pomoći u rješavanju uobičajenih problema, a ova je jednostavna metoda bila dovoljna za rješavanje problema mnogim korisnicima. Tvrde da je Battlefield 1 prestao padati nakon čišćenja predmemorije Origin i preporučujemo da ga isprobate!
- Dođite do sljedećeg mjesta na računalu tako da otvorite Windows Explorer i kliknete Ovo računalo :
C: \ Users \ YOURUSERNAME \ AppData \ Roaming \ Origin
- Ako ne možete vidjeti mapu AppData, možda ćete trebati uključiti opciju koja vam omogućuje pregled skrivenih datoteka i mapa. Kliknite karticu " Pogled ", a zatim kliknite " Skrivene stavke " u odjeljku Pokaži / sakrij. File Explorer prikazat će skrivene datoteke i pamtit će ovu opciju dok je ponovno ne promijenite.

- Brisanje Porijeklo mapu u mapi roamingu. Ako primite poruku u kojoj se kaže da neke datoteke nisu mogle biti izbrisane jer su u upotrebi, pokušajte izaći iz programa Origin i završiti njegov postupak u Upravitelju zadataka . Voditelj natrag na AppData mapu, otvorite Local mapu i brisanje Porijeklo mapu unutar.
- Ili kliknite gumb Start ili gumb za pretraživanje pored njega i upišite " Pokreni " ili upotrijebite kombinaciju tipki Windows + R da biste otvorili dijaloški okvir Pokreni. Upišite "% ProgramData %" i kliknite Enter.

- Pronađite mapu Origin u mapi koja se otvori, otvorite je i unutar nje odaberite sve datoteke i mape osim mape LocalContent . Desnom tipkom miša kliknite odabir i odaberite Delete iz kontekstnog izbornika koji će se pojaviti
- Provjerite pojavljuje li se i nakon ponovnog pokretanja računala pogreška "Izvorna mrežna prijava trenutno nije dostupna"!
Rješenje 5: Resetirajte datoteku hostova
Ako ste pokušali riješiti druge probleme na računalu, možda ste uredili datoteku domaćina koja se nalazi duboko u mapi System32 u raznim podmapama. Datoteka hosts koristi se za mapiranje imena hostova u IP adrese. Ako iz nekog razloga otkrijete da je datoteka vašeg domaćina ugrožena ili ako se ovaj problem pojavi s Originom, datoteku možete vratiti na zadane vrijednosti slijedeći korake u nastavku.
- Dođite do mjesta C >> Windows >> System32 >> Upravljački programi >> itd . Tako što ćete do njega doći nakon otvaranja File Explorer-a. Prvo, kliknite ovom računalu ili My Computer u lijevom oknu pronađite i otvorite Local Disk C .
- Ako ne možete vidjeti mapu Windows, možda ćete trebati uključiti opciju koja vam omogućuje da vidite skrivene datoteke i mape. Kliknite karticu " Pogled " u gornjem izborniku File Explorera i kliknite potvrdni okvir " Skrivene stavke " u Show / hide File Explorer prikazat će skrivene datoteke i pamtit će ovu postavku dok je ponovo ne promijenite.
- Pronađite datoteku domaćina u mapi Etc, kliknite je desnom tipkom miša i odaberite je otvoriti Notepadom . Koristite kombinaciju tipki Ctrl + A da biste odabrali sav tekst i kliknite Delete ili Backspace da biste ga izbrisali. Nakon toga zalijepite sljedeći tekst unutra:
# Autorska prava (c) 1993-2006 Microsoft Corp. # # Ovo je primjer HOSTS datoteke koju koristi Microsoft TCP / IP za Windows. # # Ova datoteka sadrži preslikavanje IP adresa na imena hostova. Svaki # unos treba držati na pojedinačnom retku. IP adresu treba # staviti u prvi stupac, a zatim odgovarajuće ime hosta. # IP adresa i ime hosta trebaju biti odvojeni barem jednim razmakom od #. # # Osim toga, komentari (poput ovih) mogu se umetnuti u pojedinačne # retke ili nakon naziva stroja označenog simbolom '#'. # # Na primjer: # # 102.54.94.97 rhino.acme.com # izvorni poslužitelj # 38.25.63.10 x.acme.com # x host klijenta # Razlučivanje imena lokalnog hosta obrađuje se u samom DNS-u. # 127.0.0.1 localhost # :: 1 localhost
- Kliknite Datoteka >> Spremi da biste spremili promjene. Zatvorite Notepad i ponovo pokrenite računalo. Provjerite nastavlja li problem s Originom pravilno se prijaviti.

Rješenje 6: Dopustite podrijetlo putem vatrozida Windows Defender
Ako se usluga Origin ne može povezati s Internetom na računalu, morat ćete to omogućiti putem vatrozida Windows Defender. To je prilično jednostavno učiniti i gotovo trenutno može riješiti vaš problem. Pogledajte u nastavku!
- Otvorite upravljačku ploču pretraživanjem uslužnog programa na gumbu Start ili klikom na gumb Pretraživanje ili gumb Cortana u lijevom dijelu programske trake (donji lijevi dio zaslona).
- After Control Panel opens, change the view to Large or Small icons and navigate to the bottom to open the Windows Defender Firewall option.
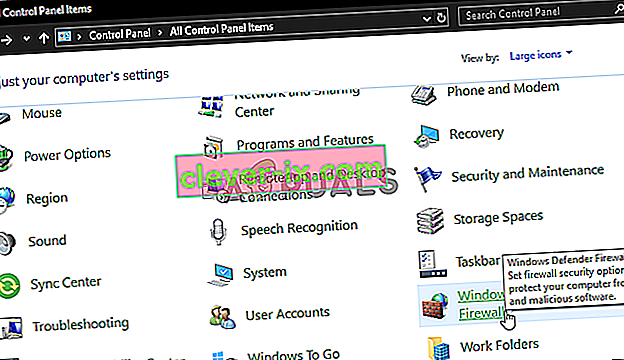
- Click on Windows Defender Firewall and click on the Allow an app or feature through Windows Firewall option from the left side list of options. A list of installed apps should open. Click the Change settings button at the top of the screen and provide administrator permissions. Try locating the executable inside. If it’s not there, click the Allow another app button below.
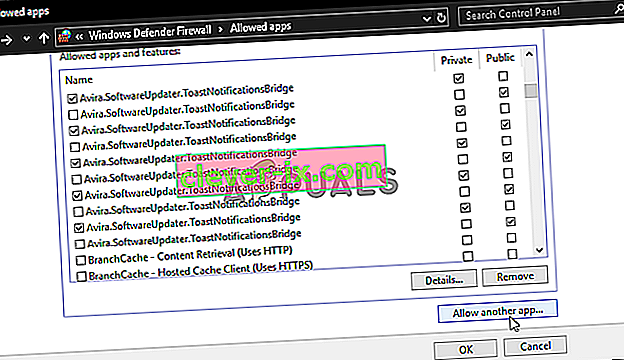
- Navigate to where you installed Origin (C:\Program Files (x86) by default), open the Origin folder, and choose the app’s executable file Origin.exe.
- After locating it, click the Network types button at the top and make sure you check the boxes next to both Private and Public entries before clicking OK >> Add.
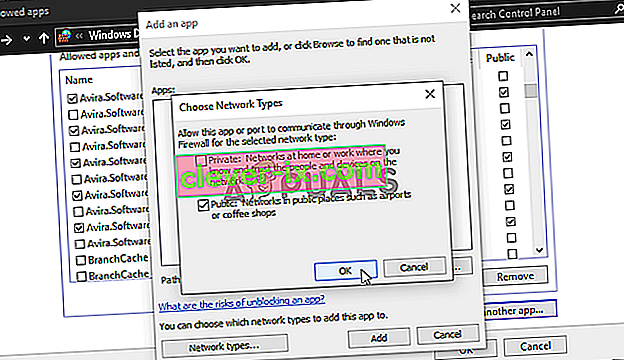
- Click OK and restart your computer before checking whether you can log into Origin properly!